Với biện pháp tạo USB Boot Win 10 trong bài viết này, bạn sẽ có thể thuận lợi tạo ra đầy đủ công cụ tuyệt vời nhất để thay thế và khắc phục và hạn chế sự vậy cho cái máy tính của mình mà không nhất thiết phải tìm đến những chuyên gia. Toàn bộ là phụ thuộc sự xuất hiện của ứng dụng Rufus, một công cụ tuyệt đối để tạo thành USB Boot.
Bạn đang xem: Hướng dẫn tạo win 10 trên usb
Khi máy vi tính Windows 10 của bạn chạm mặt lỗi phần mềm không thể tương khắc phục, việc thiết đặt lại hệ điều hành luôn luôn là phương án tối ưu nhất. Mặc dù nhiên, chưa phải lúc nào bạn cũng có thể tìm tới các chuyên viên bảo hành để cảm nhận sự trợ giúp kịp thời. Không kể, bạn sẽ phải tốn một khoản phí tổn không hề nhỏ dại cho những kỹ thuật viên đó.

Vậy nguyên nhân bạn không thử sinh sản USB Boot Win 10 để tự mình thiết lập lại hệ điều hành và quản lý cho laptop tại nhà? nếu bạn chưa biết cách làm, bài viết này sẽ chỉ dẫn bạn cụ thể cách sinh sản USB Boot Win 10 dễ dàng và đơn giản và nhanh chóng bằng phần mềm Rufus. Dẫu vậy trước hết, họ hãy cùng mày mò xem Rufus là ứng dụng gì nhé.
Rufus là phần mềm gì?
Rufus là một phần mềm nhẹ cùng miễn phí, được sử dụng để chế tạo USB Boot (còn gọi là USB khởi động). Đây là cách thức hữu ích cho việc thiết lập hoặc thay thế hệ điều hành, nhất là các phiên bản của Windows. Rufus cung ứng một chiến thuật nhanh chóng và thuận tiện để bạn có thể tạo ra một dòng USB có thể khởi hễ từ tệp ISO.

Điểm khá nổi bật của Rufus so với các công thay khác là tốc độ tạo USB Boot rất nhanh, giao diện người tiêu dùng trực quan cùng dễ sử dụng. Phần mềm này cũng cung ứng nhiều định dạng khối hệ thống tệp khác nhau và thông số kỹ thuật BIOS hoặc UEFI, cũng như khả năng chế tạo USB Boot cho cả hệ quản lý điều hành 32-bit với 64-bit. Không tính ra, Rufus còn cung cấp nhiều ngữ điệu khác nhau, bao hàm cả giờ Việt.
Đây sẽ là công cụ không thể thiếu cho phần đông ai đề nghị tạo USB Boot Win 10 gấp rút và kết quả mà không cần kỹ năng chuyên sâu về máy tính. Sau khi bạn đã biết Rufus là ứng dụng gì, hãy cùng FPT shop khám phá bí quyết tạo USB Boot Win 10 bởi Rufus ở phần tiếp theo của bài viết nhé.
Cách tạo USB Boot Win 10 bằng Rufus
Trước khi đi vào chi tiết cách chế tạo ra USB Boot Win 10 bằng ứng dụng Rufus, chúng ta hãy chắc chắn rằng rằng mình đã có một loại USB trống có dung lượng ít tuyệt nhất 8GB và tệp ISO của Windows 10.
Bước 1: tải về ứng dụng Rufus
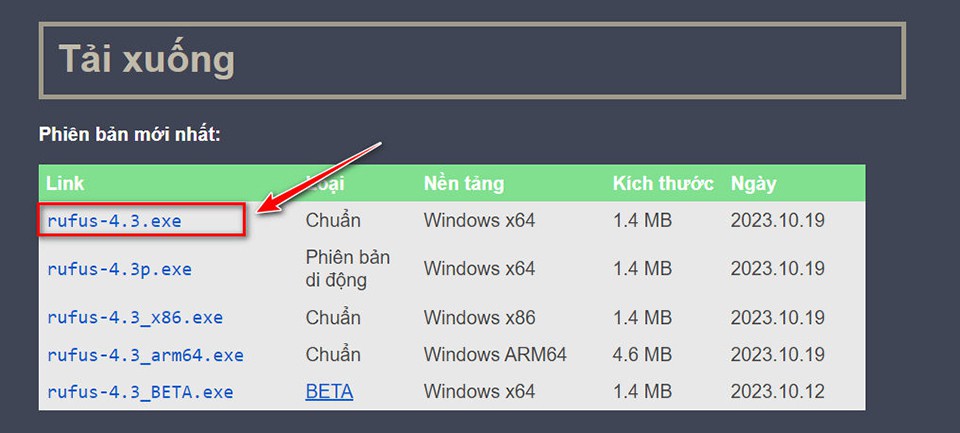
Truy cập website chính thức của Rufus trên rufus.ie
Tải xuống phiên phiên bản mới tốt nhất của Rufus. Điểm đặc biệt quan trọng của Rufus là các bạn không phải setup mà hoàn toàn có thể chạy trực tiếp từ tệp tin “.exe” vừa mua về.
Bước 2: chuẩn bị USB cùng tệp ISO
Kết nối USB với máy tính của bạn. Nếu máy vi tính có output usb 3.0 trở lên, các bạn hãy tận dụng phần lớn cổng này nhằm tăng tốc quá trình tạo USB Boot Windows 10.

Sau đó, chúng ta hãy bảo vệ rằng tất cả dữ liệu bên trên USB đã được sao lưu giữ vì quy trình tạo USB Boot sẽ xóa toàn thể dữ liệu trên thiết bị lưu trữ.
Bước 3: Mở Rufus

Khởi chạy Rufus, ứng dụng sẽ auto nhận diện USB của bạn. Nếu có nhiều USB thuộc được gặm vào thiết bị tính, bạn nên chọn ổ USB bạn có nhu cầu sử dụng từ thực đơn thả xuống.
Bước 4: Cấu hình cài đặt cho USB Boot

Trong phần "Device", bạn nên lựa chọn USB của mình. Ở mục"Boot selection", bạn nên chọn lựa "Disk or ISO image (Please select)" và tiếp đến nhấn vào nút "SELECT" để lựa chọn tệp ISO Windows 10 đã cài về.
Tìm kiếm tệp ISO của Windows 10 vẫn được thiết lập về trên laptop của bạn.

Để phần "Image option" ở cấu hình thiết lập mặc định của phần mềm. Trong phần "Partition scheme", bạn có thể chọn "GPT" nếu như bạn sử dụng UEFI hoặc "MBR" nếu sử dụng Legacy BIOS.
Lưu ý để các tùy chỉnh "File system" và "Cluster size" ở cơ chế mặc định.
Bước 5: bắt đầu quá trình chế tác USB Boot

Kiểm tra lại tất cả các setup để đảm bảo bạn không bỏ sót bất cứ điều gì. Thừa nhận nút "START" để ban đầu quá trình chế tạo ra USB Boot Windows 10 bởi Rufus.

Một chú ý sẽ xuất hiện thông báo rằng tất cả dữ liệu bên trên USB có khả năng sẽ bị xóa. Nhấn "OK" nhằm tiếp tục.
Lưu ý: Rufus có một vài tùy chọn để đem lại trải nghiệm cài đặt Windows 10 trọn vẹn tự động. Dựa theo nhu cầu cá nhân, bạn có thể đưa ra lựa chọn tương xứng nhất.
Bước 6: ngừng quá trình
Quá trình chế tác USB Boot vẫn mất vài ba phút. Khi trả thành, bạn sẽ thấy thông tin "READY" trong ứng dụng Rufus. Đừng quên ngắt liên kết USB khỏi máy tính xách tay sau khi quá trình tạo USB Boot hoàn tất.
Bước 7: Sử dụng USB Boot
Bạn rất có thể sử dụng USB này để thiết lập Windows 10 trên bất kỳ máy tính nào cung ứng khởi rượu cồn từ USB. Ngoài ra, chúng ta có thể thiết lập quá trình Boot vào USB của chính bản thân mình thông qua BIOS bên trên thiết bị.
Như chúng ta cũng có thể thấy, bí quyết tạo USB Boot Win 10 sẽ trở nên đơn giản và dễ dàng và nhanh lẹ hơn nhiều khi có Rufus. Bởi vậy, đây đang là lao lý lý tưởng cho đầy đủ ai muốn thiết đặt lại Windows 10 hoặc đề nghị một chiến thuật khắc phục sự nỗ lực nhanh chóng.
Cách sở hữu tệp ISO của Windows 10 từ trang chủ của Microsoft
Để thiết lập tệp ISO của Windows 10 từ trang chủ của Microsoft, chúng ta cần tiến hành theo quá trình sau đây:
Bước 1: truy cập trang cài xuống của Microsoft
https://www.microsoft.com/software-download/windows10.
Xem thêm: Tại sao âm thanh laptop bị rè, nguyên nhân và cách khắc phục loa laptop bị rè
Website này đã cung cấp cho mình các tùy chọn cài đặt xuống ưng thuận cho Windows 10.
Bước 2: Xem trang mua xuống dưới dạng vật dụng di động

Trên trang cài xuống, bạn hãy nhấn nút F12. Sau đó, chọn hình tượng Mobile như trong hình để đưa sang bối cảnh xem trên vật dụng di động.
Lưu ý: Microsoft chỉ cho phép người dùng tải tệp ISO của Windows 10 trải qua các lắp thêm di động.
Bước 3: Lựa chọn phiên bạn dạng Windows 10
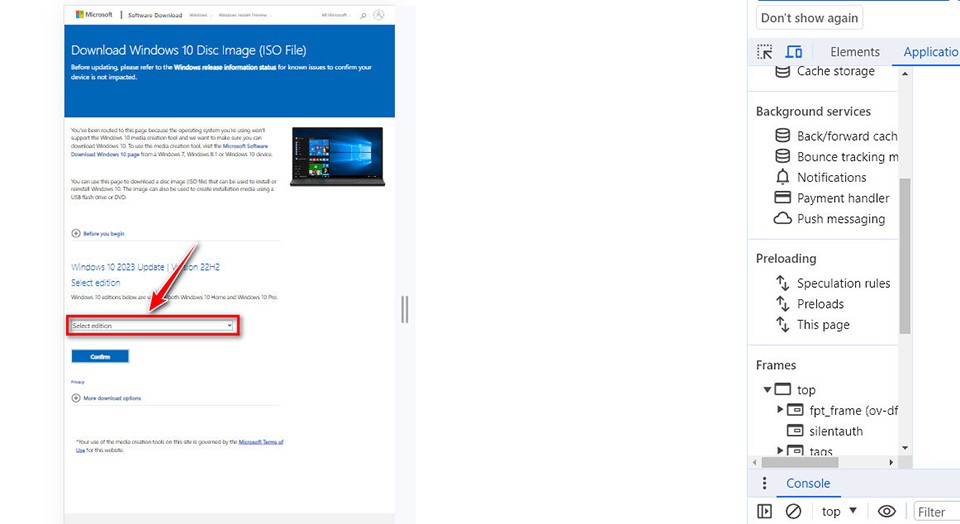
Nhấn F5 trên keyboard để tải lại trang web tải xuống của Microsoft. Sau đó, trang web sẽ mở ra một tuỳ lựa chọn mới, được cho phép bạn sàng lọc phiên bản tải về của Windows 10. Bấm vào “Select edition” để lựa chọn phiên bản Windows 10.
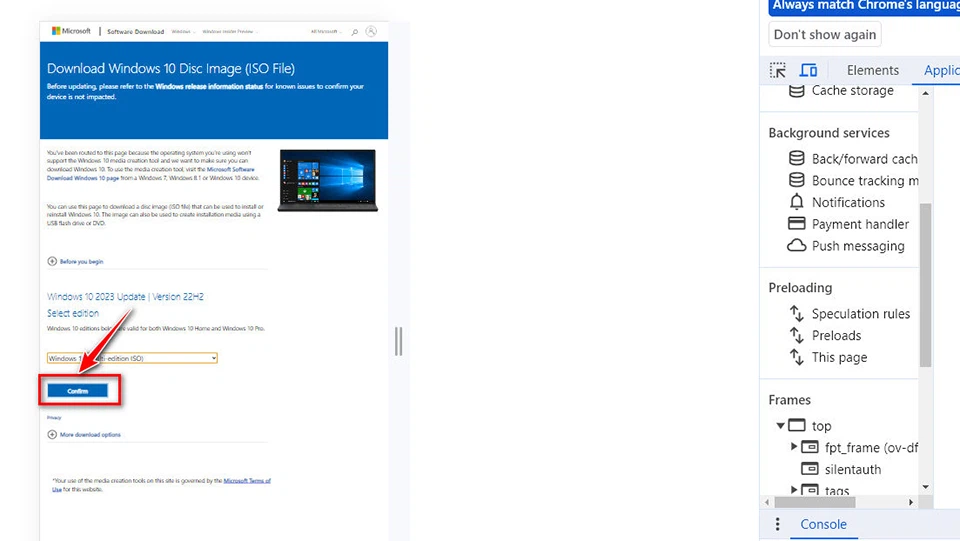
Sau đó, các bạn hãy nhấn “Confirm” để xác thực lựa lựa chọn của mình. Microsoft vẫn đưa bạn đến một trang mua mới. Tại đây, bạn nên lựa chọn ngôn ngữ mang đến Windows 10 và nhấn "Confirm" để tiếp tục.

Tùy vào thông số kỹ thuật máy tínhmuốn cài đặt đặt, bạn cũng có thể lựa lựa chọn phiên bạn dạng 32-bit hoặc 64-bit của Windows 10 sao cho phù hợp nhất. Sau đó, quy trình tải tệp ISO của Windows 10 vẫn diễn ra. địa thế căn cứ theo unique mạng, quy trình này hoàn toàn có thể diễn ra cấp tốc hay chậm.
Khi quy trình tải xuống hoàn tất, bạn đã có thể áp dụng tệp ISO này để tạo thành USB Boot hoặc đĩa DVD cài đặt Windows 10 như hướng dẫn ở vị trí trước.
Tạm kết
Qua bài viết này, họ đã cùng nhau tò mò cách tạo thành USB Boot Win 10 bằng phần mềm Rufus. Như chúng ta có thể thấy, chỉ cách vài bước đối kháng giản, bạn đã sở hữu thể tự tạo ra một USB Boot để thiết lập hoặc thay thế Windows 10 mà lại không cần tới việc trợ giúp của chăm gia. Câu hỏi này không những tiết kiệm thời hạn và công sức của con người mà còn hỗ trợ bạn nắm rõ hơn về phong thái thức hoạt động vui chơi của hệ điều hành.
Hiện tại, FPT cửa hàng đang marketing rất đa phần mềm với Windows bản quyền không giống nhau cho trang bị tính. Vớ cả đều có mức giá khôn cùng hợp lý. Bởi vậy, các bạn hãy truy cập ngay mặt đường link dưới để tìm cho doanh nghiệp một sản phẩm tương xứng nhé.
Để cài được một hệ quản lý Windows 10 hoặc Windows 11 bạn phải tạo được một USB trong những số ấy có đựng một bộ cài (chính là bản sao của Windows). đã đạt được bộ tải hoàn chỉnh, các bạn sẽ thực hiện quá trình setup một cách suôn sẻ và tiện lợi chỉ cùng với vài bước dưới đây.

Bước 1: cài đặt về công cụ cài đặt Windows 10/11
Truy cập vào website Microsoft, nhấp
Link dành riêng cho công cố gắng Windows 10: https://www.microsoft.com/en-us/software-download/windows10
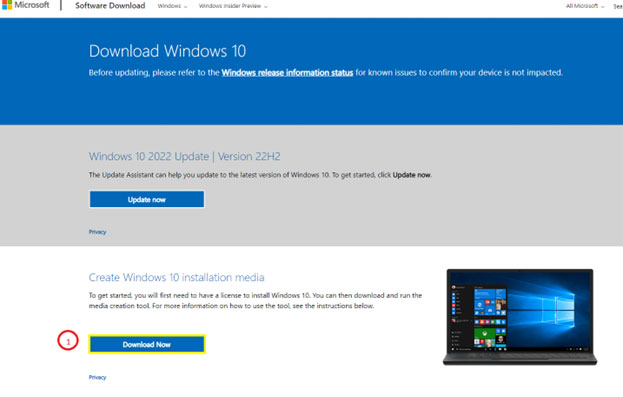
Link giành riêng cho công thay Windows 11: https://www.microsoft.com/en-us/software-download/windows11
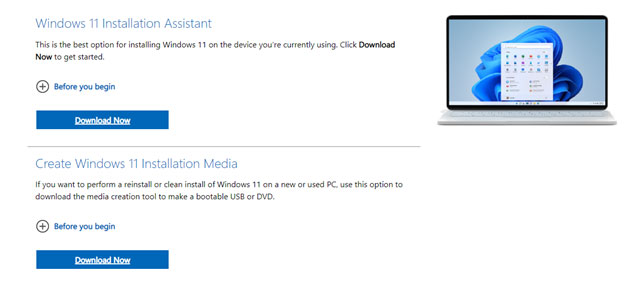
Bước 2: Click dịch rời vào folder Download, nhấp đúp vào tập tin
Tool>
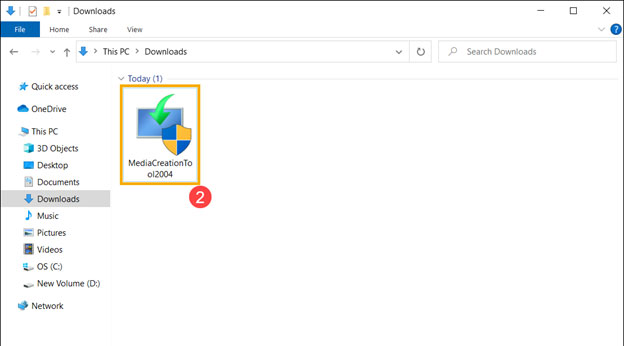
Bước 3: Khi cửa ngõ sổ User trương mục Control xuất hiện, bấm chọn

Bước 4: Điều khoản cấp phép phần mềm của Microsoft và các thông báo hiện hành, vui tươi chọn

Bước 5: Chọn ngôn từ và phiên bản, tiếp nối bấm

Bước 6: lựa chọn

Bước 7: lựa chọn USB Flash Driver (USB có dung tích tối thiểu 8GB, dùng USB 3.0 để sở hữu tốc độ cấp tốc nhất). Sau đó bấm
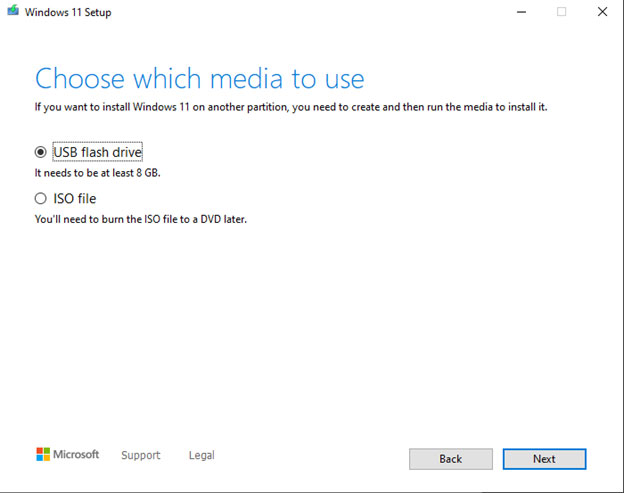
Bước 8: chọn <USB> trường đoản cú danh sách, kế tiếp bấm

Bước 9: hệ thống sẽ ban đầu tải xuống cũng tương tự tạo phương tiện thiết đặt Windows. Quá trình tạo vẫn mất một lúc, tùy thuộc vào máy tính của người sử dụng và kết nối internet. Lưu ý: trong quá trình này, Hãy bảo vệ rằng được liên kết adapter cũng như có liên kết internet bình ổn và không bị tắt nhằm tránh quy trình tạo không hoàn chỉnh.

Bước 10: Phương tiện cài đặt đã được tạo, vui mắt nhấp vào
PHẦN KẾT
Trên trên đây là share của An Khang về cách tạo USB thiết đặt Windows chỉ trải qua 10 bước 1-1 giản. Nếu bạn thấy bài viết này thiệt sự hữu ích, đừng ngại cho bạn xin một lượt thích hoặc share. Cảm các bạn bạn đã đọc bài viết và chúc bạn làm việc thành công.









