Bạn đã nóng lòng yêu cầu giao diện cũng giống như những tính năng tiên tiến nhất của Windows 11, hệ điều hành và quản lý tương lai nhưng lừng chừng làm cố nào? tiến hành theo phía dẫn sau đây của FPTShop để tải và cài đặt Windows 11.
Bạn đang xem: Hướng dẫn cài win 11 bản quyền
Bước 1: Kiểm tra cấu hình máy tính của chúng ta - cài đặt ứng dụng "PC Health Check" để khám nghiệm điều kiện máy tính bạn đang áp dụng (https://aka.ms/Get
PCHealth
Check
App)
Bước 2: Tiến hành setup khi máy tính đã đủ điều kiện - Trên máy tính Windows, lựa chọn Settings > Windows Update > Chọn check for Updates.
*Bản update Windows 11 miễn phí sẽ tiến hành phát hành vào ngày 5/10 và dành cho các thiết bị thỏa mãn nhu cầu được điều kiện thông số kỹ thuật tối thiểu - https://www.microsoft.com/vi-vn/windows/windows-11-specifications
Khi Microsoft chuẩn bị chào làng Windows 11 tại sự kiện ra mắt, hệ quản lý điều hành này đã trở nên rò rỉ. Tệp ISO của Windows 11 bị rò rỉ có mọi thiên tài mà chúng ta cũng có thể mong ngóng từ phiên bạn dạng Windows 11 ổn định định.
So cùng với Windows 10, Windows 11 bao gồm giao diện sắc sảo hơn. Phiên phiên bản mới này cũng đã ra mắt nhiều biến đổi về giao diện người tiêu dùng như các góc tròn, biểu tượng màu, ảnh nền mới và không những thế nữa. Mặc dù nhiên, những tính năng của Windows 11 là đầy đủ tốt để triển khai hài lòng mọi người dùng máy tính.

Hiện Windows 11 đã trở nên rò rỉ ngay gần như toàn bộ và không ít người sử dụng muốn cài đặt và thực hiện hệ điều hành quản lý mới nhất. Vị vậy, nếu như bạn cũng suy nghĩ việc mua xuống và thiết lập Windows 11 trên khối hệ thống của mình, thì hãy triển khai theo phía dẫn tiếp sau đây của FPTShop.
Lưu ý: Vì tệp ISO bị rò rỉ của Windows 11 không được phân phát hành thừa nhận từ Microsoft. Vày vậy, rất có thể sẽ không có tất cả những tính năng và cũng sẽ có những lỗi phát sinh. Thậm chí có thể làm cho máy vi tính bị lỗi hoặc treo. Do vậy, trước khi thực hiện cài đặt bạn đề nghị tạo một bản sao giữ windows 10thích phù hợp cho toàn bộ các tệp quan trọng.
Chuẩn bị thiết đặt Windows 11
Bước 1: tải Windows 11 về thiết bị tính. Bạn phải tải tệp ISO của Windows 11 theo một trong cách đường link dưới đây:
Bước 2: Tiếp theo bạn cần tạo USB thiết đặt Windows 11 theo phía dẫn sau:

Cài để Windows 11 bên trên PC/Laptop
Bước 1: Trước tiên, khởi cồn lại máy tính xách tay và dìm phím Boot liên tục. Phím khởi đụng thường là F8, F9, Esc, F12, F10, Delete … tùy vào nhiều loại máy tính.
Bước 2: Trên screen Boot, lựa chọn Boot from USB Drive hoặc tùy chọn USB Hard Drive.
Bước 3: bây giờ trình phía dẫn thiết lập Windows 11 vẫn bắt đầu. Trước tiên, bạn phải chọn ngôn ngữ sử dụng, thời gian và bàn phím.Sau khi trả tất, bấm nútNext.

Bước 4: trên trang tiếp theo, nhấp vào tùy lựa chọn Install Now.

Bước 5: Tiếp theo, kích vào tùy chọn I don’t have a product key. Sau đó, bên trên trang tiếp theo, chọn phiên phiên bản Windows 11.

Bước 6: Trên screen tiếp theo, nhấp vào tùy chọn Custom: Install Windows only (advanced)

Bước 7: bên trên trang tiếp theo, bạn sẽ được yêu mong chọn phân vùng. Kích lựa chọn phân vùng mà bạn có nhu cầu cài đặt Windows 11 và nhấp vào nút Next .

Bước 8: Bây giờ, hãy đợi cho đến khi Windows 11 xong quá trình tải đặt.

Bước 9: sau khi hoàn tất, máy tính của các bạn sẽ khởi cồn lại. Sau thời điểm khởi cồn lại, bạn sẽ thấy màn hình cấu hình thiết lập Windows 11 OOBE. Làm theo hướng dẫn trên màn hình để hoàn tất quy trình thiết lập.

Bước 10: Sau khi thiết lập hoàn tất, Windows 11 đã mất vài ba phút để thực hiện các đổi khác mà các bạn đã chọn.
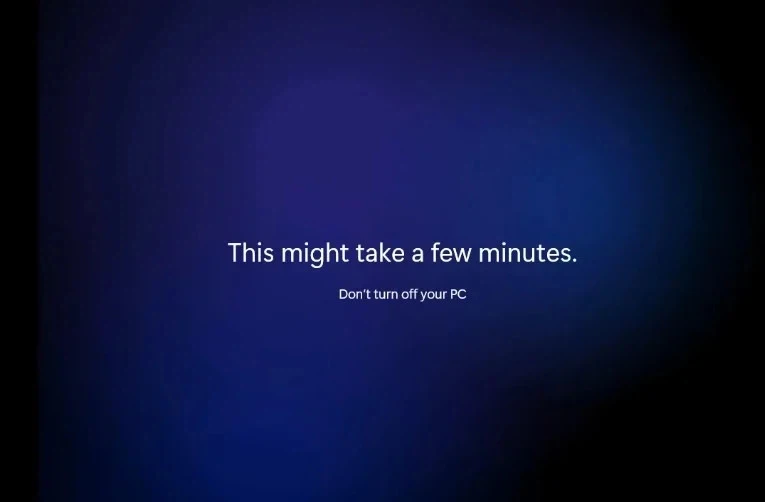
Cuối thuộc Windows 11 đang hoàn vớ và bạn cũng có thể trải nghiệm hầu như tính năng, giao diện mới nhất của Windows 11 rồi.





Trên đây FPTShop vừa hướng dẫn các bạn cách download và thiết lập Windows 11 bên trên PC/Laptop. Nếu thấy nội dung bài viết hay và bổ ích, hãy chia sẻ với bằng hữu của mình nhé. Trong quá trình sử dụng giả dụ có ngẫu nhiên vấn đề làm sao hãy cho công ty chúng tôi biết trải qua bình luận bên dưới nhé.
Cách update Windows 11 chấp thuận từ Windows 10 hoặc setup qua tệp tin Windows 11 ISO
1. Hướng dẫn cài đặt Windows 11 32 bit và 64 bit kiến thức cơ bản
Windows 11, phiên bản phát hành Windows lớn đầu tiên kể từ thời điểm năm 2015, được xây dựng dựa vào phiên bạn dạng tiền nhiệm bằng phương pháp cải tiến đồ họa người dùng để làm tuân theo các nguyên tắc Fluent Design. Việc xây cất lại triệu tập vào tính dễ thực hiện và tính linh hoạt, đi kèm với các tính năng được cải thiện và hiệu suất cũng tương tự các bạn dạng cập nhật về bảo mật và năng lực truy cập, giải quyết một số thiếu hụt sót của Windows 10.
Để hiểu và rất có thể cài Windows 11 ta thực hiên theo quá trình cơ bản sau:
1.1 các bước chuẩn bị cỗ cài Windows 11
– bộ cài Windows 11 (file *.iso) /
► tải Windows 11
► cài đặt Windows 11 22h2 update T9/2022
– Một phân vùng ổ cứng > 60GB nhằm chứa bộ cài windows
– Một dòng DVD hoặc USB nhằm chứa bộ cài.
1.2 cấu hình tối thiểu thiết lập Windows 11
– bộ vi xử lý: vận tốc tối thiểu 1 GHz , có hỗ trợ PAE, NX và SSE2
– dung tích RAM: về tối thiểu 4 GB (đối cùng với phiên phiên bản 32 bit) hoặc 8 GB (đối với phiên phiên bản 64 bit).
– dung lượng ổ cứng tối thiểu 60 GB (HDD hoặc SSD)
1.3 Để Win 11 chạy mềm mại hơn nhanh hơn ta cần cấu hình sau
– bộ nhớ tối thiểu: 8 GB (với bạn dạng 32 bit) hoặc 16 GB (với bản 64 bit)
– card đồ họa: Microsoft Direct
X 9 với trình tinh chỉnh WDDM
– dung tích ổ cứng tối thiểu 120 GB (SSD hoặc M.2 PCle/NVMe)
Nếu cài bối cảnh (thiết kế cùng hoạt hình) thì nên cần ổ cứng >= 500 GB (SSD hoặc M.2 PCle/NVMe).
2. Quá trình cài đặt Windows 1164 bit
Các bước tiến hành cài Windows 11 giống hệt như cài Windows 10, chỉ biến đổi một số tùy chọn cơ bản như sau:
Chuẩn bị 1 đĩa cất source mua Windows 11 32 đậy hoặc 64 bit (DVD/USB)Khởi rượu cồn máy vào BIOS setup (PC hoặc Laptop) chọn thứ từ bỏ khởi cồn boot từ bỏ DVD/USB hoặc bấm nhanh bằng phương pháp vào thực đơn Boot bằng các phím sau:F8, F10, ESC, ENTER, …
Xuất hiện màn hình Boot Menu chọn USB gõ Enter vào màn hình cài Windows 11
Sau đó lộ diện màn hình ta chọn những thông tin sau:

Sau đó nhấnNextđể liên tục cài đặt.
Xem thêm: Hướng dẫn cài win nt chuẩn nhất, ai cũng làm được, cách cài win 11, 10, 8

NhấnInstall nowbắt đầu mua Windows.
Bước 2:Nếu như có Key bản quyền chúng ta nhập key vào ô trống cùng nhấnNEXT, còn nếu như không có, hoặc các bạn muốn nhập sau thì nhấn vàoIdon’t have a sản phẩm keyhoặcSKIPnhư hình dưới.

Sau khi dấn Next xuất hiện thêm màn hình chúng ta chọn phiên phiên bản Windows 11 cần cài đặt như hình sau:

Chọn 1 phiên bạn dạng và nhấnNEXTtiếp theo.
Bước 3:Đọc các luật pháp của Microsoft, MS chuyển ra hầu như quy định cũng như điều khoản sử dụng chúng ta chọnI accept the license termsvà nhấnNextđể đồng ý.

+ Upprede:Tức là nếu như bạn đang áp dụng Windows 10 phiên bản quyền thì có thể nhấn vào kia để upgrade lên phiên bạn dạng Windows 11.
+ Custom (advanced):Phần thiết lập tùy chỉnh, thông thường họ sẽ chọn mẫu này. Ở đây mình vẫn hướng dẫn thiết lập mới đề nghị sẽ chọnCustom: Install Windows only (advanced)

Chuyển sang màn hình hiển thị tiếp theo

ChọnNewđể phân chia ổ cứng trong mục Size: nhập dung lượng ổ cứng bắt buộc chia rồi nhấnApplytiếp theo.
NhấnOKđể tiếp tục
Chọn phân vùng bắt buộc cài Windows với nhấnNEXTtiếp theo.
Bước 6:Đợi … quá trình cài đặt bắt đầu, tốc độ nhanh xuất xắc chậm dựa vào vào thông số kỹ thuật máy tính của bạn.
Sau khi xong quá trình copy cũng như setup xong hệ thống sẽ yêu cầu khởi cồn lại máy tính để tiếp tục. Bạn nhấn vào nútRestart now
Bước 7:Quá trình thiết lập cấu hình hệ thống đang diễn ra bạn đợi trong không nhiều phúc.
Bước 8:Tại đây, Microsoft tiếp tục hiện ra một hành lang cửa số yêu cầu các bạn chọn quốc gia, chúng ta chọnVietnamhoặc để mặc địnhUnited States
NhấnYestiếp tục
Chọn chuẩn chỉnh bàn phímUSnhấnYestiếp tục.
Chọn thêm chuẩn bàn phím thứ 2 bạn nhấnSkiptiếp theo.
Thiết lập thông tin tài khoản người dùng, có hai tùy chọn: cần sử dụng cho mục đích cá nhân và cần sử dụng cho các bước hoặc học tập tập, bạn lựa chọn theo nhu cầu của mình. Bước này chúng ta chọnSet up for personal use(thiết lập người dùng cá nhân) nhấnNexttiếp theo.
Ở cách này, bạn cần thiết lập tài khoản đăng nhập vào thiết bị. Microsoft hiển thị mặc định phương thức đăng nhập bằng thông tin tài khoản Microsoft. Tuy nhiên bạn cũng có thể thay đổi bằng phương pháp nhấp vàoSign-in options
Bước 9:Trong Sign-in options, chúng ta có bố tùy chọn là đăng nhập bằng khóa bảo mật thông tin (dạng USB), tùy chỉnh tài khoản offline hoặc dùng tính năng quên tên bạn dùng.
+ Sign in with a security key (Tài khoản bảo mật thông tin cừng (USB).
+ Offline trương mục (Tài khoản ngoại tuyến).
+ ? Forgot my username (Quên tên người dùng).
Ở bước này thông thường bạn chọn:
Thêm thông tin tài khoản người dùng, các bạn chọnOffline account(tài khoản ngoại tuyến)
ChọnSkip for now
Nhập tên người tiêu dùng ví dụ: (Admin, User, …) nhấnNEXTtiếp theo.
Nhập mật khẩu tín đồ dùng, phần này các bạn nhấnNEXTtiếp theo.
Các tùy chỉnh để đề nghị trên Windows 11, chọnAcceptchuyển cách tiếp theo.
Bạn ngóng ít phút việc cài đặt hoàn thành vào hình ảnh Windows 11
3. Cài đặt trình tinh chỉnh thiết bị (DRIVER) bên trên WINDOWS 11
Để khối hệ thống máy tính chuyển động tốt, bạn phải cài đặt đầy đủ các trình điều khiển thiết bị như sau:
Sau khi thiết lập hệ quản lý cơ bản bước tiếp theo bạn buộc phải cài những driver máy phần cứng như sau:
+ Chipset (Các thành phần giao tiếp trên bo mạch chủ)
+ đồ họa (Hình ảnh)
+ Sound (Âm thanh)
+ Network (Kết nối mạng)
Và phần lớn thiết bị ngoại vi khác (Máy in, photocopy, Camera, Webcam, những thiết bị thích hợp trực tuyến, …)
Thực hiện công việc như sau:
Đối Windows 11 sau khoản thời gian cài dứt bạn liên kết Internet trình thiết lập driver sẻ tự động hóa cập nhật bao gồm (chipset, VGA, Sound, và các thành phía bên trong bo mạch chính).
Nhấn nútWindowschọnSettingschọnUpdate & SecurityCách cài đặt như sau:
Tiếp theo hệ thốngWindows updatehoàn thành, chúng ta nhấn nútRestartđể khởi đụng máy tính.
Kiểm tra máy phần cứng tất cả nhận driver không hề thiếu chưa bạn thực hiện quá trình như sau:
Từ màn hìnhDesktopnhấn phải chuột vàoThis PCchọnManagexuất hiện hộp thoại lựa chọn tiếpDevice Managehiện cửa sổ bên nên như hình dưới là trả tất.
Lưu ý:Có một trong những dòng Mainboard Windows update chưa cập nhật đầy đầy đủ thì chúng ta phải tự cài bằng tay thủ công từ đĩa DVD driver đương nhiên mainboard khi mua, hoặc lên Google search kiếm.









