– bước 2: trên cửa sổ Windows Defender Firewall, nhấn chọn mục Turn Windows Defender Firewall on or off ở cột Control Panel trang chủ bên trái để ban đầu thiết lập tắt tường lửa win 10 cho máy tính.
Bạn đang xem: Hướng dẫn share ổ đĩa trong win 10
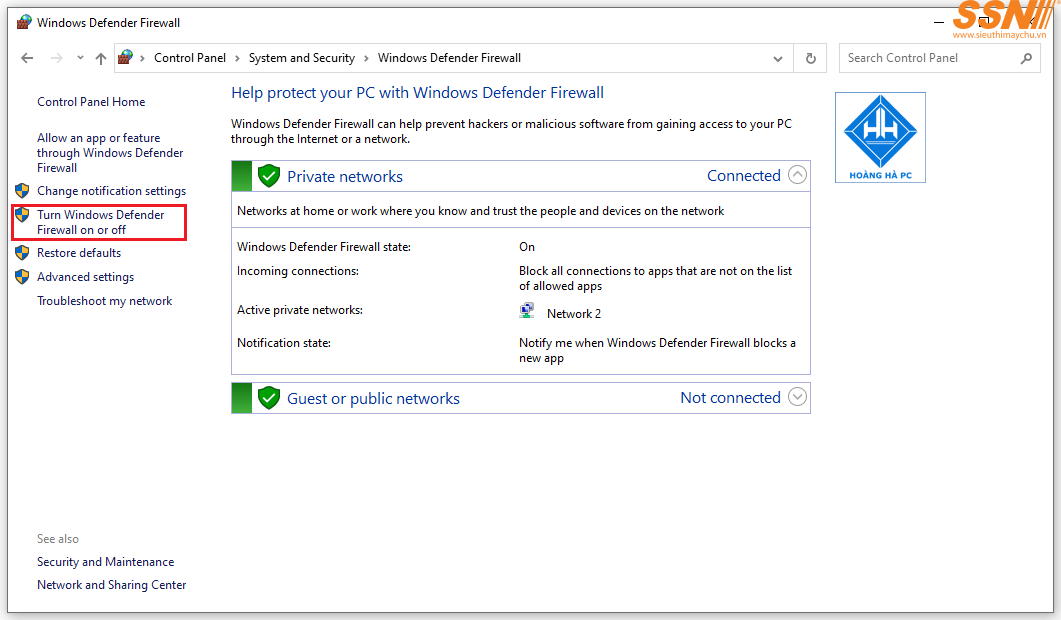
– bước 3: cấu hình thiết lập lựa chọn nhảy hoặc tắt tường lửa win 10 trên Customize Settings
Nếu ao ước tắt tường lửa, bạn bấm tích vào ô Turn off Windows Defender Firewall ở cả mục Private network setting với Public network settings như hình mặt dưới.
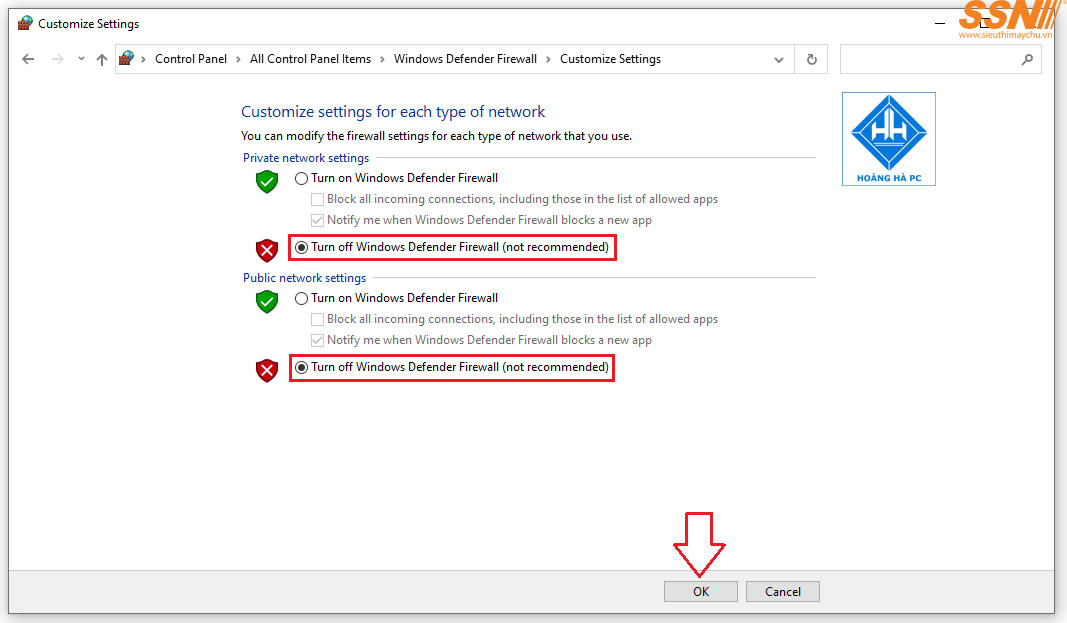
– vào trường phù hợp nếu bạn muốn phục hồi lại tường lửa đến máy, hãy thực hiện tương trường đoản cú các thao tác làm việc trên cùng tích lựa chọn vào Turn on Windows Defender Firewall ở hai mục Private network setting và Public network settings.
Lựa chọn xong, dấn OK nhằm lưu lại phần lớn thay đổi.– cách 4: Khi quá trình tắt tường lửa win 10 của khách hàng đã hoàn thành, các bạn sẽ nhìn thấy đồ họa của Windows Defender Firewall được hiển thị như sau:

– cách 1: các bạn hãy mở hộp thoại Run bằng tổng hợp phím Windows + R sau đó gõ lệnh cmd với nhấn OK.

– bước 2: Bước tiếp sau bạn gõ lệnh ipconfig nhằm xem địa chỉ cửa hàng IP của máy tính. Địa chỉ Ip thường ban đầu bằng dòng IPv4 Address.
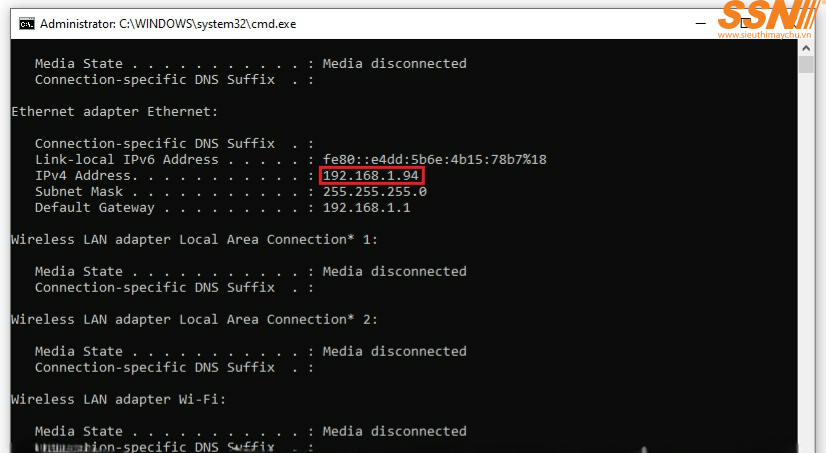
– bước 3: Làm tương tự với thứ tính bạn có nhu cầu share file nhằm kiểm tra showroom IP, nhập lệnh ‘’ ping địa chỉ cửa hàng ip máy vi tính cần vào -t’’.

– bước 4: ví như các máy tính chưa thông, hãy đổi về cùng một WORKGROUP hoặc cùng MSHOME. Bằng phương pháp sau:
Nhấn chuột nên vào Computer (this PC) => lựa chọn Properties => Change settings.Ở cửa sổ tiếp theo sau nhấn ‘’Change’’ Chọn ‘’WORKGROUP’’ => OK.3. Cấu hình thiết lập để vào mạng LAN– cách 1: Nhấn tổng hợp phím ‘’Windows + R’’ để mở vỏ hộp thoại Run, nhập lệnh Control kế tiếp nhấn Enter để truy vấn vào Control Panel các bạn nhé.
– kế tiếp nhấn chọn View Network status and tasks
– Rồi bấm vào tùy chọn Change advanced sharing settings.
– bước 2: theo bạn nên chọn các mục theo phía dẫn sau:
– Click vào Guest or Public trên mục Network discovery nhấn chọn: Turn on network discovery.
– trên mục ‘’ File and printer sharing’’: các bạn nhấn chọn ‘’Turn on file và printer sharing’’ nhằm bật cơ chế chia sẻ với in.
– trên mục ‘’Public folder sharing’’: nhấn chọn ‘’Turn on sharing so anyone with network access can read and write files in the Public folders’’ để mọi người rất có thể truy cập và sửa đổi file.
– Mục ‘’ file sharing connections’’: nhấn lựa chọn ‘’Use 128-bit encryption khổng lồ help protect tệp tin sharing connections ( recommend)’’ nhằm giúp bảo vệ các kết nối chia sẻ file
– Mục ‘’Password protected sharing’’: nhấn chọn ‘’Turn off passwords protected sharing’’ nhằm tắt chia sẻ được bảo đảm bằng mật khẩu.
4. Hướng dẫn cách share tệp tin trong mạng Lan Win 10.4.1 share ổ cứng :
Để nói qua file trong mạng LAN win 10 các bạn hãy thực hiện các bước sau
– bước 1: click chuột phải vào ổ cứng ao ước chia sẻ, kế tiếp chọn Properties.
– bước 2: Click qua tab Sharing, lựa chọn ô Advanced Sharing
– Tích vào ô nội dung this thư mục và lựa chọn tiếp Permissions.
– bước 3: lựa chọn Everyone cho những mục full control, change, read. Lựa chọn OK để kết thúc !
4.2 biện pháp share file trong mạng Lan win 10
Việc thực hiện share File hay thư mục rất đơn giản bằng phương pháp thực hiện quá trình sau:
– cách 1: Đầu tiên, các bạn kích chuột phải vào thư mục mà bạn muốn phân chia sẻ, sau đó hãy click chọn Properties
– cách 2: Xuất hiện cửa sổ Sharing Properties và trên cửa sổ đó. Các bạn click lựa chọn thẻ Sharing. Sau đó, ở dưới mục Network file and folder Sharing, các các bạn tiếp tục click lựa chọn Share.
– cách 3: Ở bước này, các bạn sẽ nhập tên fan mà bạn muốn chia sẻ thư mục. Tiếp theo sau khoản thời gian đã thêm ngừng tên vào list chia sẻ, chúng ta nhấn lựa chọn Share.
– bước 4: trường hợp bạn muốn điều hành và kiểm soát được quyền truy cập đọc với viết (read and write) của folder trong quy trình bạn phân tách sẻ. Các bạn hãy click chọn Advanced Sharing trên hành lang cửa số Share Properties.
– cách 5: Đánh vào dấu tích tùy chọn tóm tắt this folder và click chuột chọn Permissions.
Xem thêm: Cách Cài Ăn Mừng Fo4 Cực Cháy Cho Mọi Game Thủ, Hướng Dẫn Ăn Mừng Trong Fifa Online 4 Như Cao Thủ
– cách 6: tiếp theo sau bạn đánh vào dấu tích lựa chọn Full Control, sau đó click chọn OK.
* giữ ý:
– Các bạn hãy thực hiện chỉnh sửa quyền cho phép trong thẻ Security nhằm có thể hỗ trợ toàn quyền kiểm soát và điều hành thư mục trong thừa trình chia sẻ nhé!
– ví như quá trình cấu hình thiết lập Security ko có gì núm đổi, sẽ có ít nhất con số một visitor trong Sharing cùng Security sẽ được cân nhắc trong quá trình thực hiện chia sẻ.
– cách 7: Click chuột lựa chọn thẻ Security. Để chuyển đổi được quyền mang đến phép, bạn hãy click chọn Edit.
– bước 8: Click chọn Add.
– cách 9: Bạn nhập Everyone vào size Enter the object names to select này rồi click chuột chọn OK.
– bước 10: Tiếp đến mục Username, chúng ta nhấn chọn Everyone. Tiếp đến đánh vào dấu tích chọn Full Control.
– Cuối cùng, bạn click lựa chọn OK để có thể hoàn tất tổng thể quá trình.
5. Giải pháp khắc phục lỗi trong quá trình share file trong mạng Lan Win 10– một vài lỗi hoàn toàn có thể xảy ra trong cách share file trong mạng Lan win 10 như ko vào được máy tính trong mạng LAN tốt đòi nhập Password trong mạng LAN hoặc lỗi vì chưng tường lửa của phần mềm diệt Virus. Dưới đây cách giúp cho bạn khắc phục.
6. Ko vào được laptop trong mạng Lan– Khi máy vi tính hiển thị ‘’ you do not permission to lớn access … contact your network administrator to lớn request access. Hãy nhấn vào phải vào ổ đĩa hay folder bạn đã tóm tắt và chọn những mục thứu tự như: Properties => Security => Edit => địa chỉ => Advanced => Find now => Everyone => OK => OK => OK. Như vậy là chúng ta đã sửa được lỗi ko vào được laptop trong mạng Lan.
7. Đòi nhập password trong mạng LAN– thứu tự chọn các mục sau để khắc phục chúng ta nhé : Control Panel => Network & Sharing Center => Change advanced và sharing setting => Turn off password protected sharing.
– Lỗi do tường lửa của ứng dụng diệt Virus.
– Đây cũng là 1 lỗi thường gặp khiến cách share file trong mạng LAN win 10 không thực hiện được khi tường lửa ko cho truy cập vào máy vi tính khác trong mạng LAN. Thoát ứng dụng diệt vi khuẩn ra rồi khám nghiệm lại các bạn nhé.
– và đó là những cách share tệp tin trong mạng LAN win 10 vô cùng dễ dàng và đơn giản mà Hoàng Hà PC muốn chia sẻ với các bạn. Hy vọng qua bài viết này, chúng ta cũng có thể áp dụng những từ thời điểm cách đó để tiện lợi hơn cho công việc cũng như share cho bạn bè nhiều hơn.
Cám ơn bạn đã đọc bài viết !
Siêu Siêu nhỏ tuổi cung cấp đa dạng chủng loại các Server đáp ứng nhu cầu yêu cầu cho Doanh Nghiệp
Server HPE
Server DELL
Server THINKSYSTEM
Tham khảo những ưu đãi: https://www.sieuthimaychu.vn/index.php/Uu_Dai/
Hướng dẫn giới thiệu ổ đĩa xuất xắc thư mục hiện nay khá thông dụng rộng rãi. Vì sao lại đề nghị share tài liệu qua mạng LAN ? share qua mạng LAN để đưa dữ liệu nhanh nhất. Việc laptop bạn tất cả mạng, mà các bạn lại không có usb vậy làm sao để 2 lắp thêm tính rất có thể kết nối được cùng nhau và chia sẻ dữ liệu cho nhau một giải pháp nhanh nhất. Và bài viết này sẽ hướng dẫn các bạn cách share ổ đĩa qua mạng LAN.Cách mô tả ổ đĩa trong mạng LAN
Bước 1: chọn ổ đĩa hoặc thư mục mà bạn có nhu cầu chia sẻ và chọn Properties
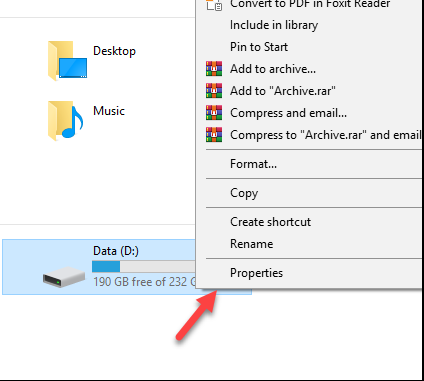
Bước 2: Trong cửa sổ Properties các chúng ta chọn tab Sharing sau kia chọn Advanced Sharing…

Bước 3: Tại hành lang cửa số Advanced Sharing chúng ta cần Tick vào Share this folder để chất nhận được chia sẻ. Các bạn có thể Apply/ OK để hoàn tất được cho phép chia sẻ thư mục. Tuy nhiên, để bình yên và chủ động hơn trong việc tùy chỉnh cấu hình quyền khi thao tác làm việc trong thư mực share thì bạn nên thiết lập nhóm và quyền trong Permissions . Chọn Permissions để vào cửa ngõ sổ tùy chỉnh thiết lập quyền.

Mặc định sẽ có được sẵn nhóm Everyone (1) và quyền (Full Control, Change, Read) (2).
Các Permissions for Everyone (2) sẽ bao gồm quyền như sau:
Full Control: cho phép các User được tạo, xóa, chỉnh sửa những tập tin trong thư mục.Change: có thể chấp nhận được các User được chỉnh sửa các tập tin vào thư mục.Read: chỉ chất nhận được đọc những tập tin vào thư mục.
Ngoài ra, nếu không có hoặc cần share chỉ địch cho những User khác trong mạng, bạn cũng có thể chọn Add.. (3) để thêm Group or user names.

Một số Group or user names (1) có thể sử dụng:
Everyone: cho phép toàn cỗ User truy vấn vào thư mục.Tên chỉ định và hướng dẫn User trong mạng Lan: Khi áp dụng quyền truy cập này thì chỉ gồm User đó bắt đầu được truy vấn vào thư mục. Ví dụ: thứ tính của chính bản thân mình là mang tên là Rik, thì mình nhập là Rik vào với chọn Check Names thì tự động hóa Windows đang tìm User kia trong mạng Lan với thêm vào. Nếu không kiếm thấy thì Windows đã mở vỏ hộp thoại “Name not found” lên và bạn cần nhập lại tên bao gồm xác.Bước 4: chọn Apply/ OK ở những cửa sổ để áp dụng những thay đổi.
Khi trở về cửa sổ Properties, các bạn sẽ thấy băng thông thư mục được share thành công.
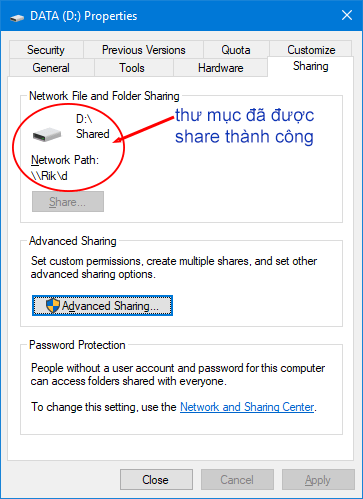
Bạn vẫn thấy biểu tượng User thêm theo những ổ đĩa mà bạn có nhu cầu share ổ đĩa, điều này tức là bạn đã chia sẻ ổ đĩa đó thành công xuất sắc . Với để hủy chia sẻ thì bạn cần vào Sharing trong Properties và bỏ Tick nói qua this folder.









