RICOH HỒ CHÍ MINH (RICOHHCM.VN) trả lời tất cả các bạn kỹ thuật hoặc chưa phải là kỹ thuật mua và thiết lập driver in trên thứ photocopy RICOH nhanh nhất công dụng nhất, chi tiết nhất. Download driver ricoh mang lại các model (trắng đen) mp 5001, 5002, 4001, 4002, 2851, 2852, 3351, 3352, 2553, 3053, 3553, 3054, 4054, 5054, 6054, 3055, 4055, 5055, 6055, 7502, 8001… driver vật dụng photocopy RICOH color MP C4503, 5503, 6003…
Thuê vật dụng photocopy Đồng Nai
Hướng dẫn cài đặt scan to folder máy photocopy Ricoh
Danh mục nội dung
Toggle
Tải driver vật dụng photocopy RICOH trắng đen và máy màu, khổ bự A0.
Bạn đang xem: Hướng dẫn cài máy in ricoh mp 5001 win 10
Tải driver sản phẩm photocopy RICOH trắng đen và vật dụng màu, khổ lớn A0.
Download driver photocopy trắng đen| Driver photocopy RICOH MP 4001 | 5001 | Tải vềRicoh MP 4001/5001 WIN 10 | Ricoh MP 4001/5001 WIN 11 |
| MP 4002/5002 WIN 11 |
| MP 2852/3352 WIN 11 |
| MP 2553/3053/3353 WIN 11 |
| MP 2554 | 3054 | 4054 | 5054 | 6054 WIN 11 |
| MP 2555 | 3055 | 4055 | 5055 | 6055 WIN 11 |
| MP 6002 | 7502 | 9002 WIN 11 |
| MP 6503 | 7503 | 9003 WIN 11 |
| MP 6001 | 7001 | 8001 | 9001 WIN 11 |
Đối cùng với Window 11 chúng ta chọn choose other OS để chọn lựa đúng hệ quản lý Win.


Download driver RICOH vật dụng màu
| Driver thứ photocopy RICOH màu sắc MP C3003 | 3503 | 4503 | 5503 | 6003 | Tải vềMPC 3503|4503|5503|6003 WIN 10 | MPC 3503|4503|5503|6003 WIN 11 |
| MP C4502 | 5502 WIN 11 |
| MP C4504 | 6004 WIN 11 |
Download driver RICOH khổ lớn A0
| Driver máy photocopy RICOH A0 MP W3601 | Tải vềMP W3601 WIN 10 | MP W3601 WIN 11 |
| MP W6700 WIN 11 |
| MP W5100 WIN 11 |
Hướng dẫn mua driver in thứ photocopy cấp tốc nhất, hiệu quả
Diver thiết bị photocopy siêu quan trong, nếu chúng ta cài không dúng cách sẽ dẫn mang lại in ra không ít trang giấy bị lỗi fonts chữ (in ra không ít tờ có ký trường đoản cú lạ). Cho nên vì vậy đòi hỏi bọn họ phải sở hữu driver đúng chuẩn và thiết lập từng cách theo đúng quy trình thì trang bị photocopy có tính năng in mới vận hành nhanh chóng, cho ra bạn dạng in unique tốt nhất công dụng trong công việc.
Trước khi setup in trên thứ tính bạn cần phải kiểm tra địa chỉ ip nhà cung ứng mạng là từng nào bạ nên gõ câu lệnh IPCONFIG với xem địa chỉ IP, SUPNET MASK. Mặc định GATEWAY giữ lại chts họ căn cứ vào đây để cài để trên máy photocopy.

Bước 1:
Bước 2:
Thiết lập mang lại máy photocopy của bạn một địa chỉ cố định lưu giữ ý địa chỉ không trùng vào các showroom khác và nên cùng lớp mạng với modun bên mạng.
Hướng dẫn sở hữu đặt add ip đến máy photocopy RICOH:
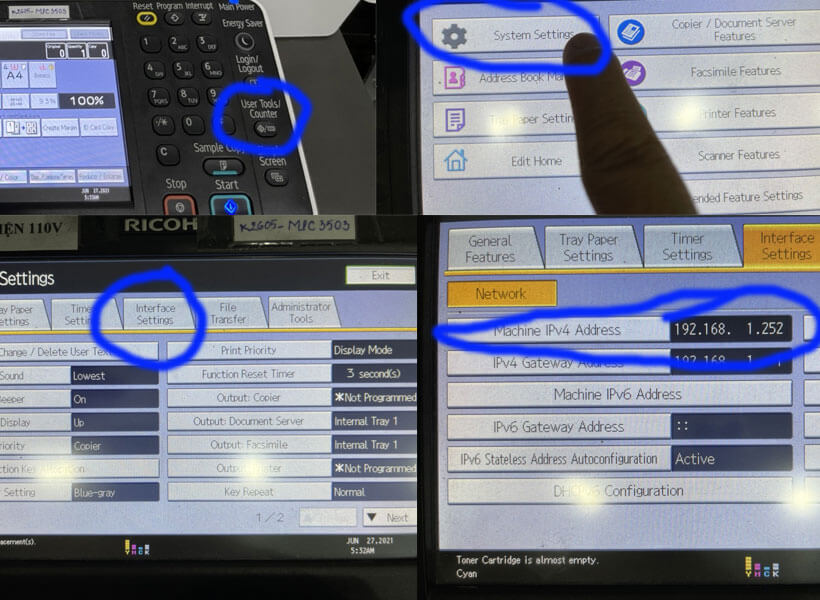
Chọn USER TOOLS COUNTER ⇒ SYSTEM SETTING ⇒ INTERFACE SETTING ⇒ Machine IPV4 Address và nạm đổi địa chỉ theo ý chúng ta (lưu ý cài đặt luôn Supnet Mask)
Sau khi đã setup xong showroom ip trên máy photocopy bạn cần phải PING showroom ip của máy mà bọn họ mới cài đặt và biểu đạt trả về buộc phải reply lại showroom của trang bị photocopy nhé. Lấy một ví dụ ta cài đặt đặt add máy photocopy là 192.168.1.50 thì khi Ping 192.168.1.50 biểu đạt trả về REPLY From 192.168.1.50 nhé, còn khi thứ trả về Request timed out là tín hiệu của dòng sản phẩm tín với máy in không sở hữu và nhận bạn neen bình chọn lại dây mạng hoặc showroom ip mình đã cài đúng không.
Bước 3:

Các thao tác thiết đặt driver vật dụng photocopy Ricoh.
Mở CONTROL PANEL ⇒ CHỌN DEVICES và PRINTERS ⇒ add a PRINTER
Chọn The printer that I want ins’t listed ⇒ lựa chọn tiếp mục địa chỉ a printer using a TCP/IP address or hostname ⇒ lựa chọn Next.
Chọn mục Device type chọn TCP/IP Device ⇒ chọn Hostname or IP Address Nhập add IP lắp thêm photocopy đã thiết lập trước đó dấn Next.

Chọn Have disk (ổ đĩa tôi đã lưu driver mới tải về và đã được giải nén) ⇒ lựa chọn Browse (tìm ổ đĩa) ⇒ lựa chọn OK ⇒ chọn mã sản phẩm máy photocopy và nhấn Next ⇒ sau đó chọn Next tiếp cùng Next đuối tự thiết lập cho đến lúc máy báo FINISH (hoàn tất)

Bước 4:
Sau khi vẫn hoàn tất việc cài driver in trên sản phẩm tính chúng ta cần cài đặt khổ giấy trên driver mới cài đặt xong. Nếu họ không cài đặt khổ giấy thì lúc in các bạn phải ra vật dụng photocopy nhấn nút lựa chọn khỏ giấy thì lúc ấy rất phiền cho quá trình của bạn.
Click chuột buộc phải vào hình tượng máy in mới cài bỏ trên máy tính ⇒ lựa chọn Printer Properties ⇒ chọn preferences ⇒ lựa chọn Document kích thước ⇒ lựa chọn khổ giấy A4 ⇒ chon Apply ⇒ chọn OK.
Xem thêm: Hướng Dẫn Cách Cài Win Dows 10 Không Cần Usb Boot Cực, Các Cách Cài Đặt Windows 11
Các các bạn đã kết thúc cài Driver máy photocopy Ricoh, với gợi ý trên chúng ta có thể áp dụng với tất cả các model khác của hãng Ricoh như máy photocopy màu, máy photocopy mini, vật dụng photocopy khổ mập A0. RICOHHCM chúc các bạn thành công.
TẢI DRIVER MÁY PHOTOCOPY RICOH
***
| MÁY PHOTOCOPY TRẮNG ĐEN | ||
| Driver trang bị photocopy Ricoh MP2851/3351 | 32 bit | Download |
| 64 bit | Download | |
| Driver lắp thêm photocopy Ricoh MP4000/5000/4001/5001 | 32 bit | Download |
| 64 bit | Download | |
| Driver lắp thêm photocopy Ricoh MP2352/2852/3352 | 32 bit | Download |
| 64 bit | Download | |
| Driver thứ photocopy Ricoh MP4002/5002 | 32 bit | Download |
| 64 bit | Download | |
| Driver thứ photocopy Ricoh MP2553/3053/3353 | 32 bit | Download |
| 64 bit | Download | |
| Driver thiết bị photocopy Ricoh MP2554/3054/3554/4054/5054/6054 | 32 bit | Download |
| 64 bit | Download | |
| Driver lắp thêm photocopy Ricoh MP2555/3055/3555/4055/5055/6055 | 32 bit | Download |
| 64 bit | Download | |
| Driver thứ photocopy Ricoh MP6000/7000/8000 | 32 bit | Download |
| 64 bit | Download | |
| Driver vật dụng photocopy Ricoh MP6001/7001/8001/9001 | 32 bit | Download |
| 64 bit | Download | |
| Driver lắp thêm photocopy Ricoh MP6002/7502/9002 | 32 bit | Download |
| 64 bit | Download | |
| Driver đồ vật photocopy Ricoh MP6503/7503/9003 | 32 bit | Download |
| 64 bit | Download |
| Driver trang bị photocopy Mini mp301 | 32 bit | Download |
| 64 bit | download |
| MÁY PHOTOCOPY MÀU | ||
| Driver trang bị photocopy Ricoh MPC6501 | 32 bit | Download |
| 64 bit | Download | |
| Driver lắp thêm photocopy Ricoh MPC7501 | 32 bit | Download |
| 64 bit | Download | |
| Driver sản phẩm photocopy Ricoh MPC6000 | 32 bit | Download |
| 64 bit | Download | |
| Driver trang bị photocopy Ricoh MPC7500 | 32 bit | Download |
| 64 bit | Download |
***
HƯỚNG DẪN CÀI DRIVER MÁY PHOTOCOPY ĐÚNG CÁCH
***
Máy photocopy điện tử hiện thời có khôn xiết đa năng. Hầu như đều hổ trợ nhân tài in trên trang bị tính. Các môi trường như Windows, Linux, Mac OS đều có thể sử dụng in qua mạng được. Trong nội dung bài viết này cửa hàng chúng tôi xin hướng dẫn giải pháp cài driver sử dụng công dụng in qua mạng mang lại máy photocopy Ricoh.
Các bạn triển khai đầy đủ quá trình như sau:
Bước 1: cài driver cân xứng và giải nén.
Hệ quản lý điều hành Windows có tương đối nhiều loại như Windows 7, 8,10… mỗi loại gồm 2 phiên phiên bản 32 với 64 bit. Phụ thuộc vào máy tính của bạn đang sử dụng hệ điều hành quản lý gì và nhiều loại máy photocopy của người tiêu dùng mà tải bản Driver phù hợp.
Tập tin driver trang bị photocopy được tải về gồm định dạng là “têntậptin.zip”. Sau khoản thời gian tải về thì giải nén, copy thư mục vừa giải nén ra screen chính.

Ricoh hồ chí minh lấp đặt miễn cho khách hàng mua hoặc thuê vật dụng photocopy
Bước 2: chuẩn bị kết nối
Kết nối máy tính xách tay và máy photocopy của chúng ta trong thuộc một khối hệ thống mạng. Ví như chỉ tải một laptop thì rất có thể nối trực tiếp cáp mạng đồ vật photo cùng máy tính. Còn nếu muốn dùng cho những máy tình thì gắn thêm cáp mạng sản phẩm công nghệ photo với hub.
Lưu ý ví như sử dụng máy tính thì cũng phải áp dụng chung khối hệ thống mạng với máy photocopy. Nếu công ty của bạn có không ít điểm phát wifi thì đề nghị chọn đúng hệ thống mà thiết bị photocopy của bạn đang kết nối.
Bước 3: Điều chỉnh IP trên máy photocopy Ricoh
Trên sản phẩm công nghệ photocopy Ricoh chọn như sau: nhấn nút User tool

Chọn System setttings :

Nhập địa chỉ cửa hàng muốn cài, vào hình là 192.168.100.099

Bước 4: thực hiện cài driver trên sản phẩm tính
Thực hiện theo trình tự:
1 Nhấn Phím Start trên bàn phím máy tính xách tay >> chọn Devices and Printers

2 Chọn showroom a local printer

3 Chọn Create a new port, lựa chọn Standard TCP/IP Port rồi nhấn Next
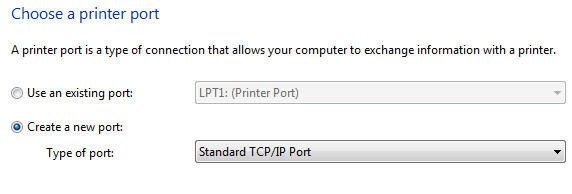
4 Nhập đỉa chỉ IP đã cài đặt trên vật dụng photocopy, nhập cả hai dòng rồi nhấn Next
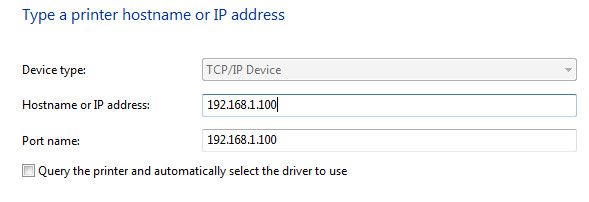
5 Chon Have Disk
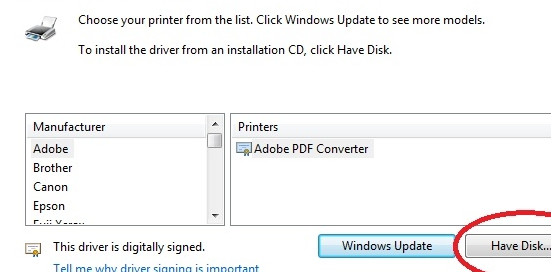
6 lựa chọn Browse

7 Chọn thư mục giải nén được ở cách 1, tiếp nối chọn tập tin OEMSETUP.inf bên trong thư mục này. Thừa nhận Open.
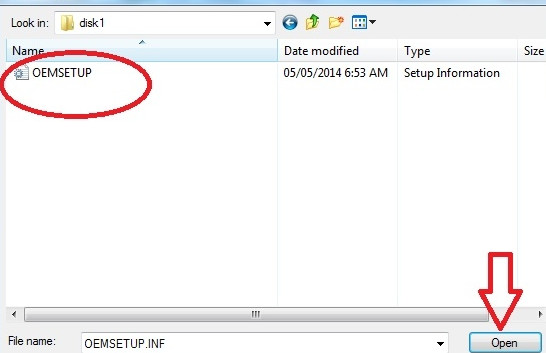
8 chọn OK

9 Đặt tên driver mang đến máy photocopy rồi thừa nhận Next

10 Chọn vì chưng not mô tả this printer.
11 triển khai như vậy sẽ cài thành công driver cho máy photocopy Ricoh tuy vậy khi in máy thường nhận sai khung giấy (mặc định khổ letter), dẫn mang lại tỉ lệ trong bản in không đúng. Chọn tiếp khổ giấy bởi cách:
Kích chuột đề xuất vào tên thứ vừa cài đặt trong Devices & printers >> lựa chọn Printer properties
12 lựa chọn chữ Advanced
13 Chọn Printing defautls
14 trong mục Document size chọn size giấy ý muốn in, thường xuyên trong văn phòng công sở là A4 (210x297mm)>> nhận OK.
Chúc chúng ta thành công!
Sản Phẩm
MÁY PHOTOCOPY cho DỊCH VỤ
MÁY PHOTOCOPY đến VĂN PHÒNG
MÁY PHOTOCOPY MINI ĐỂ BÀN
TẢI DRIVER MÁY PHOTOCOPY
Bạn cũng muốn thuê thiết bị photocopy?
Dịch vụ cho mướn máy photocopy với chi tiêu sử dụng máy photocopy được vậy định chỉ với 600.000đ từng tháng. Không hề nỗi lo chi tiêu phát sinh cao bởi mực in, sửa chữa. Xem thương mại & dịch vụ này trên đây.
Vận chuyển, đính đặt tận nơi Trong khu vực thành phố hồ chí minh và những tỉnh, thành phía Nam cung cấp 30 - 60 phút khi tạo ra sự cốXem chi tiết









