EA;m...Ẩn bớt
Nếu nhiều người đang chuyển tự PC chạy Windows 7 hoặc Windows 8.1 lịch sự PC Windows 10 hoặc Windows 11 mới, chúng ta có thể dễ dàng dịch rời các mục yêu thích trên internet Explorer thuộc mình. Các hướng dẫn dưới sẽ hướng dẫn các bạn chuyển các mục mếm mộ trên IE vào Microsoft Edge–một trình duyệt mang lại phép dứt mọi câu hỏi trên internet nhanh hơn và bình yên hơn.
Bạn đang xem: Cách xem ảnh yêu thích trên máy tính win 10

Xuất mục yêu thương thích của doanh nghiệp sang tệp HTM
Làm theo các hướng dẫn sau đây trên mạng internet Explorer 11 trên PC chạy Windows 7:
Trong trình để mắt tới Internet Explorer, lựa chọn Xem mục yêu thích, mối cung cấp cấp tài liệu và định kỳ sử hoặc lựa chọn Alt + C để mở Mục yêu thương thích.
Trong thực đơn Thêm vào mục yêu thương thích, chọn Nhập với xuất....
Chọn Xuất sang 1 tệp, rồi chọn Tiếp theo.
Trên danh sách các tùy chọn, hãy lựa chọn Mục yêu thích, rồi lựa chọn Tiếp theo.
Chọn thư mục mà lại từ đó bạn muốn xuất Mục yêu thích, rồi lựa chọn Tiếp theo.
Nhập hoặc coi ngó tới địa chỉ nơi bạn có nhu cầu xuất tệp.
Chọn Xuất rồi chọn Hoàn tất.
Mục yêu thích hiện nay sẽ xuất hiện thêm trong tệp htm tại đoạn mà chúng ta đã chỉ định.
Nhập mục yêu thương thích của người sử dụng vào Microsoft Edge
Làm theo các hướng dẫn sau đây trên PC Windows 11 của bạn:
Tìm tệp htm mà chúng ta đã xuất từ internet Explorer.
Trong Microsoft Edge, chọn Mục yêu ưng ý > Thêm tùy chọn để > nhập mục yêu thích.
Chọn tệp trường đoản cú PC của doanh nghiệp và các mục yêu quý của các bạn sẽ được nhập vào Microsoft Edge.
Để xem các mục yêu mến đã nhập của bạn trong Microsoft Edge, hãy chuyển mang đến Mục thích thú .
Làm theo những hướng dẫn sau đây trên PC bắt đầu chạy Windows 10:
Tìm tệp htm mà chúng ta đã xuất từ mạng internet Explorer.
Trong Microsoft Edge, lựa chọn Cài đặt với hơn cầm > Đặt > Nhập hoặc xuất >Nhập tự tệp.
Chọn tệp từ bỏ PC của người sử dụng và các mục yêu mến của các bạn sẽ được nhập vào Microsoft Edge.
Để xem các mục mếm mộ đã nhập của khách hàng trong Microsoft Edge, hãy chuyển mang đến Mục yêu mến .
Xem thêm: Mẹo Chơi Game Kiếm Hiệp 4 - Hướng Dẫn Build Điểm Và Yếu Quyết Dương Gia
Mẹo: Để hiển thị các mục yêu thương thích của công ty trong Thanh Mục yêu thích, hãy chọn cài đặt và mhoặc > Đặt và bật Hiển thị thanh mục yêu thích. Tiếp đến chọn Mục yêu thích > với kéo các mục yêu thích bạn có nhu cầu vào thư mục Thanh mục yêu thương thích.
Nếu chúng ta đang để ý đến chuyển sang Windows 10, hãy download xuống ứng dụng Hướng dẫn chuyển sang trọng Windows 10 nhằm nhận thông tin bạn buộc phải để thực hiện chuyển đổi suôn sẻ, bao gồm cả các khuyến cáo được cá thể hóa đến PC của bạn.
Với phần nhiều thủ thuật dễ dàng do vương Khang gợi ý dưới đây, bạn sẽ tiết kiệm được rất nhiều thời gian và sức lực khi thao tác với hình ảnh.
Tìm nhanh một bức ảnh
Bạn có thể thực hiện thao tác làm việc này chỉ vào tích tắc vì Photos sẽ chèn sẵn thẻ. Bạn có thể tìm thấy thứ mình thích mà không nên cuộn loài chuột mãi.
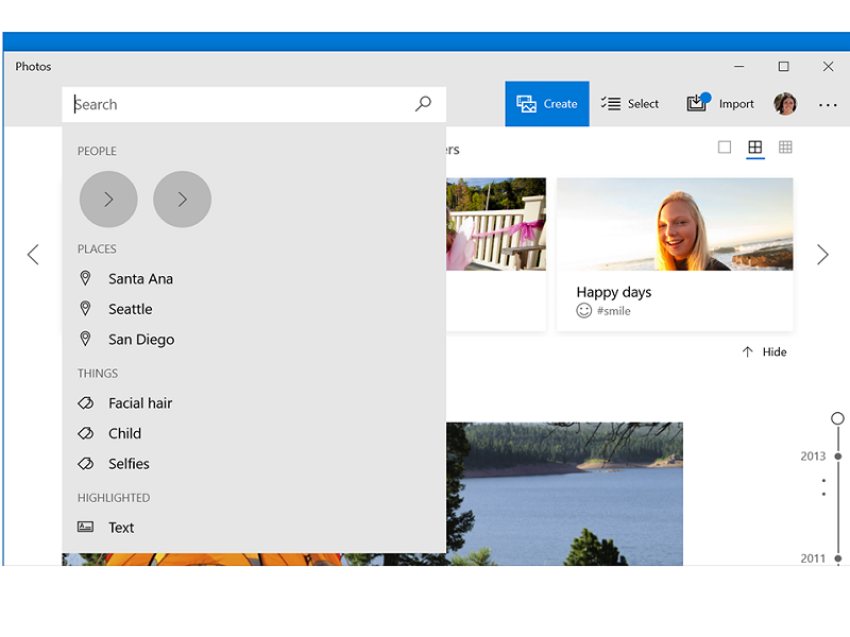
Tìm ảnh siêu nhanh nhờ thẻ lắp sẵn.
Biến một bức ảnh thành white color đen
Trong Photos, chọn một chiếc ảnh, nhấp chuột vào đó và lựa chọn Edit & Create > Edit . Chọn cỗ lọc black & white như Vanilla hoặc Mercury, tiếp nối chọn Save a copy.
Xoay ảnh
Mở Photos, chọn chiếc ảnh cần xoay, sau đó chọn Rotate nằm tại vị trí thanh trên.
Cắt hình ảnh để phóng to
Trong Photos, chọn 1 chiếc ảnh. Click chuột vào đó, chọn Edit & Create > Edit > Crop and rotate. Kéo các góc của khung, tiếp đến chọn Done.
Vẽ lên ảnh selfie hoặc bất kể tấm hình nào
Mở Photos, chọn ảnh, tiếp nối chọn Edit & Create > Draw.
Chọn cơ chế vẽ, tiếp nối vẽ cùng với chuột, bút chạm màn hình hoặc ngón tay (đối với thiết bị màn hình hiển thị cảm ứng).
Chèn cùng xoay chữ trong ảnh
Mở một bức ảnh trong Paint 3 chiều (chọn menu > Insert), kế tiếp chọn Text. Chọn chữ 2 chiều hoặc 3D, chọn ảnh và gõ chữ. Di chuyển hoặc xoay vỏ hộp văn phiên bản và bấm vào bên ngoại trừ hộp để định vị.
Lưu ý: Một lúc để vị trí mang lại chữ 2D, chúng ta không thể dịch chuyển nó thêm lần nữa.
Giảm size file ảnh
Mở Photos và lựa chọn chiếc hình ảnh cần chỉnh kích thước. Bấm chuột phải, lựa chọn Resize, sau đó chọn form size bạn muốn.

Giảm size file ảnh.
Thay đổi ngày cho ảnh hoặc video đã chụp
Mở Photos, chọn hình ảnh hoặc đoạn clip đã lưu trên PC, bấm vào vào đó > lựa chọn File info. Chỉnh ngày với nhấn Close.
Nhóm các hình ảnh yêu thích
Trong Photos, chọn hình ảnh > chọn địa chỉ to favorites (hoặc lựa chọn cùng lúc những ảnh, bấm chuột phải cùng nhấn showroom to favorites). Để chú ý thấy toàn bộ những tấm hình đó, bạn chỉ việc nhấn vào hộp tìm tìm và chọn Favorites.
Tạo album
Mở Photos, chọn Create > Album. Chọn hầu hết tấm hình ảnh bạn phải nhóm, tiếp đến chọn Create.
Chia sẻ hình ảnh với trang bị gần nhất
Mở Photos > chọn hình ảnh cần phân chia sẻ. Chọn Share, tiếp nối chọn PC bạn có nhu cầu chia sẻ. Bên trên PC khác, lựa chọn Save & mở cửa khi thông tin xuất hiện.
Tải ảnh lên One
Drive từ năng lượng điện thoại
Mở vận dụng One
Drive trên điện thoại, đăng ký cùng thông tin tài khoản Microsoft và nhảy Camera Upload trong phần setup ứng dụng. Ảnh chụp bằng smartphone sẽ auto được lưu trên One
Drive.









