Bạn đang xem: Cách tắt update win 10
Hãy xem thêm và gìn giữ ngay nội dung bài viết này cho phần nhiều trường hợp quan trọng khi làm việc với đồ vật tính các bạn nhé!
Cách tắt update Windows 10
Việc tắt Update win 10 có lẽ là điều nhưng nhiều người tiêu dùng quan trọng điểm khi Windows 10 tự động update tiếp tục mà không thông báo trước. Từ đó, gây ra nhiều phiền toái như phải mong chờ lâu, chạm mặt lỗi không cân xứng hay làm chậm rãi máy,...Để tắt update Windows 10, bạn có thể áp dụng một trong những 2 giải pháp mà Sforum cung ứng ngay bên dưới đây:
Cách 1: sử dụng hộp thoại Service
Bước 1: search kiếm từ bỏ khóa "service" bên trên thanh pháp luật => Mở Service.
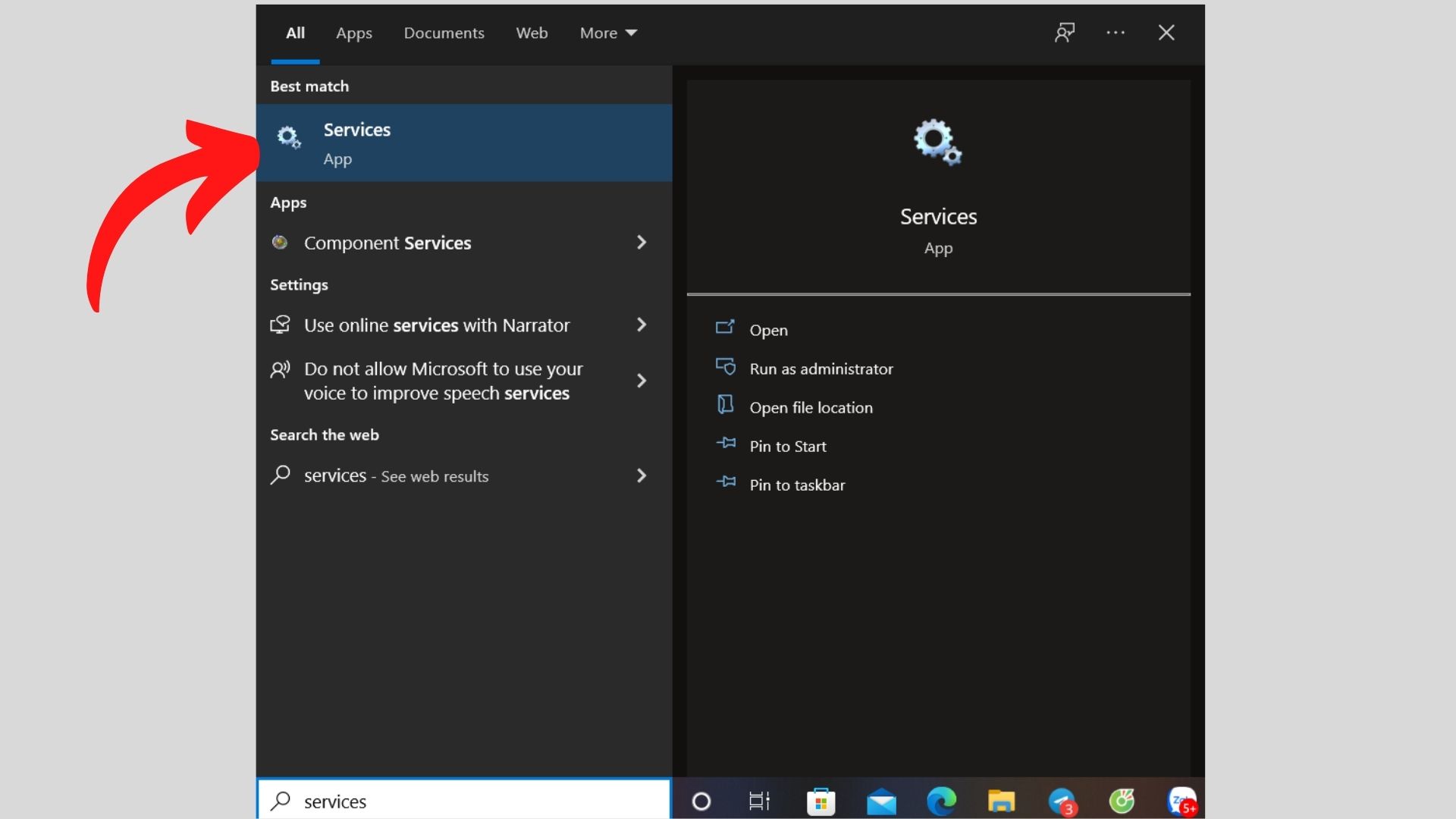
Bước 2: tại mục Windows Update, bạn bấm vào phải.
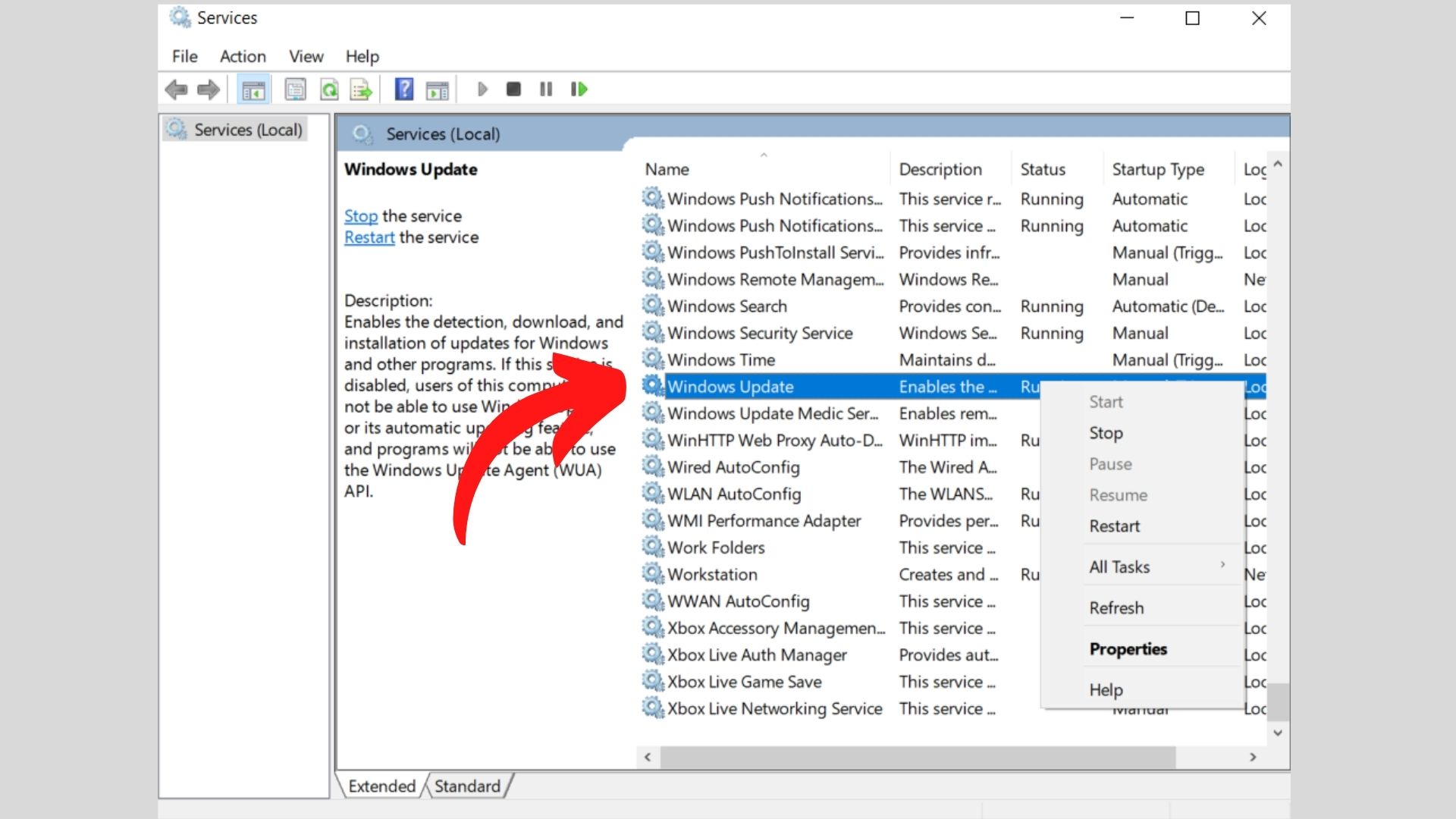
Bước 3: lựa chọn Properties => lựa chọn Stop => Ở dòng Startup Type, chọn Disable.

Bước 4: Chọn Apply là hoàn tất.
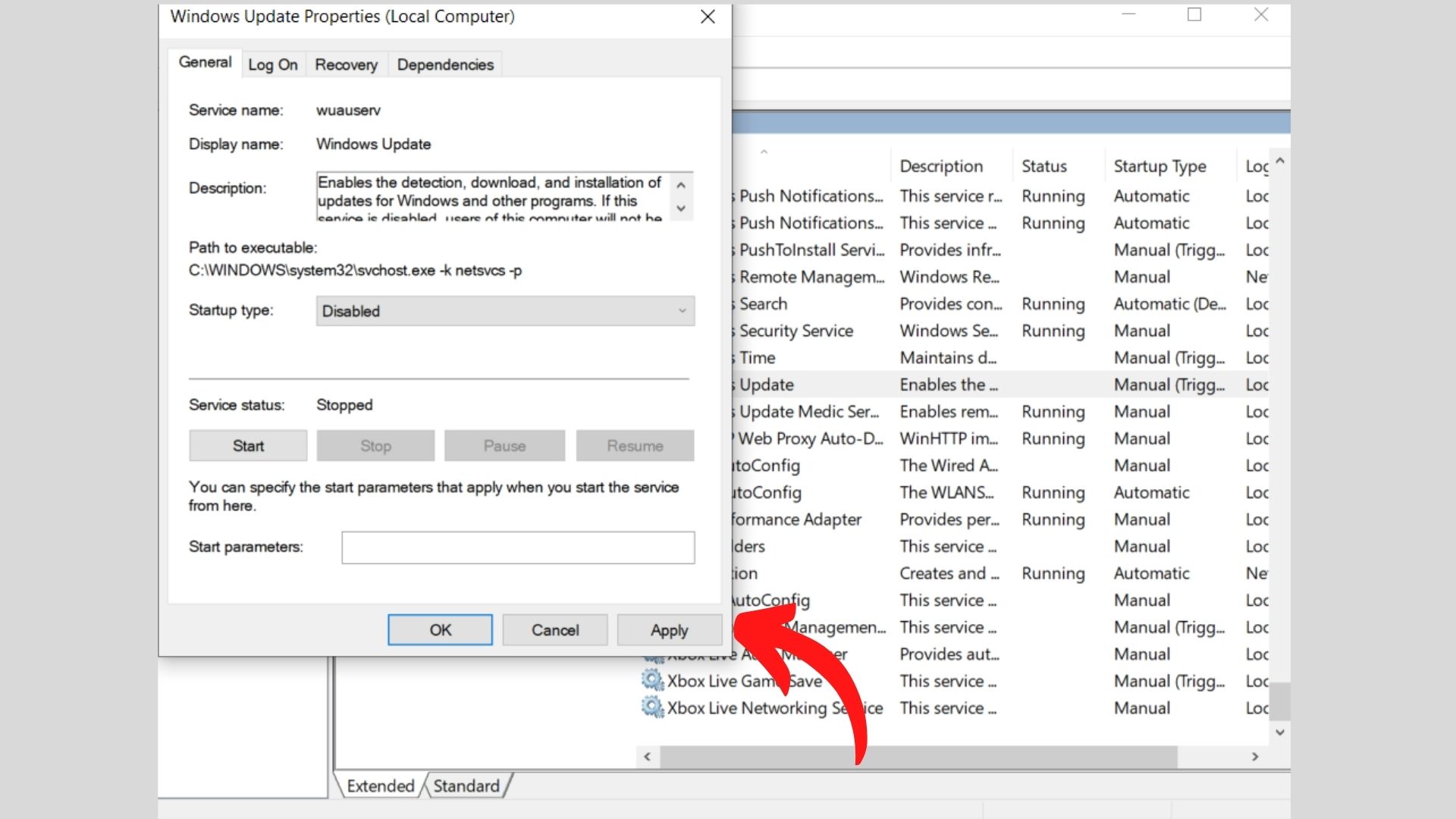
Cách 2: Sử dụng tổ hợp phím
Bước 1: Nhấn tổng hợp phím Windows + R => cửa sổ lệnh Run xuất hiện thêm => Nhập "gpedit.msc" => dìm OK để mở Group Policy Editor.
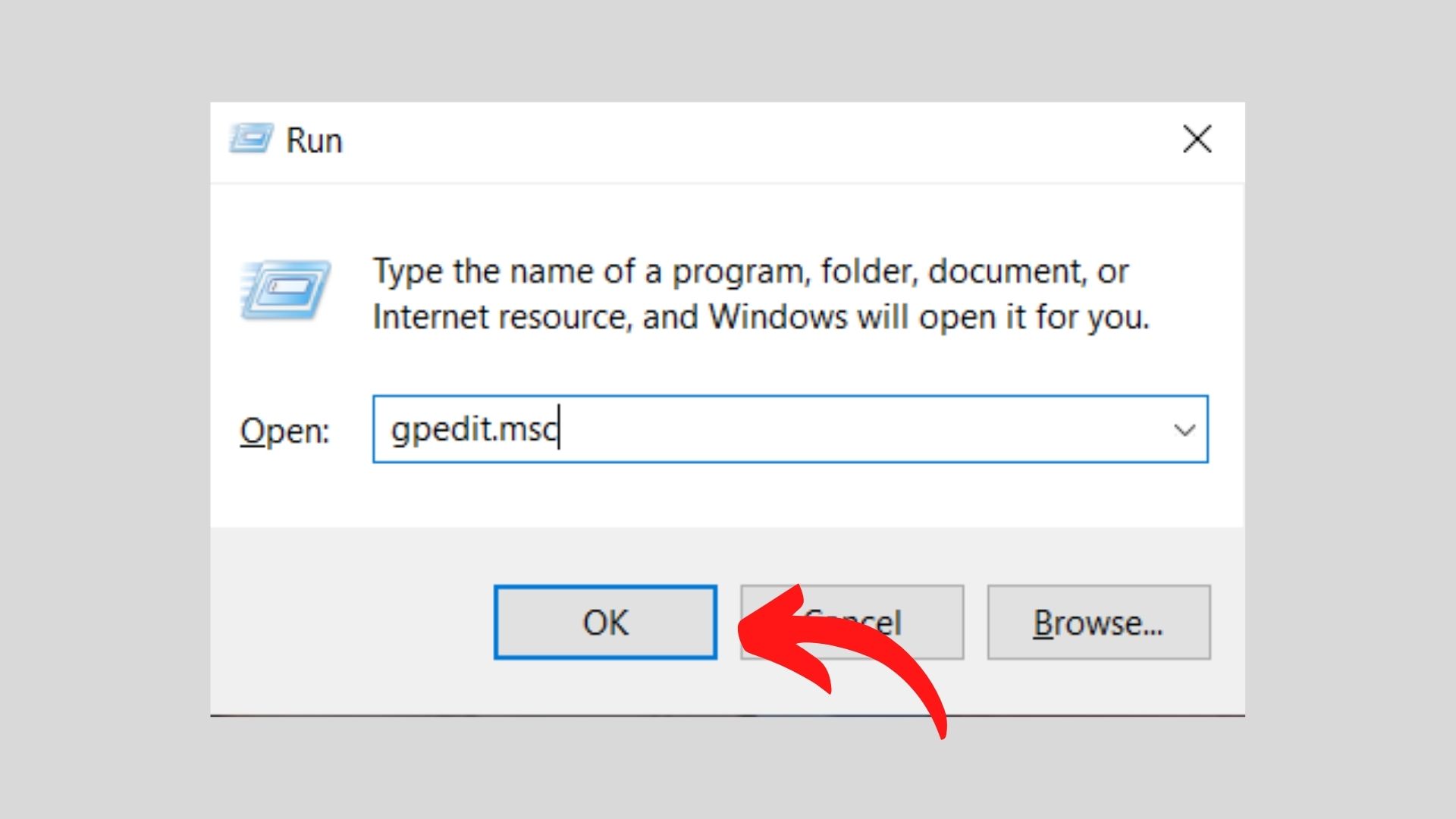
Bước 2: lựa chọn Computer Configuration => Chọn Administrative Templates => Nhấn vào Windows Components => Windows Update => nhấn đúp con chuột vào Configure Automatic Update.
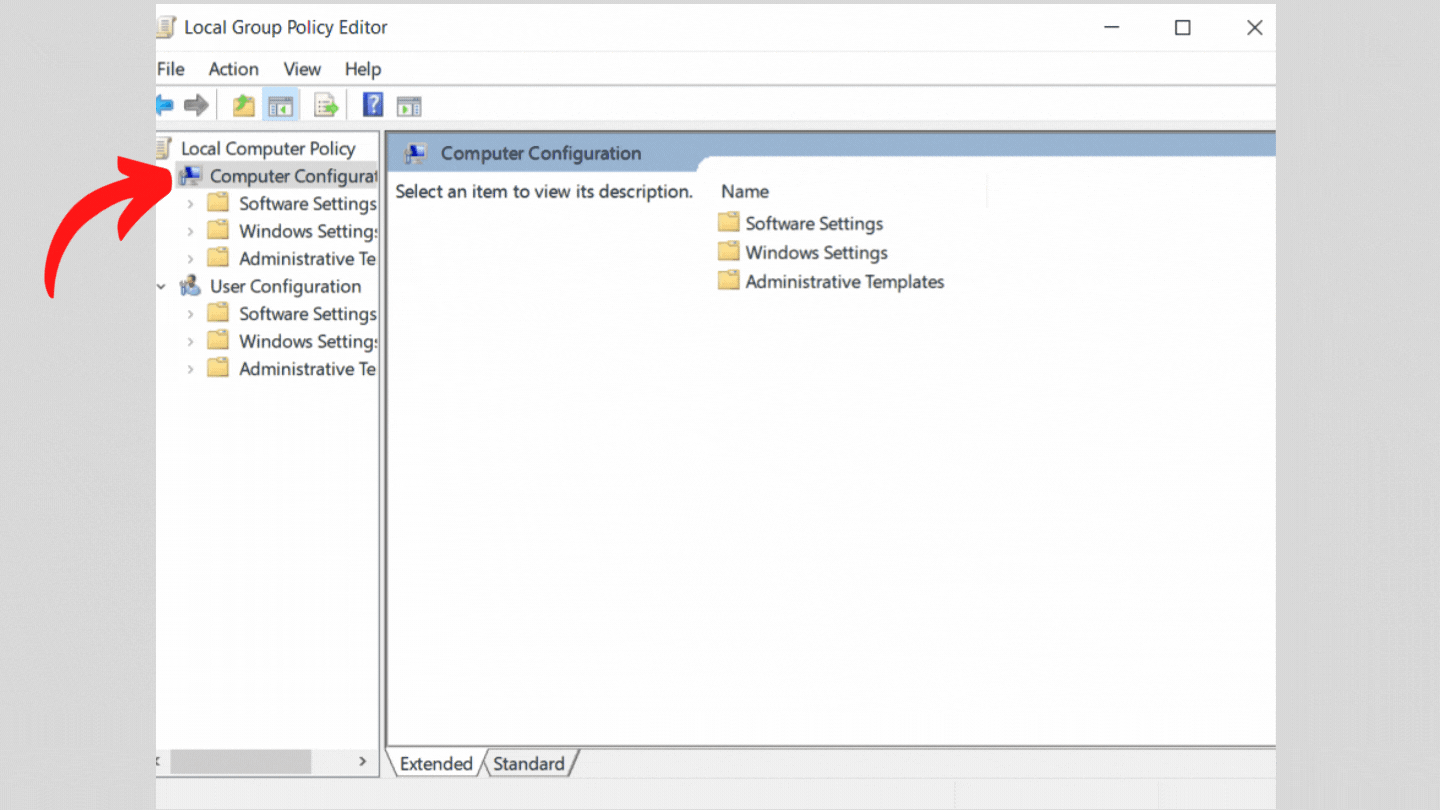
Bước 3: Chọn Disabled => Ấn OK là hoàn tất.

Cách reset Windows 10
Có một số vì sao mà bạn cũng có thể cần nên reset Windows 10:Giải quyết vụ việc kỹ thuật: Khi laptop của bạn chạm mặt phải các vấn đề kỹ thuật rất lớn hoặc cần yếu khắc phục bằng phương pháp thông thường, như lỗi hệ thống, khởi động lâu dài, hoặc áp dụng không hoạt động đúng cách, bài toán reset Windows 10 có thể giúp tương khắc phục những vấn đề này bằng cách khôi phục lại trạng thái khoác định của hệ thống.Tăng hiệu suất: Nếu trang bị tính của người sử dụng đã chuyển động một thời hạn dài cùng trở nên lừ đừ hoặc không hoạt động mượt nhưng mà như trước, việc reset Windows 10 hoàn toàn có thể là cách cực tốt để làm mới khối hệ thống và làm cho sạch các tập tin và áp dụng không nên thiết, giúp tăng công suất tổng thể của máy tính.Bảo mật và quản lý dữ liệu: Khi bạn có nhu cầu bán hoặc share máy tính với người khác, câu hỏi reset Windows 10 đã xóa toàn bộ dữ liệu cá nhân của bạn, bảo đảm an toàn rằng không tồn tại thông tin nhạy cảm nào còn lại trên hệ thống.Cập nhật khủng hoặc tăng cấp hệ thống: Trong một số trường hợp, khi bạn có nhu cầu thực hiện tại một update lớn hoặc nâng cấp khối hệ thống (ví dụ: từ Windows 10 home lên Windows 10 Pro), câu hỏi reset Windows 10 có thể là bước cần thiết để bảo vệ tính cân xứng và bất biến của hệ thống.Khi reset Windows 10, bạn có thể chọn giữ lại những tập tin cá thể của bản thân hoặc xóa hết tất cả các dữ liệu và vận dụng để phục hồi lại trạng thái ban sơ của hệ thống. Đảm bảo sao lưu tất cả dữ liệu đặc biệt trước khi thực hiện reset để tránh mất non không mong muốn.Trong trường thích hợp chẳng may máy tính của bạn gặp gỡ những trắc trở hay sự cố gắng và nên reset về tâm lý ban đầu, ta rất có thể reset theo 2 dạng:
Remove everything: Xóa toàn cục dữ liệu cá nhân, những ứng dụng cùng các tùy chỉnh Windows.Keep my files: Xóa toàn bộ ứng dụng và thiết lập, nhưng bảo quản dữ liệu tài khoản cá nhân.Để tiến hành reset, bạn làm theo các bước dưới đây:Bước 1: Ấn tổ hợp bàn phím Windows + I => Chọn Update và Security.

Trong trường hợp chúng ta chọn Remove everything thì nên chú ý đến các lựa chọn:
Only the drive where Windows is installed: chỉ xóa tài liệu của ổ tải Windows (bạn sử dụng lựa lựa chọn này nếu muốn reset Windows như là lúc cài mới).All drives: Xóa toàn thể dữ liệu trên máy tính và bắt buộc phục hồi.Bước 3: sau thời điểm chọn ngừng thì ấn Reset là hoàn tất.

Cách chỉnh độ sáng màn hình Windows 10
Có một số nguyên nhân mà bạn có thể muốn kiểm soát và điều chỉnh độ sáng sủa của màn hình trên Windows 10:Bảo vệ mắt: giảm độ sáng rất có thể giúp giảm căng thẳng mệt mỏi và căng thẳng mệt mỏi cho mắt khi thao tác làm việc trong điều kiện ánh sáng yếu hoặc trong thời gian dài.Điều chỉnh cho môi trường thiên nhiên ánh sáng: Điều chỉnh khả năng chiếu sáng cho tương xứng với môi trường thao tác hoặc giải trí như đọc sách, coi phim hoặc đùa game.Cải thiện trải nghiệm tín đồ dùng: Điều chỉnh độ sáng có thể cải thiện trải nghiệm bạn dùng bằng cách làm đến hình hình ảnh trở nên cụ thể và dễ quan sát hơn.Để kiểm soát và điều chỉnh độ sáng sủa trên màn hình, bạn chỉ việc thực hiện các bước đơn giản sau:
Nhấn tổ hợp phím Windows + I để đứng đầu hình Setting. Sau đó các bạn nhấn lựa chọn System => Chọn Display => Kéo thanh trượt Change brightness ở bên dưới mục Brightness và color về bên phải để tăng cường mức độ sáng và về bên trái để bớt độ sáng.
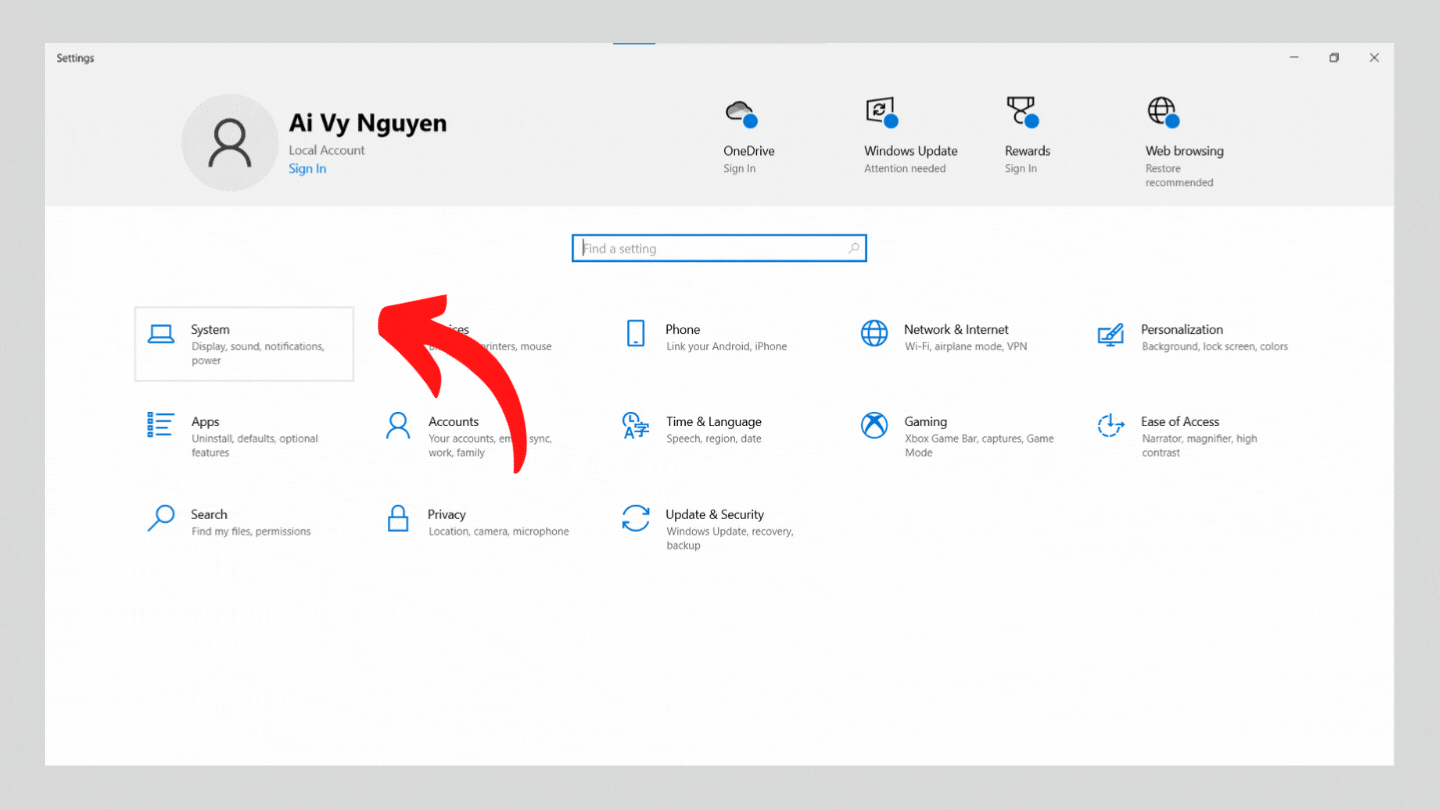
Tạm kết
Hi vọng với bài viết trên từ Sforum, bạn sẽ biết thêm 3 thủ thuật Windows 10 té ích. Nếu thấy nội dung bài viết hữu ích hãy chia sẻ chúng đến người thân trong gia đình và bạn bè của mình chúng ta nhé!
Sử dụng phương pháp tắt update Win 10 trong bài viết này, các bạn có thể yên tâm hơn trong quá trình thao tác làm việc và học tập tập vì chưng không cần lo ngại hệ thống thốt nhiên nhiên tăng cấp và làm ngăn cách trải nghiệm của bạn bất cứ lúc nào.
Các bạn dạng cập nhật Windows 10 là rất đặc trưng vì chúng đem về cho khối hệ thống những tính năng tiên tiến nhất cùng cùng với các phiên bản sửa lỗi và cải tiến kịp thời tự Microsoft. Tuy nhiên, sự kiên nhẫn của bạn cũng có thể cạn kiệt theo thời hạn vì những bạn dạng cập nhật này tiêu hao một lượng lớn sức khỏe xử lý của dòng sản phẩm tính, đôi khi gây ra sự cầm cố xung hốt nhiên và những sự cố không hề muốn khác, đặc biệt quan trọng làm tác động tới thời gian làm việc của bạn.
Tuy nhiên thỉnh thoảng bạn cảm thấy khó tính khi máy tính xách tay cứ liên tục cập nhật hoặc cảm thấy mệt mỏi khi nên chờ laptop tắt hoặc khởi cồn lại. Hôm nay
FPT cửa hàng sẽ chỉ cho các bạn cách dừng cập nhật Windows 10 vĩnh viễn trên trang bị tính.
Microsoftthường chia bạn dạng cập nhật Windows thành 3 phần sau:
cập nhật bảo mật để sửa chữa và các lỗ hổng sẽ không thể trì hoãn dạng update bảo mật này được. Cập nhật các tính năng vượt trội và các tính năng hiện nay tại. Những tính năng cập nhật sẽ không được download về trong vòng 60 ngày. Nhưng, bạn cũng có thể thay đổi khoảng thời hạn tắt update Win 10 về tối đa 180 ngày. Cập nhật chất lượng (quality update) y hệt như các phiên bản cập nhật hệ thống thông thường bao gồm các bản sửa lỗi bảo mật thông tin nhỏ, quan trọng và update driver. Khi chúng ta tắt Windows Updates, vượt trình update chất lượng đã hoãn lại trong vòng 35 ngày theo mặc định. Cơ mà nếu thực hiện những bước sau thì thời hạn tắt Windows Update trên Windows 10 có được 30 ngày ở bất kể thời điểm nào.Tham khảo:Cách bật tắt chương trình Windows Defender trên Win 10
Tắt update Win 10 bằng cách vô hiệu hóa dịch vụ thương mại cập nhật
Để tắt Update Win 10, bạn có thể tắt dịch vụ Windows Update tự động hóa tải xuống và cài đặt các phiên bản cập nhật Windows 10 qua Internet. Triển khai theo quá trình hướng dẫn tiếp sau đây để biết cách dừng cập nhật Windows 10 vĩnh viễn.
Bước 1: mở cửa sổ Service
dìm phím Windows và phím R bên nhau để mở hộp thoại Run. Nhập services.msc vào khung trống Open.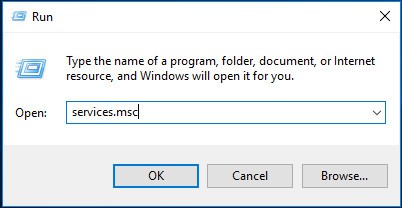
Bước 2: vô hiệu hóa hóa thương mại dịch vụ Windows Update
Trong hành lang cửa số Service hiển thị, từ khung bên bắt buộc bạn dịch rời xuống gần phía bên dưới cùng và tìm thương mại dịch vụ Windows Update, kế tiếp kích đúp vào thương mại dịch vụ này. Trong cửa sổ Windows Update Properties hiển thị, trên mục Startup type đổi khác tùy chọn về thành Disabled. Sau đó thay đổi mục Service status thành Stop.
Sau lúc thực hiện xong xuôi tất cả công việc trên, chúng ta cũng có thể khởi hễ lại đồ vật tính để sở hữu hiệu lực tắt update Win 10.
Tắt update Win 10 thông qua Group Policy
Cách tắt update Windows 10 vĩnh viễn tiếp theo chính là thông qua tùy chọn từ Group Policy. Và quá trình sau đây đang chỉ cho chính mình cách thay đổi Group Policy một cách chi tiết để có thể tắt update Win 10.
Bước 1: Mở Local Group Policy Editor
nhấn phím Windows và phím R cùng mọi người trong nhà để mở hộp thoại Runvà nhập gpedit.msc vào khung trống Open.
Bước 2: Kích hoạt Configure Automatic Updates
trong bảng phía bên trái của cửa sổ Local Group Policy Editor, bạn điều đào bới thư mục Windows Update theo mặt đường dẫn: Computer Configuration > Administrator Templates > Windows Components > Windows Update.
Bước 3: Cấu hình cập nhật tự động
Trong hành lang cửa số Configure Automatic Updates hiển thị, kích tùy lựa chọn Enabled để tiếp tục.
Sau lúc thực hiện xong xuôi tất cả công việc trên, bạn có thể khởi động lại máy tính để tắt update Win 10 nhé.
Tắt update Win 10 thông qua Registry
Giải pháp thiết bị ba dưới đây sẽ chỉ cho mình cách dừng cập nhật Windows 10 vĩnh viễn. Bên trên thực tế, bạn cũng có thể tắt update Windows 10 trải qua Registry với các bước bên dưới đây.
Tuy nhiên, một điều quan trọng đặc biệt bạn nên biết là việc chuyển đổi Registry là khá rủi ro khủng hoảng vì nó hoàn toàn có thể gây ra đều hư hư không thể hồi phục cho máy tính nếu bạn thao tác không đúng. Vì chưng vậy, tốt hơn hết bạn nên sao lưu hệ thống trước lúc tiếp tục.
Bước 1: Mở Registry Editor
dấn phím Windows và phím R đồng thời nhằm mở hộp thoại Run. Nhập regedit vào size trống mở cửa và kích nút OK để tiếp tục.Bước 2: tìm kiếm thư mục Windows
Điều tìm hiểu thư mục Windows dựa trên phố dẫn sau:
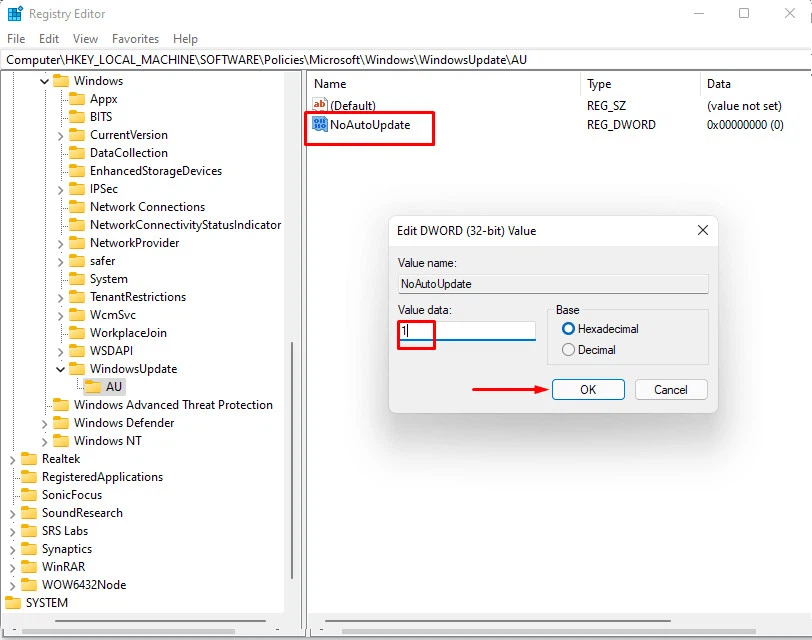
Bước 3: thay đổi giá trị
Từ khung mặt phải, chúng ta kích lưu ban vào khóa No
Auto
Update (REG_DWORD) ở khung bên phải. Sau đó biến đổi giá trị trên mục Value data thành 1, kích nút OK để xác nhận. Sau đó, khởi rượu cồn lại sản phẩm tính của công ty để dừng mua xuống bản cập nhật Windows 10.
Lưu ý: Nếu không tìm thấy đường truyền Windows
UpdateAU, chúng ta cũng có thể phải tạo một khóa AU mới theo theo cách bằng tay thủ công bằng cách:
Update.
Xem thêm: Các Mẹo Dùng Laptop Hiệu Quả Mà Bạn Nên Biết, Mẹo Sử Dụng Máy Tính, Laptop Bạn Cần Nên Biết
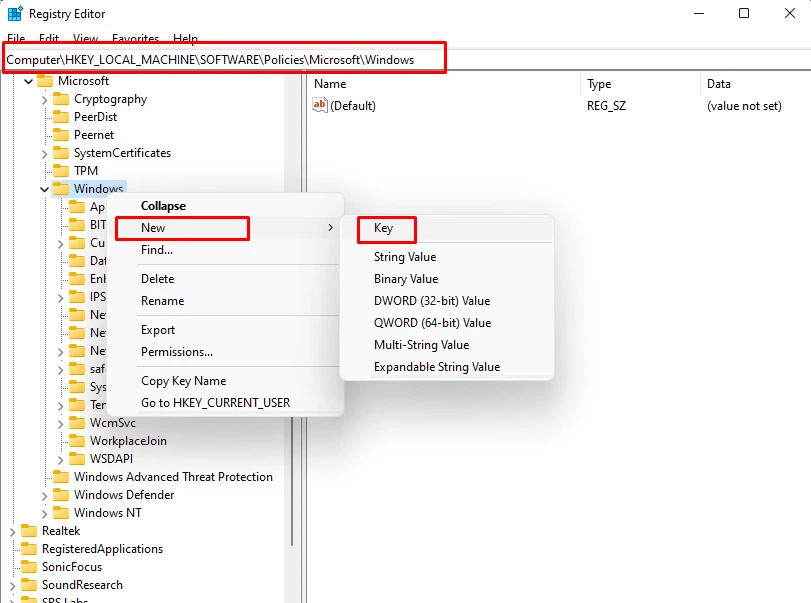
Update vừa tạo thành ở khung phía trái và chọn New > Key. Đổi thương hiệu khóa new thành AU (AU tức là Automatic Updates). Trong khung bên cần của khóa AU vừa tạo, kích chuột buộc phải và chọn WORD (32-bit) Value. Đổi thương hiệu khóa new tạo ở khung bên yêu cầu thành No
Auto
Update sau đó thực hiện theo bước 3 ngơi nghỉ trên.
Tắt update Win 10 trải qua Windows Update Tasks
Để tắt update Win 10, chúng ta có thể thử tắt tùy lựa chọn Windows Update Tasks trong Task Scheduler. Triển khai theo công việc dưới đây để biết cách dừng update Windows 10 vĩnh viễn.
Bước 1: kiếm tìm Windows Update vào Task Scheduler
Nhập Task Scheduler vào hộp tìm tìm của Windows và chọn tùy chọn cân xứng nhất trong công dụng tìm kiếm hiển thị. Mở Task Scheduler để vào giao diện chủ yếu tùy lựa chọn chính.
Update theo con đường dẫn: Task Scheduler Library > Microsoft > Windows > Windows
Update.
Bước 2: vô hiệu hóa hóa Windows Update
Kích chuột cần vào tùy chọn Scheduled Start ở form giữa.
Sau đó, bạn cũng có thể đóng cửa sổ Task Scheduler là chúng ta đã dừng cập nhật Windows 10 lâu dài thành công.
Tắt update Win 10 trải qua Metered Connection
Một bí quyết tắt update Win 10 ít người dùng biết tới đó là trải qua Metered Connection. Nhưng lại xin chú ý rằng phương thức này chỉ vận động trên kết nối Wi-Fi. Bởi vì vậy nếu máy tính của doanh nghiệp sử dụng liên kết Ethernet thì sẽ không có tác dụng. Dưới đây là quá trình để đo kết nối mạng nhằm tắt update Win 10.
Bước 1: chọn Network và Internet
Kích chuột đề xuất vào menu Start của Windows 10 và lựa chọn Settings để tiếp tục. Trong hành lang cửa số hiển thị, chọn tùy chọn Network và Internet.Bước 2: Đo liên kết mạng của bạn
Trong hành lang cửa số hiển thị, chọn Status từ bỏ khung phía trái để tiếp tục.
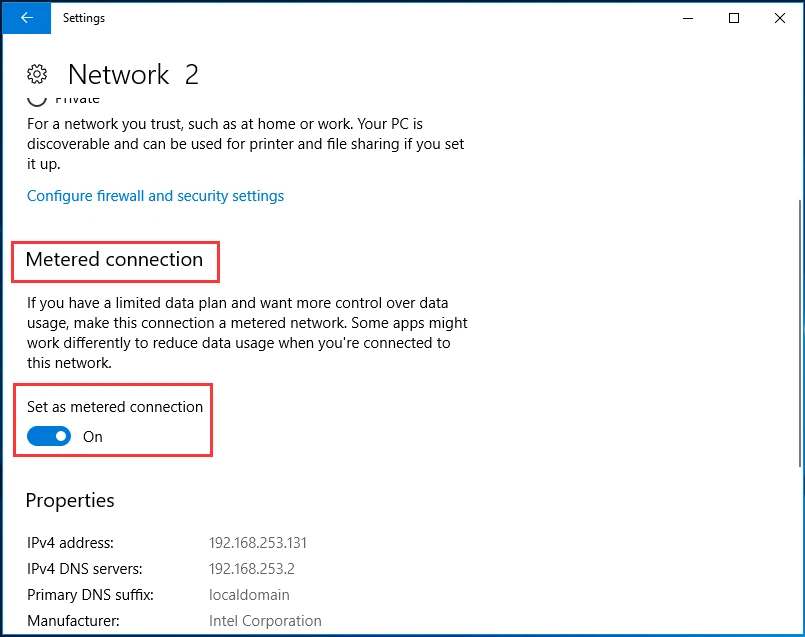
Bằng bí quyết này, chúng ta có thể tắt update Win 10 vì quy trình này đã yêu cầu kết nối mạng lớn.
Tắt update Win 10 vào 35 ngày
Trong phần tiếp theo sau này, chúng tôi sẽ phía dẫn chúng ta cách tắt update Win 10 bằng cách tạm dừng update Windows vào 35 ngày. Bởi vậy nếu muốn tạm dừng update Windows 10, chúng ta có thể thực hiện bởi cách:
Bước 1: Mở Update và Security
Kích chuột đề xuất vào thực đơn Start của Windows 10 và lựa chọn Settings để tiếp tục. Trong hành lang cửa số hiển thị, chọn tùy lựa chọn Update & Security.Bước 2: tạm dừng Windows Update vào 35 ngày
Trong hành lang cửa số bật lên, sống khung bên trái tìm và kích tùy chọn Windows Update, tiếp đến chọn tiếp tùy lựa chọn Advanced Options ở khung bên phải đặt tiếp tục.
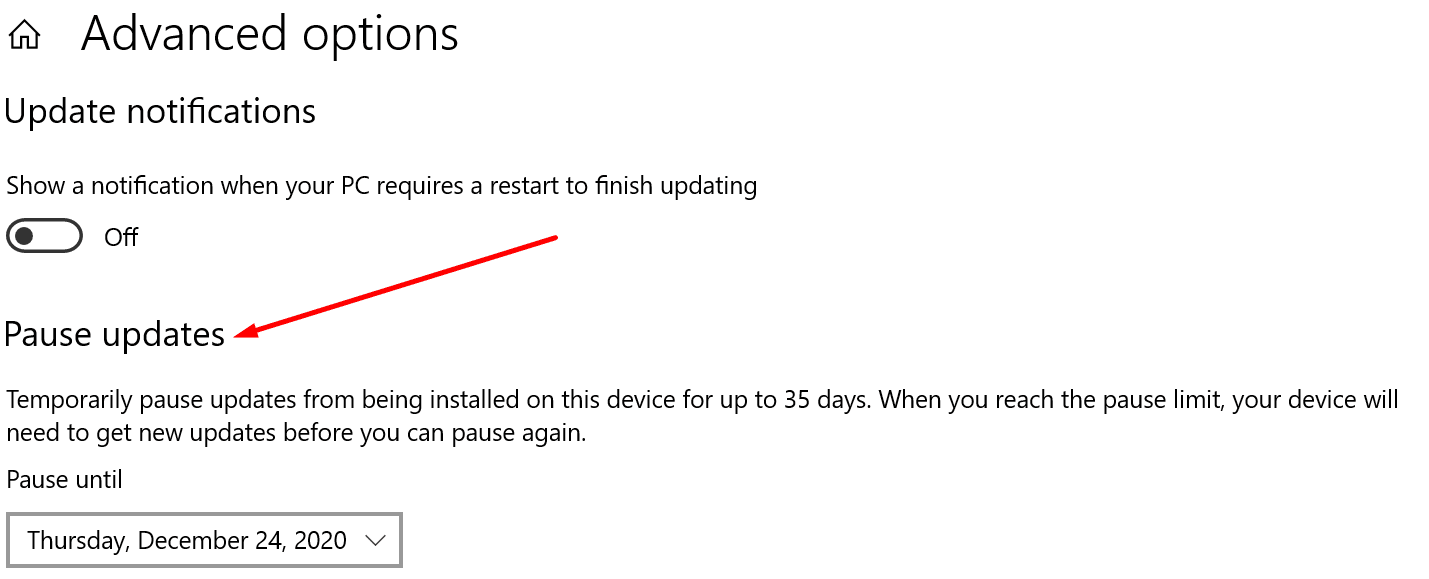
Khi tài năng Pause Updates được nhảy lên, khoác định sẽ có thể chấp nhận được bạn tắt update Win 10 trong 35 ngày. Tuy nhiên, sau khi đạt đến số lượng giới hạn tạm dừng, các bạn sẽ cần setup các bản cập nhật mới nhất trước lúc tạm dừng cập nhật lại.
Lưu ý: Nếu sản phẩm tính đang chạy các phiên phiên bản Windows 10 1903, Windows 10 Pro 1809 hoặc Windows 10 Enterprise 1809, bạn có thể tạm dừng update trong 7 ngày. Sau khi đạt đến số lượng giới hạn tạm dừng, các bạn cũng cần setup các bản cập nhật tiên tiến nhất trừ khi chúng ta có thể tạm giới hạn lại.
Cách tắt update Windows 10 vĩnh viễn bằng CMD
Nếu là người tiêu dùng quen với câu hỏi sử dụng cửa sổ dòng lệnh, bí quyết dừng cập nhật Windows 10 vĩnh viễn tiếp sau đây sẽ là phù hợp.
Bước 1: Nhấn phím Windows, tiếp nối nhập cmd vào form tìm tìm ở phía bên trên cùng.
Bước 2: Từ kết quả tìm kiếm hiển thị, kích tùy lựa chọn Run as administrator sống khung mặt phải.
Bước 3: Trong hành lang cửa số dòng lệnh hiển thị, bạn nhập vào lệnh sau đây để tắt update Win 10 và nhấn Enter (hoặc copy với paste lệnh dưới đây vào cửa sổ lệnh).
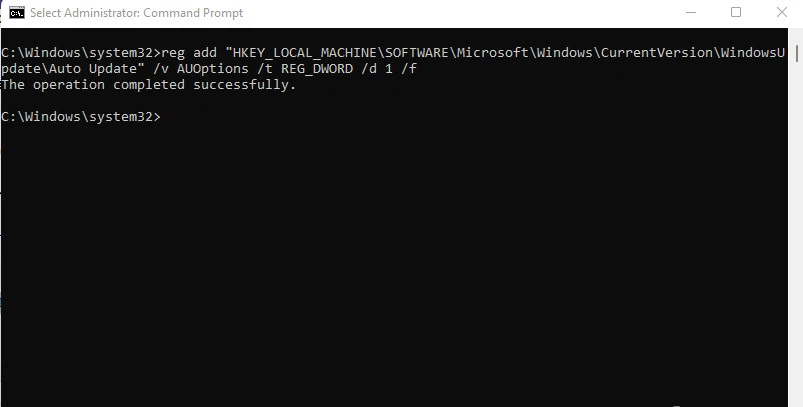
reg địa chỉ "HKEY_LOCAL_MACHINESOFTWAREMicrosoftWindowsCurrent
VersionWindows
UpdateAuto Update" /v AUOptions /t REG_DWORD /d 1 /f
Bước 4: Kích chuột đề xuất vào hành lang cửa số lệnh và các bạn sẽ thấy thao tác làm việc đã thành công. Ngoại trừ ra chúng ta cũng có thể tắt update Win 10 bằng lệnh cmd bằng phương pháp tắt dịch vụ update.
Tắt update Win 10 bằng phương pháp khôi phục Windows 10 về phiên bạn dạng trước
Cuối cùng, gồm một giải pháp khả dụng để bạn dừng tự động cập nhật Windows 10. Đó là trở về phiên phiên bản trước với phiên bản sao lưu dự phòng. Điều kiện trước tiên và quan trọng của giải pháp này là bạn phải tạo trước một phiên bản sao lưu lại hình ảnh hệ thống.
Bằng cách này, chúng ta có thể quay lại phiên phiên bản trước cùng với hình hình ảnh sao giữ của hệ thống ngay lập tức, tất cả khi đã update máy tính của chính bản thân mình lên phiên bạn dạng Windows mới nhất.
Cách tắt update Windows 10 vĩnh viễn
Lưu ý là biện pháp tắt update Windows 10 vĩnh viễnkhông áp dụng được trên Windows 10 Home.
Bước 1. Đầu tiên để tắt Windows Updates, bạn xuất hiện sổ Local Group Policy Editor bằng cách vào menu Start với nhập lệnh gpedit.msc rồi nhấn Enter.
Bước 2: đồ họa cửa sổ Local Group Policy Editor nhằm tắt Windows Updates mở lên, bạn hãy nhìn sang mặt tab bên trái nơi chứa không hề ít thư mục. Sau đótruy cập theo đường truyền sau:Computer Configuration>Administrative Templates>Windows Components>Windows Update>Defer Windows Upgrades.
Bước 3:Tiếp theo nhằm tắt update Win 10, bạn sang tab bên nên và thừa nhận đúp chuột vào dòng Select when Feature Updates are Received.

Bước 4:Khi một hành lang cửa số mới hiện tại lên, chỉ dẫn tắt Windows Update thường xuyên như sau. Bạn bấm vào vào chiếc Enable để kích hoạt với nhập số ngày mong muốn tắt update Win 10, số ngày rất có thể lên đến 180 ở khung góc cuối mặt trái.
Ngoài ra nếu như khách hàng thực sự không thích tắt Windows Update thọ để cảm nhận những phiên bản update bắt buộc thiết, chúng ta có thể chọn vào Pause feature updates nhằm tắt đi update khoảng 60 ngày. Tiếp nối bạn dìm Apply > OK để tạm dừng hoạt động sổ.

Trong mục Select when Feature Updates are Receivedbạn có thể chọn Current Branchđể hoàn toàn có thể nhận cập nhật nhanh độc nhất vô nhị hay Current Branch for business để thời gian tắt Windows Update diễn ra lâu nhất bao gồm thể. Kế tiếp bạn nhấn Apply > OK để đóng cửa sổ.
Bước 5:Quay lại thư mục Defer Windows Upgrades, để tắt Windows Updates triệt để hơn chúng ta click đúp vào Select when unique Updates are received.

Bước 6:Cũng như phần thiết lập ở thư mục trên, để tắt Windows Updates với thời hạn tối đa 30 ngày, và chỉ chuyển động khi bạn bỏ chọn.

Sau khi thực hiện công việc để tắt Windows Updates như trên, bạn tiến hành đóng Local Policy Editor lại cơ mà không nên khởi hễ lại thiết bị tính. Những sao lưu thiết lập cấu hình sẽ được thực hiện ngay lập tức. Bây giờ bạn đã sở hữu thể im tâm không hề những lần cập nhật tự động làm tốn thời gian nữa.Chúc các bạn tắt update Windows 10 thành công.
Lưu ý:
người dùng Windows 10 Pro, Windows 10 Enterprise, Windows 10 Education cùng Windows 10 S có tương đối nhiều tùy lựa chọn hơn khi đề nghị tắt update Win 10.Tuy nhiên, nếu sản phẩm công nghệ tính của người sử dụng được một nhóm chức trực tiếp thống trị thì bạn sẽ không thể chỉnh sửa cài đặt cập nhật. Nhưng người dùng Windows 10 Home không có quá nhiều tùy chọn để thực hiện.Tạm kết
Trên đây các bạn vừa cùng FPT siêu thị tìm hiểu toàn bộ các phương pháp khác nhau để tắt update Win 10, trong các số đó có một trong những cách cho phép trì hoãn cập nhật Windows 10trong buổi tối đa 35 ngày ví như bạn đang hoạt động Windows 10 phiên bạn dạng 2004 trở lên trên hoặc về tối đa 365 ngày nếu như bạn đang chạy các phiên bản hệ quản lý cũ hơn.
Mặc cho dù tìm cáchdừng update Windows 10 vĩnh viễn gồm thể có tương đối nhiều lý do, nhưng lại các phiên bản cập nhật hệ điều hành mới nhất luôn đem đến các tính năng bảo mật nâng cao. Vì chưng vậy nếu không hẳn vì lý do đường đường chính chính thì lời khuyên nhủ của shop chúng tôi là bạn không nên tắt update Win 10 mà lại nên update lên tức thì phiên phiên bản mới để đảm bảo an toàn cho hệ thống.
Nếu như nhiều người đang tìm tìm những sản phẩm chạy hệ điều hành và quản lý Windows quality và đáng tin cậy, đừng bỏ qua cơ hội tại FPT Shop! công ty chúng tôi cung cấp các sản phẩm máy tính xách tay và phụ kiện Windows quality và đảm bảo nhất.









