Lưu ý: Để biết thêm tin tức về các yêu cầu khối hệ thống tối thiểu mang đến Windows 11, hãy coi Windows 11 số kỹ thuật, chức năng và yêu mong máy tính.
Bạn đang xem: Cách update win 11 cho máy không hỗ trợ
Không khuyến Windows 11 cài đặt lên thiết bị không đáp ứng các yêu thương Windows 11 hệ thống tối thiểu. Nếu bạn chọn setup Windows 11 phần cứng không được điều kiện, các bạn sẽ cảm thấy dễ chịu và thoải mái khi giả định không may ro chạm chán phải những vấn đề về tương thích.
Thiết bị của bạn có thể gặp sự cố vì chưng tính cân xứng hoặc những sự gắng khác. Thiết bị không đáp ứng nhu cầu các yêu thương cầu hệ thống này sẽ không còn được đảm bảo nhận bạn dạng cập nhật, bao hàm nhưng không giới hạn ở các phiên bản cập nhật bảo mật.
Tuyên bố miễn trừ trách nhiệm sau đây áp dụng giả dụ Windows 11 cài để lên thiết bị không thỏa mãn nhu cầu các yêu cầu hệ thống tối thiểu:
PC này không thỏa mãn nhu cầu các yêu thương cầu khối hệ thống tối thiểu nhằm chạy Windows 11 - những yêu mong này giúp đảm bảo an toàn trải nghiệm chất lượng đáng tin cậy hơn với cao hơn. Bạn không nên Windows 11 cài bỏ lên PC này và có thể gây ra những sự rứa về tài năng tương thích. Nếu như bạn tiếp tục cài đặt Windows 11, PC của bạn sẽ không còn được hỗ trợ và sẽ không tồn tại quyền dấn các bạn dạng cập nhật. Hư hại đến PC vì thiếu năng lực tương say mê không được bảo hành theo bảo hành của đơn vị sản xuất.
Trước lúc bạn thiết lập Windows 11
Nếu chúng ta không dĩ nhiên liệu thiết bị của bản thân mình có thỏa mãn nhu cầu các yêu cầu hệ thống tối thiểu của Windows 11 với đã cài đặt Windows 10 hay không, chúng ta có thể tải xuống vận dụng Kiểm tra chứng trạng PC, vận dụng này sẽ đánh giá tính đủ điều kiện và xác định các cấu phần của sản phẩm không thỏa mãn nhu cầu các yêu thương cầu buổi tối thiểu. Ứng dụng cũng sẽ liên kết đến thông tin chi tiết các bước bạn cũng có thể thực hiện để làm cho thiết bị của chính mình đáp ứng những yêu cầu hệ thống tối thiểu. Để mày mò thêm, hãy cài đặt xuống và thiết đặt ứng dụng kiểm soát Tình trạng PC.
Sau lúc bạn cài đặt Windows 11
Khi Windows 11 cài để trên thiết bị không thỏa mãn nhu cầu các yêu thương cầu khối hệ thống tối thiểu, cửa hàng chúng tôi sẽ thông báo cho bạn bằng phương pháp sử dụng nền game mờ trên màn hình hiển thị nền Windows 11 của bạn. Bạn cũng hoàn toàn có thể thấy thông tin trong cài đặt để cho mình biết những yêu ước không được đáp ứng.
Nếu bạn chạm mặt sự cố kỉnh sau khi nâng cấp lên Windows 11 cùng thiết bị của người sử dụng không đáp ứng nhu cầu các yêu thương cầu khối hệ thống tối thiểu, cửa hàng chúng tôi khuyên chúng ta nên quay lại Windows 10.
Để trở về Windows 10, hãy chọn Bắt đầu cài > cài để > hệ > phục > quay lại .
Tùy chọn này chỉ khả dụng trong 10 ngày sau khi chúng ta nâng cấp, sau thời gian đó, các tệp phải thực hiện tác dụng này sẽ bị loại bỏ bỏ để giải phóng dung tích đĩa trên máy của bạn.
nâng cấp lên Windows 11: câu hỏi thường chạm mặt
chuẩn bị sẵn sàng cho phiên bản nâng Windows 11 cấp cho
những cách setup Windows 11
cai quản Windows 11 "Yêu cầu hệ thống không được đáp ứng" vào tổ chức của người sử dụng
Ngay cả khi thứ tính của người sử dụng không hỗ trợ TPM 2.0 thì vẫn có cách thiết lập Windows 11. Nội dung bài viết dưới đây sẽ hướng dẫn bạn cách cài Windows 11 mang lại máy không tồn tại TPM 2.0.
Windows 11 đã giới thiệu gần một năm kể từ tháng 6 năm 2021. Hệ điều hành mới nhất của Microsoft cung ứng một số biến đổi lớn so với trải nghiệm Windows của fan dùng, bao hàm ngôn ngữ kiến thiết mới và hỗ trợ trực tiếp cho những ứng dụng Android.

Trong sát một năm, quy trình triển khai của Windows 11 gần như là đã trả tất cùng chỉ gồm những máy tính có hartware cũ rộng là không nhận được bản cập nhật. Phương diện khác, toàn bộ các sản phẩm công nghệ đủ điều kiện đều có thể thiết đặt phiên bản Windows này trải qua công vắt Windows Update.
Microsoft đã thông báo về yêu ước phần cứng mang đến Windows 11 và một trong các đó chính là CPU với TPM 2.0 – một yêu cầu phần cứng khiến cho nhiều laptop cũ không đủ điều kiện. Tuy nhiên, ngay cả khi sản phẩm công nghệ tính của chúng ta không có CPU cùng với TPM 2.0, các bạn vẫn có phương pháp để cài để Windows 11.
Lưu ý: phương pháp cài Windows 11 đến máy không có TPM 2.0 cũng có thể được vận dụng cho các máy tính không cung cấp Secure Boot hoặc sở hữu ít hơn 4GB RAM.
Cách download Windows 11 mang đến máy không tồn tại TPM 2.0
Phương pháp này đang yêu mong bạn tiến hành một số thay đổi đối với Registry Editor của Windows 10. Chỉ qua vài bước, bạn đã có thể loại bỏ hoá yêu ước TPM bên trên phiên bạn dạng Windows 11 của Microsoft. Công việc thực hiện nay như sau:

Bước 1: truy vấn trang download xuống Windows 11 chấp thuận để cài về hệ điều hành tiên tiến nhất trên máy tính của bạn. Chọn Windows 11 Installation Assistant và tuân theo hướng dẫn từng bước của Microsoft.
Xem thêm: Hướng dẫn cách cài net framework 3.5 cho win 10, hướng dẫn cài đặt
Tải xuống Windows 11

Sau khi mua về xong xuôi file thiết lập Windows 11, bạn hãy chạy nó trên máy tính xách tay của mình. Nếu chương trình phát hiện thiết bị tính của người tiêu dùng không đáp ứng yêu cầu về phần cứng, các bạn sẽ nhận được thông báo “This PC can"t run Windows 11”.
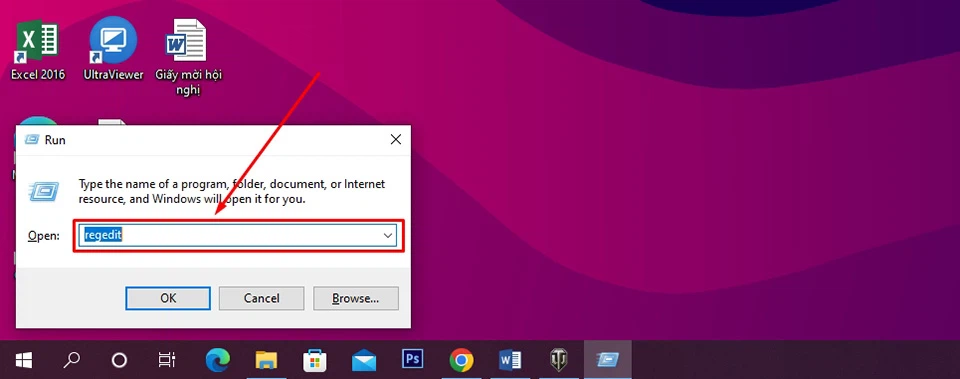
Bước 2: khi bạn nhận được thông tin trên, bạn hãy nhấn tổng hợp phím Windows + R để xuất hiện sổ hộp thoại Run của Windows 10. Vào trường open của vỏ hộp thoại, các bạn hãy nhập “regedit” với nhấn Enter để mở Registry Editor.

Bước 3: lúc Windows Registry Editor mở ra, các bạn hãy nhập showroom “HKEY_LOCAL_MACHINESYSTEMSetup” vào phía bên trong thanh địa chỉ cửa hàng và thừa nhận Enter.
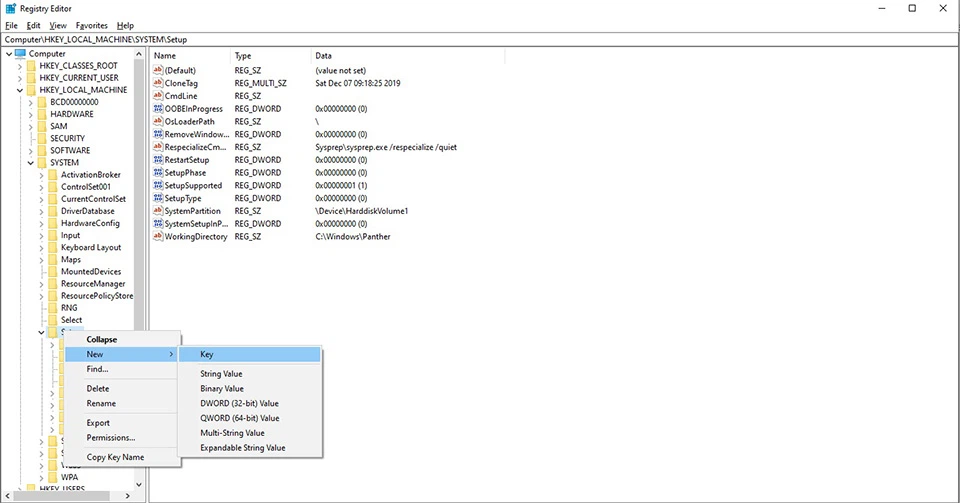
Bước 4: Bây giờ các bạn sẽ thấy key setup xuất hiện trong phòng bên phải của cửa sổ Registry Editor. Nhận chuột đề xuất vào nó và chọn New > Key.

Bước 5: Đặt tên đến key vừa tạo bắt đầu là Lab
Config, kế tiếp nhấn Enter.

Bước 6: thừa nhận chuột đề nghị vào khóa Lab
Config vừa sản xuất và lựa chọn New > DWORD (32-bit) value.
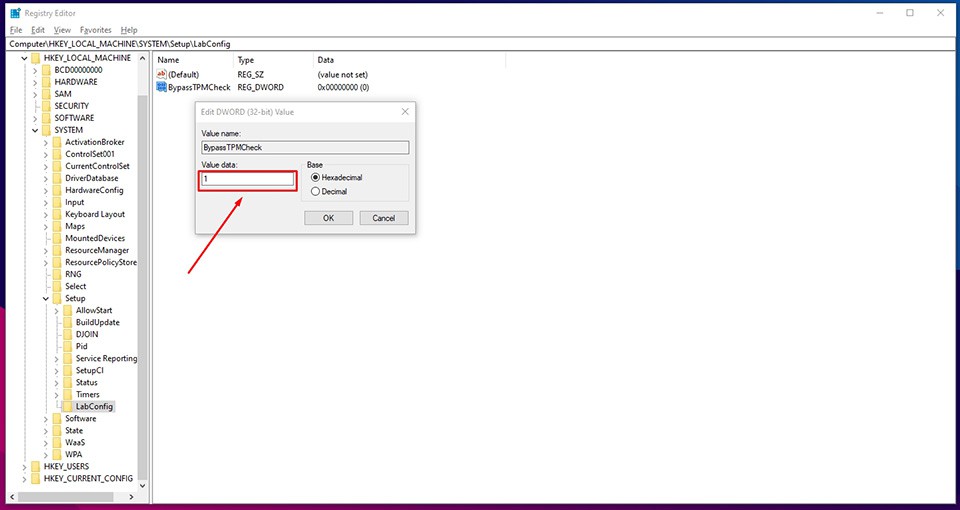
Đặt tên cho giá trị bắt đầu là Bypass
TPMCheck với nhập quý hiếm 1 vào trong trường Value, kế tiếp nhấn vào nút OK.
Mẹo: Nếu thiết bị tính của người tiêu dùng không cung cấp Secure
Boot hoặc có ít hơn 4GB RAM, các bạn vẫn hoàn toàn có thể cài Windows 11 bằng phương pháp thực hiện quá trình tương từ bỏ như bên trên và tạo nên giá trị Bypass
Secure
Boot
Check và Bypass
RAMCheck với cái giá trị là 1.
Bước 7: Sau đó, bạn hãy đóng Registry Editor và quay trở về công cụ thiết đặt Windows 11. Vào lần setup này, máy tính của bạn sẽ không còn gặp mặt các thông báo tương thích như trước nữa.
Bạn có nên chạy Windows 11 nhưng không nên TPM 2.0 không?
Microsoft không lý giải vì sao Windows 11 lại yêu mong máy tính cung ứng TPM 2.0. Mặc dù nhiên, họ sẽ có được lý do đường đường chính chính để đưa ra yêu cầu đó. Bởi vậy, nếu vật dụng tính của công ty không hỗ trợ TPM 2.0, nó bao gồm thể bỏ qua những lợi ích bảo mật nào đó trên Windows 11.
Ngoài ra, Microsoft cũng đưa ra một cảnh báo cho tất cả những người dùng Windows rằng: “Thiết bị của bạn có thể gặp sự núm nếu cố gắng setup Windows 11. Các thiết bị không đáp ứng nhu cầu yêu mong của hệ điều hành và quản lý mới sẽ không được đảm bảo an toàn nhận các bạn dạng cập nhật hay xuyên”.
Vì vậy, FPT cửa hàng khuyên bạn không nên buộc upgrade Windows 11 trên các laptop không hỗ trợ TPM 2.0. Đối với Windows 10, Microsoft vẫn đang tiếp tục cập nhật và cải thiện nó cho tới năm 2025.









