Trải nghiệm lướt web đọc báo sẽ xuất sắc hơn rất nhiều lúc bạn áp dụng những giải pháp tăng tốc độ Wi
Fi cho laptop được chia sẻ trong bài viết dưới đây.
Bạn đang xem: Cách ưu tiên kết nối wifi cho laptop win 7
1. Xóa bộ nhớ cache và cookies của trình duyệt
Dữ liệu cache và cookies giúp cho lần mở trình chăm chú tiếp theo của chúng ta được diễn ra nhanh hơn, tuy nhiên tích trữ phần tài liệu này rất nhiều trong một thời hạn dài đã làm tác động tốc độ mạng của bạn. Hãy vào phần thiết lập trong trình săn sóc web cùng xóa cookies.

2. Tắt Windows Delivery Optimization
Windows Update Delivery Optimization là 1 tính năng được bật mặc định trong Windows 10, giúp người dùng tải phiên bản cập nhật từ máy tính thay vì nên tải trường đoản cú Microsoft, tuy nhiên khi nó chạy thì sẽ khiến cho cả máy vi tính chậm đi rõ rệt, bao hàm cả tốc độ mạng. Tắt nó đi vẫn giúp cải thiện tốc độ wifi của bạn.
Bước 1: Nhấn tổng hợp phím Windows + I để mở Windows Settings, rồi click vào mục Update & Privacy.

Bước 2: Click vào mục Delivery Optimization, rồi click để tắt nút gạt tại mục Allow download from other PCs.

3. Tắt các ứng dụng ngầm
Trên laptop sẽ luôn luôn có một vài lượng những ứng dụng chạy ngầm ship hàng cho hoạt động của máy, với chúng rất có thể sẽ ảnh hưởng đến tốc độ mạng.
Bước 1: Nhấn tổng hợp phím Windows + I để mở Settings, rồi click vào Update &Privacy.
Bước 2: Click chọn mục Backround apps. Tại đây các bạn sẽ thấy danh sách cục bộ các ứng dụng đang chạy ngầm trên trang bị tính. Click vào nút gạt nghỉ ngơi trên thuộc để tắt toàn bộ hoặc tắt lần lượt các ứng dụng mà bạn không bắt buộc trong danh sách.

4. Tắt Windows Update
Bước 1: Nhấn tổng hợp phím Windows + R nhằm mở vỏ hộp thoại Run, nhập vào services.msc rồi dìm Enter.
Bước 2: Cửa sổ Services sẽ hiện tại ra. Tại đây, tìm và click đúp loài chuột vào mục Windows Updates.

Bước 3: Một vỏ hộp thoại khác vẫn hiện ra. Tại mục Startup type, chọn thành Disabled rồi nhận Apply→ OK để lưu lại cầm đổi.

5. Kích hoạt Limit Reservable Bandwidth
Windows 10 luôn không cung cấp cho bạn 100% vận tốc kết nối nhưng sẽ luôn dự phòng 20% băng thông cho những tính năng khối hệ thống như Windows Update. Bạn có thể tắt chế độ này đi để mạng của người tiêu dùng đạt được tốc độ cao nhất.
Bước 1: Nhấn tổ hợp phím Windows + R để mở hộp thoại Run. Nhập vào gpedit.msc rồi nhận Enter.

Bước 2: Cửa sổ Group Policy Editor sẽ hiện ra. Click theo thứ tự vào những mục Computer Configuration→ Administrative Templates →Network →Qo
S Packet Scheduler.

Bước 3: Tiếp kia hộp thoại Limit reservable bandwidth đã hiện ra. Tại mục Bandwidth limit, quý hiếm mặc định là 80. Bạn hãy cấu hình thiết lập nó về 0 rồi click Apply→OK để lưu lại.

6. Thế đổi add DNS
Theo mặc định Windows sẽ tự động chọn showroom DNS server cho máy, mặc dù nhiên chúng ta có thể chỉ định một DNS server cụ thể để nâng cao tốc độ internet.
Bước 1: Click chuột yêu cầu vào biểu tượng mạng bên trên thanh Taskbar rồi chọn Open Network and Sharing Center.
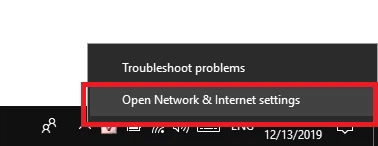
Bước 2: Trong list bên trái, click chọn mục Wi-Fi. Tiếp đó trong phần màn hình hiển thị bên phải, click vào Change adapter options.

Bước 3: Click chuột bắt buộc vào mạng Wi-Fi mà ai đang sử dụng rồi lựa chọn Properties.

Bước 4: Một vỏ hộp thoại tương tự như dưới hình vẫn hiện ra. Click vào mục Internet Protocol Version 4 (TCP/IPv4) rồi click nút Properties.

Bước 5: Click chọn mục Use the following DNS server addresses rồi nhập vào các giá trị bên dưới đây:
8.8.8.8 (Preferred)
8.8.4.4 (Alternate)
Hoặc

7. Gỡ cài đặt One
Note
Có thể các bạn sẽ bất ngờ, tuy vậy ứng dụng này lại chiếm không hề ít tài nguyên trên trang bị tính. Nếu như không mong muốn sử dụng nó thì chúng ta nên gỡ nó đi để sở hữu tốc độ mạng nhanh hơn.
Trong thực đơn Start, nhập vào onenote, tác dụng sẽ hiện lên như hình. Bây giờ chỉ đề xuất click vào Uninstall là đang gỡ được vận dụng này.
Cách thiết lập wifi mang lại laptop như thế nào? Có đơn giản dễ dàng không? nếu bạn vẫn đang loay hoay kiếm tìm cách liên kết wifi mang đến máy tính của chính bản thân mình thì cùng xem thêm những nhắc nhở trong nội dung bài viết dưới đây nhé!
1. Biện pháp bắt sóng wifi mạnh mẽ hơn cho máy vi tính bằng phím tắt trên bàn phím
Cách bật tắt wifi trên máy vi tính bằng phím tắt rất dễ dàng và rất có thể áp dụng cho tất cả các hệ điều hành và quản lý Window như 7, 8, 10.
Tuy nhiên, từng dòng máy tính xách tay khác biệt sẽ tất cả phím bật/tắt wifi không giống nhau. Vày vậy, người dùng cần tìm hình tượng wifi trên keyboard để sử dụng công dụng này.
Cách bắt sóng wifi dũng mạnh hơn cholaptop: nhấn tổ hợp phím Fn + Fx.
Fx ở đây là dòng bên trên cùng bàn phím máy tính, mang biểu tượng wifi. Tùy mẫu máy nhưng mà Fx sẽ chũm đổi.
Ví dụ:
+ máy tính xách tay dòng Dell và Asus: Fn + F2.
+ máy vi tính dòng Lenovo + Acer: Fn + F5.
+ một vài dòng sản phẩm công nghệ khác: Fn + F3.
Xem thêm: Tại sao máy tính cây không lên màn hình do đâu và cách khắc phục
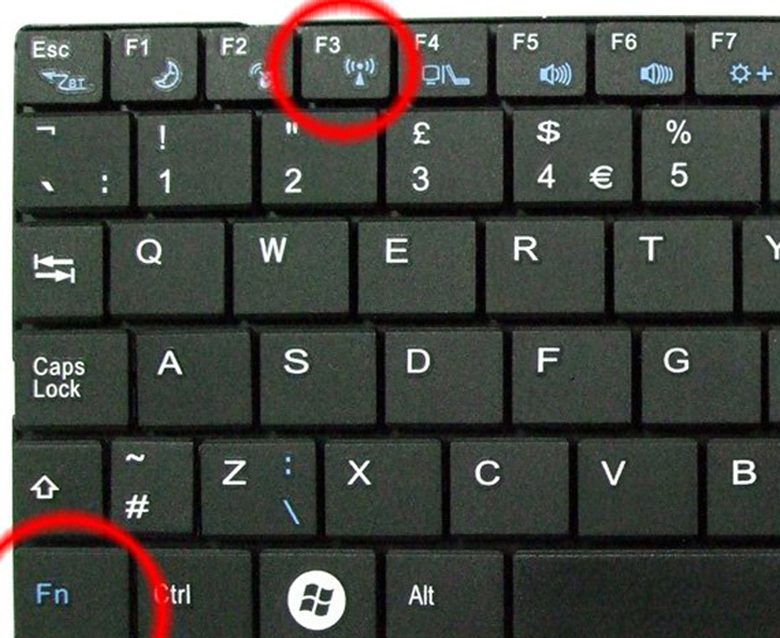
Lưu ý:
- một trong những dòng laptop của HP Compaq, Toshiba: phím bật/tắt wifi được để cạnh nút nguồn.
+ Đèn xanh: wifi sẽ bật.
+ Đền cam/đỏ: wifi vẫn tắt.

- Ở hồ hết dòng trang bị cũ: sử dụng công tắc nguồn vật lý để bật/tắt wifi.

2. Bí quyết cài wifi cho máy vi tính bằng cài đặt đặt
So với thao tác làm việc bật/tắt wifi trên máy tính bằng phím tắt, tắt bật wifi bằng thiết lập phức tạp với mất thời hạn hơn. Tuy nhiên, cách thiết lập wifi mang lại laptop bằng cái đặtcó thể vận dụng cho tất cả các dòng laptop.
2.1. Phương pháp bật/tắt wifi bằng thiết đặt cho máy tính sử dụng Window 7, 8
- Bước 1: Nhấn tổ hợp phím Window + X nhằm mở vẻ ngoài Windows Mobility Center.

- Bước 2: từ bây giờ cửa sổ thao tác làm việc sẽ hiện tại lên, bạn có thể bật hoặc tắt wifi bằng phương pháp chọn:
+ Turn wireless on: bí quyết bắt wifi cho máy tính Win 7 với cách bật wifi trên máy vi tính Win 8.
+ Turn wireless off: biện pháp bắt wifi cho laptop Win 7 cùng Win 8.
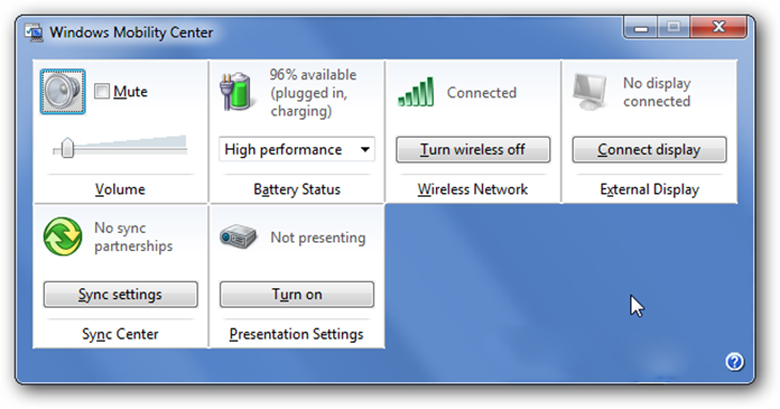
- Bước 3: Sau khi tùy chỉnh xong, nhấn chọn hình tượng mạng wifi ngay góc dưới bên phải màn hình để kiểm tra.
+ Nếu nhảy wifi: bạn sẽ thấy danh sách các mạng wifi khả dụng (trong phạm vi có thể kết nối được) cách nhảy wifi trên laptop Win7 cùng cách bật wifi trên laptop Win 8.
+ nếu như tắt wifi: biểu tượng wifi được gạch chéo đỏ.
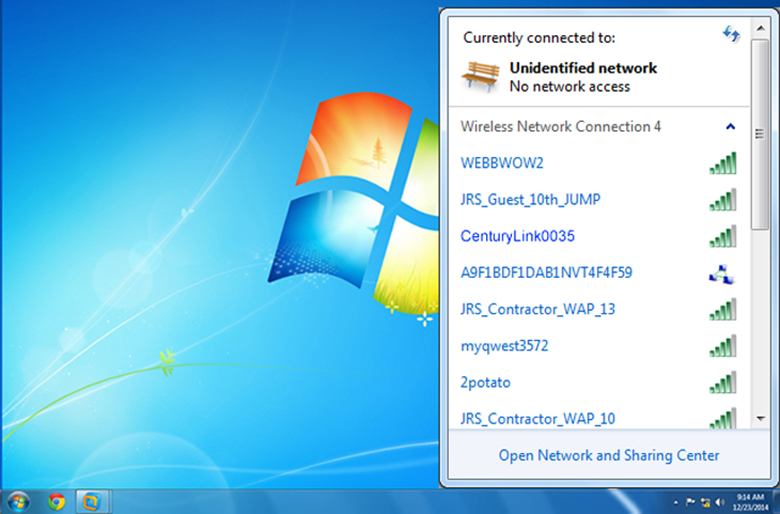
2.2. Bí quyết cài wifi cho máy tính win 10 bằng cài đặt
Cách 1:
- Bước 1: nhấp chuột phải vào biểu tượng mạng ngay lập tức góc dưới mặt phải màn hình hiển thị để thực hiệncách nhảy wifi bên trên Win 10=> Chọn mở cửa network & Internet settings.

- Bước 2: lựa chọn mục Wifi (bên trái) => chuyển trạng thái wifi:
+ từ Off thanh lịch On: nhảy wifi cách cài đặt wifi trên laptop.
+ từ bỏ On thanh lịch Off: tắt wifi.

Cách 2:
- Bước 1: Kích chọn hình tượng thông báo góc phải dưới màn hình để bắt đầu thực hiện biện pháp bắt mạng wifi cho laptop.
- Bước 2: chọn Mạng => Bật/tắt wifi theo ý muốn.

3. Máy vi tính không thể tắt bật được Wifi vì sao do đâu?
Nguyên nhân chẳng thể bật/tắt wifi trên laptop hoàn toàn có thể do:
- Chưa thiết đặt driver Wifi, driver quản lý phím tắt.
- card mạng Wifi bị tắt.
Vậy, làm gắng nào để khắc phục tình trạng này?
3.1. Hạn chế không bật/tắt wifi vị chưa cài đặt driver wifi, driver làm chủ phím tắt
Để tương khắc phục tình trạng này, điều trước tiên là bạn cần tải xuống driver từ các trang web chủ yếu thức của các hãng laptop.
- Acer: https://www.acer.com/ac/en/US/content/drivers.
- Dell: https://www.dell.com/support/home/en-vn?app=drivers&~ck=mn.
- Apple: https://support.apple.com/downloads/bootcamp-windows-drivers.
- HP: https://support.hp.com/us-en/drivers.
- Lenovo: https://pcsupport.lenovo.com/us/en/.
3.2. Khắc phục triệu chứng không bật/tắt wifi máy tính xách tay do thẻ mạng bị tắt
Card mạng bị tắt tốt wifi bị vô hiệu hóa hóa, có thể xử lý theo cách sau:
- Bước 1: Kích chuột đề xuất vào hình tượng wifi bên góc phải, phía dưới màn hình => Chọn open network và Internet settings.

- Bước 2: chọn Ethernet (bên trái) => chọn Change adapter options.

- Bước 3: hành lang cửa số mới hiện lên => Kích chuột nên lên Wifi => lựa chọn Enable.

Mạng wifi vẫn ngày càng thông dụng trong cuộc sống. Chúng mang lại nhiều một thể ích: kết nối, share thông tin, hình ảnh giữa bạn thân, chúng ta bè, đối tác, đồng nghiệp, .... Hi vọng những hướng dẫn cụ thể của meopc.com về cách sở hữu wifi mang đến laptop Win 7, 8, 10 trên trên đây sẽ bổ ích với bạn.









