Khi bạn thay thế hoặc tăng cấp ổ cứng SSD/HDD, các bạn lựa chọn thiết lập lại Windows hay đưa Win lịch sự ổ cứng mới? việc lựa chọn chuyển hệ quản lý và điều hành Windows sang trọng ổ cứng mới SSD sẽ tiết kiệm được thời gian thiết đặt Windows và setup phần mềm. Để chuyển windows sang ổ cứng mới không buộc phải USB ngay trên Windows đang sử dụng thì tiến hành từ cách 3.
Bạn đang xem: Cách chuyển win sang ổ cứng mới
Bước 1: Tạo USB Boot giao hàng cho bài toán chuyển Windows lịch sự ổ SSD
Để áp dụng Partition Wizard tự Dos hay Mini Windows, bạn cần tạo usb boot.
Bước 2: Khởi động từ USB để vào Mini Windows 10
Khởi hễ lại máy tính xách tay và chọn boot trường đoản cú USB. Lựa chọn Boot Mini Windows > Mini Windows 10. Giả dụ Windows đang dùng là UEFI bạn cần boot usb UEFI.

Bạn có thể vào Dos Boot Tools > Partition Wizard CD để thực hiện Partition Wizard từ bỏ Dos.
Bước 3: Chuyển hệ điều hành và quản lý Windows sang trọng ổ cứng mới SSD với phần mềm Partition Wizard
Chạy ứng dụng Partition Wizard từ màn hình hiển thị Desktop bên trên Mini Windows 10. Nếu khách hàng chuyển Windows thanh lịch ổ SSD ngay lập tức trên Win của ổ cũ thì tải ứng dụng Partition Wizard Portale. Sau thời điểm giải nén nhấp buộc phải chuột lựa chọn Run as administrator.

Chọn Migrate OS SSD/HDD như hình.

Chúng ta sẽ sở hữu được 2 lựa chọn
A: dịch chuyển tất cả dữ liệu của ổ cứng cũ thanh lịch ổ cứng mới. Tức chúng ta tháo ổ cứng cũ ra và sửa chữa thay thế bằng ổ cứng mới sau khi chuyển Win.
B: Chỉ dịch rời hệ quản lý điều hành Windows sang trọng ổ cứng bắt đầu SSD/HDD. Không dịch rời phân vùng khác sang ổ cứng mới (vẫn dùng ổ cứng cũ).
Nếu chúng ta chọn:
A. Chuyển toàn cục dữ liệu của ổ ứng cũ lịch sự ổ cứng new SSD/HDD.
Chọn A, chọn Next nhằm tiếp tục

Chọn ổ cứng mới của bạn, ở đây ổ cứng mới của chính bản thân mình có dung lượng 2TB. Chọn Next để đưa sang bước tiếp theo.

Tới đây bạn cũng có 2 lựa chọn
1. Fit Partitions to lớn entire disk: auto thay đổi kích cỡ các phân vùng trên ổ cứng mới.
2. Copy Partitions without resize: không thay đổi kích thước những phân vùng bên trên ổ cứng mới.
Mình thực hiện lựa chọn 2, những phân vùng Recovery, EFI, MSR được giữ nguyên như cũ. Các phân vùng mua Windows, phân vùng dữ liệu chúng ta có thể thay đổi form size cho phù hợp. Vày ổ cứng cũ của bản thân chỉ tất cả 500Gb nên khi chuyển Win sang trọng ổ bắt đầu 2TB thì vượt 1397.3Gb nghỉ ngơi cuối.
Chọn phân vùng cuối cùng của ổ cứng ( ở đó là DATA). Nhập 0 vào phần Unallocated Space After như mục số 2 sinh sống hình trên. Mục tiêu của việc này là nhằm tạo dung tích trống để phân chia cho những phân vùng khác.
Chọn quý phái phân vùng SETUP

Chọn phân vùng SETUP, nhập dung lượng phân vấp ngã cho phân vùng SETUP bằng phương pháp nhập như mục 2 (21GB). Nhập size của phân vùng đang lựa chọn vào mục 3 (800 GB). Chọn sang phân vùng DATA để tiếp tục.

Chọn phân vùng DATA, di chuột mang đến mũi tên phía trái (mục 2). Nhấp à giữ chuột trái nhằm kéo hết khuôn khổ sang bên trái. Kể quả đã như hình bên dưới đây:

Tiếp theo gửi sang bước 4 để hoàn tất.
B. Chuyển hệ điều hành Windows sang ổ cứng new SSD không buộc phải dùng USB
Phần này mình hướng dẫn phương pháp chuyển trực tiếp Windows sang ổ cứng mới SSD ngay trên Window của ổ cứng cũ. Sau khi tải ứng dụng Partition Wizard Portale. Sau khi giải nén với nhấp đề nghị chuột vào file chọn Run as adiministrator. Chạy trực tiếp ứng dụng Partition Wizard 9.1 này trên Windows đang dùng ở ổ cũ sẽ tương đương với chắt lọc B bên trên Mini Windows sống đầu cách 3.
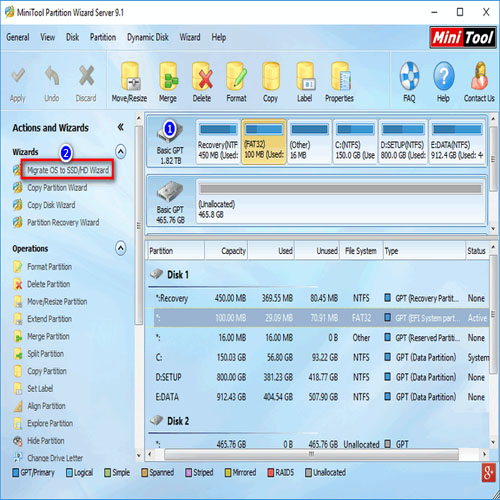
Chọn Migrate OS khổng lồ SSD/HD Wizard như hình trên.

Chọn ổ cứng bắt đầu SSD tốt HDD của người sử dụng và bấm Next
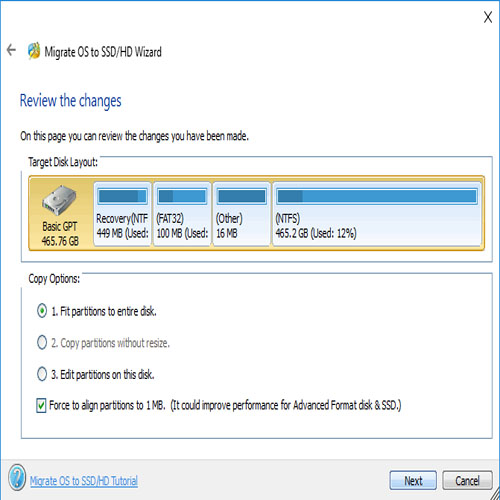
Lựa chọn
1. Fit partitions lớn entire disk: tự động điều chỉnh kích thước các phân vùng của Windows.
2. Edit partitions on this disk: Điều chỉnh form size các phân vùng bằng tay theo ý muốn.
Phần mượt Partition Wizard sẽ tự động hóa copy những phân vùng của Windows sang trọng ổ cứng mới.
Nếu không có nhu cầu chia thêm phân vùng cho ổ cứng bắt đầu thì lựa chọn 1. Nếu bao gồm nhu cầu thay đổi dung lượng ổ chứa Windows ( ổ C) thì chọn 3 và làm quá trình như dưới đây:

Chọn ổ cất Windows (ổ C format NTFS) để bé trỏ con chuột vào đầu tốt cuối (như mục 2) giữ con chuột và kéo sang trọng trái để sản xuất thành phân vùng trống. Sau khi biến đổi xong kích cỡ ổ C thì đưa sang bước 3.
Bước 3: trả tất vấn đề chuyển Windows lịch sự ổ cứng mới upgrade SSD
Chọn Next để triển khai chuyển hệ quản lý điều hành Windows sang ổ cứng new SSD/HDD.
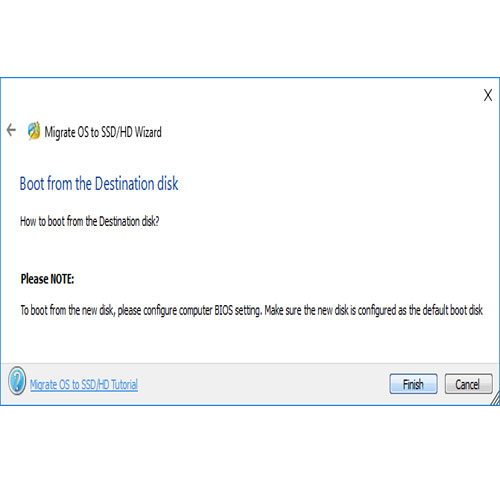
Bạn sẽ nhận ra thông báo, quan trọng lập lại BIOS nhằm ưu tiên boot mang định từ ổ cứng mới. Lựa chọn Finish để đóng cửa sổ.
Xem thêm: Các Mẹo Sử Dụng Máy Tính Mà Bạn Không Nên Bỏ Qua, Mẹo Sử Dụng Máy Tính, Laptop Bạn Cần Nên Biết

Tiếp theo chọn Apply để bước đầu chuyển Windows thanh lịch ổ cứng mới

Chọn Yes nếu như bạn đã chuẩn bị sẵn sàng chuyển

Nếu chúng ta chuyển hệ điều hành và quản lý Windows sang trọng ổ cứng new SSD trên Windows đang cần sử dụng thì sẽ nhận thấy thông báo:

Chọn Restart Now để khởi đụng lại máy tính và liên tiếp thực hiện tại việc dịch rời Windows sang trọng ổ cứng SSD mới. Chú ý bạn buộc phải không được tắt thứ trong quá trình phần mềm chạy. Lúc thực hiện ngừng thì thứ tính của người tiêu dùng sẽ tự động được khởi cồn lại.

Quá trình gửi hệ quản lý Windows sang ổ cứng bắt đầu SSD/HDD nhanh hay chậm phụ thuộc vào vào vận tốc ổ cứng. Bạn sung sướng đợi đến lúc quá trình dịch rời Windows sang ổ cứng new hoàn tất. Ổ cứng cũ của chính bản thân mình dữ liệu ngay sát 400GB thời gian chuyển sang trọng ổ cứng mới là 65 phút.
Bước 4: xóa khỏi hệ quản lý và điều hành Windows trên ổ cứng cũ HDD
Nếu di chuyển Windows sang ổ cứng SSD trên Mini Windows thì xóa luôn các phân vùng của Windows trên ổ cứng cũ. Tiếp theo sau sử dụng phần mềm Macrium Reflect nhằm sửa lỗi khởi động.
Nếu Bios của bạn có tùy chỉnh thiết lập chọn ổ cứng dùng để khởi hễ thì chúng ta vào chọn ưu tiên khởi rượu cồn từ ổ cứng bắt đầu SSD/HDD. Hoặc sử dụng ứng dụng bootice để chỉnh ưu tiên khởi hễ từ ổ SSD mới.
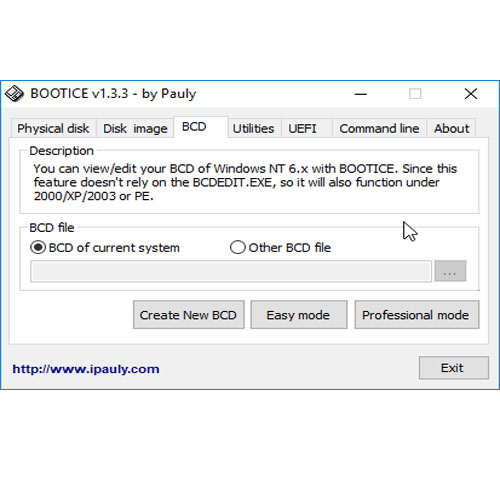
Chọn thẻ BCD >BCD of curent system > Easy mode
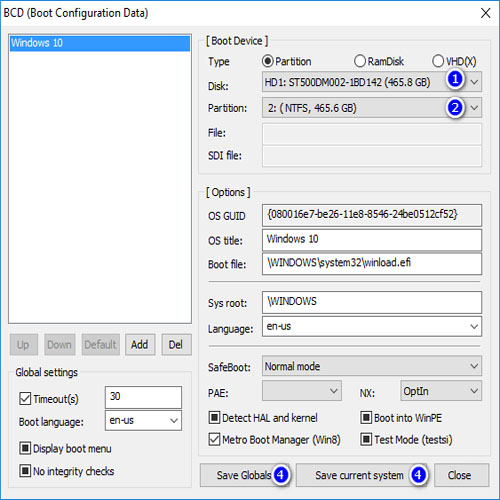
Theo hình trên trên mục Disk (số 1) chọn ổ cứng mới, phần Partition (số 2) chọn ổ C trên ổ cứng mới. Lựa chọn 3,4 để giữ gìn và Close nhằm đóng phần mềm. Khởi đụng lại máy vi tính vào Windows trên ổ cứng bắt đầu SSD/HDD. Vấn đề cần làm hiện nay là xóa bỏ các phân vùng của Windows trên ổ cứng cũ. Rất có thể sử dụng Disk Management của Windows hay ứng dụng Partition Wizard.

Lần lượt những phân vùng của Windows trên ổ cứng cũ (1,2,3,4) và chọn Delete để xóa. Bấm Apply để hoàn tất quá trình xóa.
Kết luận
Qua bài viết này bạn thấy câu hỏi chuyển hệ quản lý Windows sang trọng ổ cứng new SSD rất giản đơn phải ko nào. Biện pháp này cũng có thể áp dụng để chuyển tài liệu từ ổ cứng cũ sang trọng ổ cứng mới. Khi hoàn chỉnh quá trình di chuyển Win, bạn cần thiết lập Bios nhằm ưu tiên khởi cồn mặc định tự ổ cứng mới. Còn nếu như không dùng ổ cứng cũ, có thể tháo ra và sửa chữa thay thế bằng ổ cứng bắt đầu thì chúng ta không đề nghị phải thiết lập cấu hình lại Bios.
Nâng cấp từ HDD lịch sự SSD là giữa những cách buổi tối ưu hóa công suất máy tính của người sử dụng mà không buộc phải phải setup lại Windows từ đầu. Thủ thuật đưa Windows từ bỏ HDD thanh lịch SSD không thật phức tạp và hoàn toàn có thể thực hiện dễ dãi bằng các ứng dụng hỗ trợ xào luộc dữ liệu. Việc upgrade sẽ tăng tốc độ truy xuất tài liệu và giúp cho máy tính của chúng ta chạy nhanh hơn.
Sao lưu lại dữ liệu: trước lúc chuyển hệ quản lý điều hành từ HDD thanh lịch SSD, chúng ta nên sao lưu giữ lại tổng thể dữ liệu trên máy tính của bản thân mình để hạn chế tối đa tình trạng mất dữ liệu.Tải và setup phần mềm biến đổi hệ điều hành: có tương đối nhiều phần mềm biến đổi hệ điều hành khác nhau như Ease
US Todo Backup, AOMEI Backupper, Acronis True Image, v.v. Chúng ta cũng có thể chọn một trong số chúng để cài và cài đặt lên máy tính của mình.Chuyển dữ liệu từ HDD quý phái SSD: Khi thiết đặt xong phần mềm, các bạn hãy chạy công tác và chọn chế độ "chuyển thay đổi hệ điều hành" hoặc "clone". Chọn ổ cứng HDD như nguồn và lựa chọn SSD như đích. Sau đó, bắt đầu quá trình chuyển dữ liệu và đợi cho quá trình hoàn tất.Cấu hình lại BIOS: sau khi chuyển dữ liệu xong, bạn cần thông số kỹ thuật lại BIOS nhằm boot từ SSD mới.Kiểm tra lại tài liệu và xóa bớt dữ liệu không quan trọng trên SSD nhằm tăng dung lượng sử dụng.

Hướng dẫn gửi Windows trường đoản cú HDD lịch sự ổ SSD bởi Minitool Partion Wizard
Cùng laptop Trần Phát khám phá cách copy hệ điều hành và quản lý sang ổ cứng mới một cách nhanh chóng và thuận lợi nhất trong nội dung bài viết này nhé.
Chuẩn bị trước khi chuyển hệ điều hành và quản lý Windows
Sao lưu giữ dữ liệu đặc trưng trên ổ cứng cũTìm kiếm cùng lưu lại các key thiết lập phần mềm nên thiết
Chuẩn bị rất đầy đủ các mức sử dụng và phần mềm cần thiết để triển khai chuyển hệ điều hành.

Tải và thiết đặt phần mềm Partition Wizard
Bước 1
Download phần mềm Partition Wizard về máy.
Bước 2
Sau khi tải xong, bạn click đúp loài chuột vào tệp tin setup. Tùy chỉnh ngôn ngữ English và lựa chọn OK.
Cài đặt ngôn ngữ English và click OK
Bước 3
Tại màn hình tiếp theo, chúng ta tick vào ô vuông trước mục “Participate in the…” sau đó nhấn Next để tiếp tục.
Click vào “Participate in the…” với nhấn Next
Bước 4
Tiếp đến bạn click vào Browse và tuyển lựa ổ lưu trữ Partition Wizard với nhấn Next.
Nhấn Browse và lựa chọn ổ tàng trữ ứng dụng Partition Wizard
Bước 5
Tại màn hình Completing cài đặt Wizard, chúng ta tick vào mục “Launch Mini
Tool Partition Wizard” và sau cùng nhấn Finish.
Click vào “Launch Mini
Tool Partition Wizard” cùng nhấn Finish để kết thúc
Hướng dẫn đưa hệ điều hành Windows từ HDD sang trọng SSD
Bước 1
Click đúp chuột mở phần mềm Partition Wizard để triển khai chuyển Win lịch sự SSD. Sau đó tại giao diện thiết yếu của phần mềm bạn click lựa chọn Migrate OS khổng lồ SSD/HD.
Tại giao diện chủ yếu của Partition Wizard, các bạn click vào Migrate OS to lớn SSD/HD
Bước 2
Tại cửa sổ Migrate OS to SSD/HD Wizard, bạn tick vào một trong 2 tùy chọn:
A: dịch chuyển tất cả những dữ liệu lưu trữ ở ổ cứng cũ lịch sự ổ cứng mớiB: Chỉ dịch chuyển hệ điều hành chứ không chuyển những phân vùng khác (lựa chọn khi máy tính xách tay trang bị bên cạnh đó cả HDD cùng SSD)
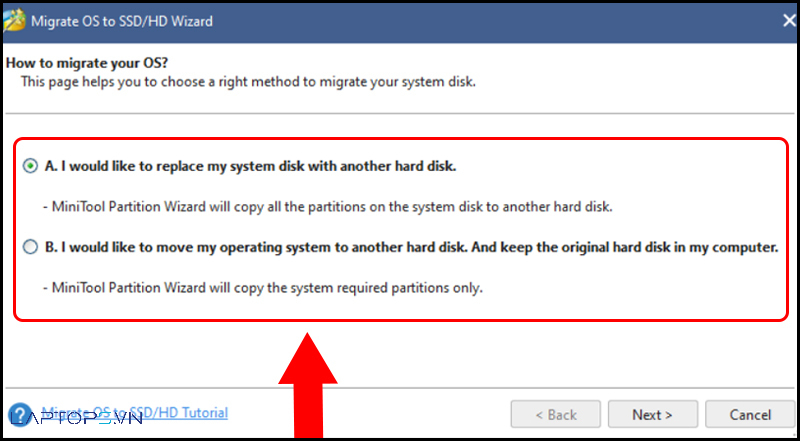
Tick vào một trong 2 tùy chọn để đưa hệ quản lý điều hành từ HDD lịch sự SSD
Trường hòa hợp 1Nếu lựa chọn A, chúng ta click Next để liên tiếp chuyển Win quý phái SSD. Tiếp đến chọn ổ cứng bắt đầu và click vào Next.
Chọn ổ cứng bắt đầu và click Next
Tại cửa sổ đánh giá the changes, chúng ta tick chọn “Fit partitions to lớn entire disk” (thay đổi form size các phân vùng tự động trên ổ cứng mới) giỏi “Copy Partitions without resize” (giữ nguyên kích thước các phân vùng).
Lưu ý: chúng ta có thể tick vào “Align partitions khổng lồ 1MB” để tối ưu hiệu suất ổ cứng hoặc “Use GUID Partition Table for the target disk” nhằm sử dụng dung tích ổ đĩa bên trên 2TB tối đa.

Click vào một trong những 2 tùy lựa chọn và nhấn Next để liên tiếp quá trình chuyển Win lịch sự SSD
Cuối cùng click chọn Finish => Apply => Yes nhằm lưu vậy đổi.
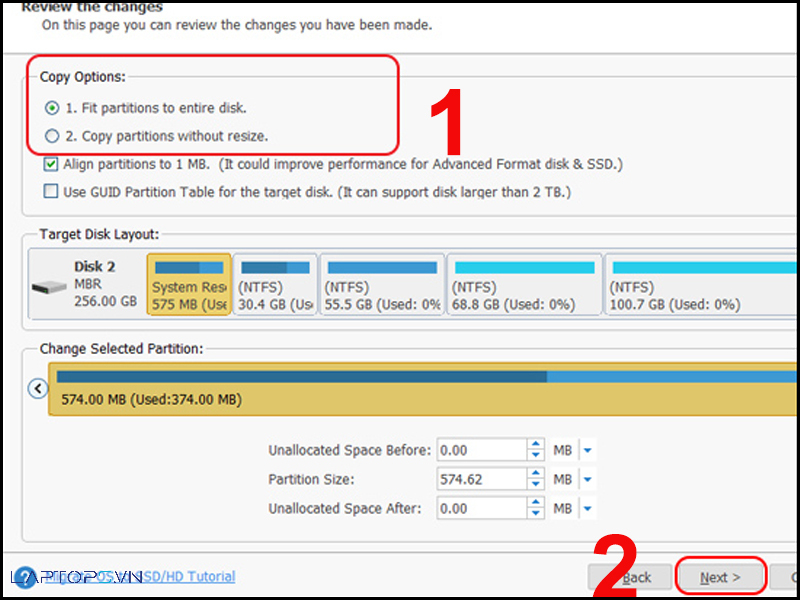
Click Finish và lựa chọn Apply => Yes để lưu nỗ lực đổi
Trường đúng theo 2Chọn B với nhấn Next. Tiếp nối lựa tick vào 1 trong những 2 tùy chọn “Fit partitions to lớn entire disk” tốt “Copy Partitions without resize” như đã khuyên bảo ở trên. ở đầu cuối nhấn Finish => Apply => Yes nhằm lưu nuốm đổi. Bởi vậy là các bạn đã đưa Windows lịch sự SSD thành công xuất sắc rồi!
Click vào tùy lựa chọn thứ nhì nếu thứ tính của chúng ta sử dụng cả HDD với SSD
Giải đáp vướng mắc của khách hàng
Có nên sao lưu dữ liệu trước lúc copy hệ điều hành sang ổ cứng new không?
Có buộc phải sao lưu giữ dữ liệu trước lúc chuyển hệ quản lý điều hành sang ổ cứng mới để tránh tối đa tình trạng mất mát dữ liệu. Việc sao lưu dữ liệu sẽ giúp bạn có thể phục hồi tài liệu nếu có ngẫu nhiên sự cố xảy ra trong quá trình chuyển hệ điều hành.
Phần mềm Partition Wizard cung cấp các thiết bị tàng trữ nào?
Phần mượt Partition Wizard cung ứng các thiết bị tàng trữ bao gồm: ổ cứng đính ngoài, ổ đĩa SSD, HDD, SSHD, thẻ SD, RAID phần cứng, đĩa động, với ổ đĩa flash USB. Nó hoàn toàn có thể giúp các bạn quản lý, chia nhỏ dại hoặc phối hợp phân vùng, sao lưu lại và phục hồi dữ liệu, và biến hóa định dạng tệp tin system.









