Sau lúc hoàn thành công việc bên trên máy tính, có thể chắn bạn bè sẽ làm thao tác cơ bản đó là tắt máy tính.
Bạn đang xem: Cách shutdown win 11 nhanh
Nhưng liệu biện pháp tắt laptop win 11 tất cả khác cùng với win 10? Và bằng hữu đã biết hết những cách tắt win 11 cực kỳ “vi diệu” chưa?
Phong Vũ sẽ giới thiệu đến anh em 6 cách tắt windows 11 bên trên máy tính đơn giản nên bỏ túi, sẽ giúp đồng đội tắt máy vi tính trong 1 nốt nhạc!
Cách tắt máy tính trên windows 11
Tắt windows 11 bằng Start menu
Nếu bằng hữu là người tiêu dùng Windows được 1 thời gian, phía trên là phương pháp đầu tiên mở ra trong bộ lưu trữ của anh em.Thanh kiếm tìm kiếm vào Start menu là 1 trong giao diện được tích đúng theo sẵn trong Windows tính từ lúc thời Windows 95, vận động như một trung trung tâm cho toàn bộ các công tác và ứng dụng đặc biệt của Windows.
Cùng làm theo 3 bước đối chọi giản sau để hoàn thành tắt máy tính windows 11:
Bước 1: Nhấn Click vào hình tượng menu Start trường đoản cú thanh tác vụ dưới hoặc nhấn phím Win.Bước 2: Sau đó, nhấn chọn phím chọn Shut down ở góc bên dưới cùng bên trái.Bước 3: Nhấn click vào phím Tắt từ list tùy chọn tất cả sẵn.Tắt máy tính với Start menu đối chọi giản
Tắt windows 11 bằng nút nguồn trên PC
Anh em hoàn toàn có thể tắt máy tính windows 11 bên trên PC bằng cách nhấn vào nút nguồn (lưu ý: không nhấn giữ nút nguồn). Đây được xem là cách 1-1 giản và dễ dàng thực hiện.
Tuy nhiên, trước khi thực hiện tắt máy tính, đồng đội nhớ lưu và đóng tất cả các tệp, chương trình đang mở hiện tại của mình. Sau khi làm xong, chỉ cần nhấn nút nguồn một lượt và các bước tắt máy sẽ được thực hiện.
Nếu Windows 11 đưa sang chế độ ngủ thay vị tắt, điều đó có nghĩa là cài đặt nguồn đang bị trùng tính năng. Để hạn chế lỗi này, hãy thực hiện thao tác sau:
Bước 1: Mở menu Start, ở form tìm tìm nhập ký tự Control panel. Bước 2: dấn click vào công dụng Control panel => Nhấn chọn Large IconhoặcSmall Icon.Bước 3: sau khi hoàn tất, nhấn chọn Power Options => Choose what the power buttons vị => When I press the power nguồn button, hãy bảo đảm quá trình này đã hoàn tất và thành công chuyển quý phái trạng thái Shut down.Nhấn nút shut down để tắt máy tính
Sử dụng phím tắt alternative text + F4 nhằm tắt Windows 11
Một cách tắt đối kháng giản tiếp theo, đó chính là sử dụng tổ hợp phím tắt bên trên bàn phím. Đây là cách dành cho những bạn bè không thích quy trình dài dòng.
Phương pháp này bạn cần thực hiện các tổ hợp phím sau:
Bước 1: Nhấn tổng hợp phím alt + F4 và menu tắt thứ sẽ bật lên trước screen máy tính của bạn. Bước 2: Sau đó, Click vào tùy lựa chọn Shut down từ menu thả xuống và nhấn Enter.Tắt Windows 11 bằng Power menu
Phương pháp thứ 4 vô cùng đối chọi giản, đó là thực hiện phím tắt Power Menu.
Power Menu là trung trung ương cho tất cả các tác dụng quan trọng của dòng sản phẩm tính Windows. Để tắt Windows 11 trên máy tính của người sử dụng bằng nguồn Menu, bạn bè chỉ cần làm theo các bước solo giản:
Bước 1: nhấp chuột phải vào thực đơn Start => nhấn vào tùy chọn Shut down or sign outBước 2: Sau khi thực hiện bước 1 bạn nhấn chọn vào tính năng Shut downTắt windows 11 với 2 bước 1-1 giản
Cách tắt Windows 11 qua loại lệnh
Anh em muốn một cách tắt windows chăm nghiệp, có phong thái coder thì không thể bỏ qua cách số 5 này nhé! đồng đội sẽ thực hiện 1 loại lệnh nhằm hoàn thành quá trình tắt máy trên máy tính của mình với 2 bước vô cùng solo giản:
Bước 1: Để bắt đầu, bạn dịch rời đến thanh tìm kiếm của menu Start => tiến hành nhập dòng chữ “command line” và lựa chọn kết quả tương xứng nhất.Bước 2: Trên mẫu lệnh, gõ shutdown/s với nhấn Enter. Một vỏ hộp thoại sẽ xuất hiện trên màn hình của khách hàng với nội dung: “You’re about to be signed out.”Sau lúc hoàn thành 2 bước trên, Windows 11 của các bạn sẽ tắt sau vài giây.
Nhập dòng chữ “command line” và chọn kết quả cân xứng nhất
Sử dụng tổng hợp phím CTRL + alternative text + Delete nhằm tắt PC chạy Windows 11
Cách tắt windows 11 cuối cùng mà mình giới thiệu sẽ áp dụng trên PC vô cùng solo giản. Chỉ với một phím tắt đó là áp dụng tổ hợp phím Ctrl + alt + Delete để đóng PC của mình.
Nhấn các phím với nhau cùng lúc nhằm mở màn hình tùy chọn. Sau khi nhấn tổ hợp phím màn hình sẽ hiển thị nhiều lựa chọn để bạn click vào. Anh em chỉ cần nhấn chọn vào nút Power ở góc dưới mặt phải, kế tiếp nhấp vào tùy lựa chọn Shut down.
PC của bằng hữu sẽ tắt bình thường, giống hệt như các phương thức khác.
Kết luận
Như được hiển thị sinh hoạt trên, có nhiều phương pháp để tắt máy tính của bạn. Cho dù mình muốn phím tắt rộng hay quyết định sử dụng phương thức nào thì Windows của các bạn sẽ được tắt suôn sẻ, với điều kiện bạn tuân theo một trong các phương thức ở trên.
Đừng quên theo dõi Phong Vũ Công Nghệ để cập nhật thêm nhiều thủ thuật công nghệ mới nhất, giỏi nhất nhé! Hy vọng với 6 cách tắt windows 11 vô cùng đơn giản ở trên bạn sẽ dễ dàng áp dụng hơn cho máy tính của mình.
Giống như phiên phiên bản tiền nhiệm, Windows 11 cung ứng nhiều cách để tắt laptop của bạn. Trong bài viết này, FPT shop sẽ share đến bạn cách tắt máy tính bằng keyboard trong Windows 11 mà chúng ta cũng có thể chưa biết.
Xem thêm: Làm sao để biết máy tính bị theo dõi, 10 dấu hiệu ai đó đang theo dõi máy tính của bạn
Tắt thứ tính chắc chắn rằng là vấn đề làm nhưng ai cũngbiết. Tuy nhiên, không ít người chỉ sử dụng một phương thức quen trực thuộc là truy vấn vào nút Start, tiếp đến chọn menu Power rồi thừa nhận nút Shut down. Vậy có các cách tắt máy vi tính nào khác nữa mà không phải dùng mang đến chuột tuyệt không? FPT shop sẽ share đến bạn một số trong những cách tắt máy tính bằng keyboard trong Windows 11 ở nội dung bài viết dưới đây.
Sử dụng tổ hợp phím Windows + X / u / u
Trên thực tế, phương thức này sử dụng những tổ hòa hợp phím để giúp bạn truy vấn nhanh hơn vào power nguồn Menu cơ mà không cần áp dụng đến chuột. Các bước thực hiện tại như sau:
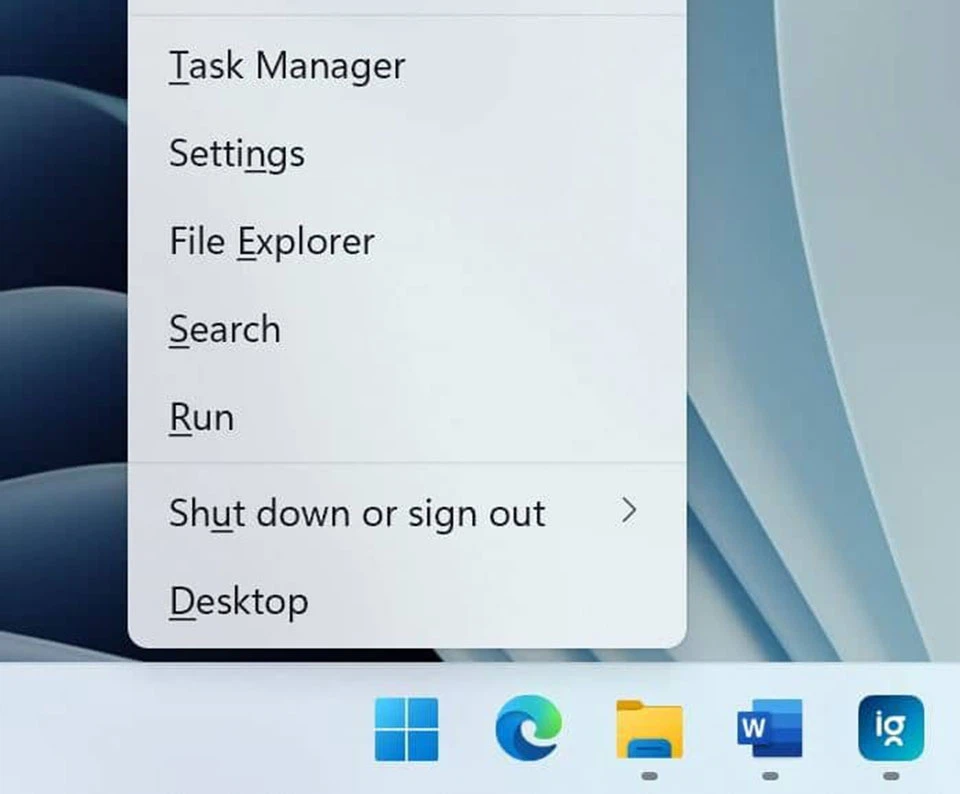
Bước 1: Trên keyboard máy tính, bạn hãy nhấn đồng thời tổng hợp phím Windows + X. Thao tác làm việc này sẽ mở Context menu (trình đối chọi ngữ cảnh) của nút Start.

Bước 2: trên bàn phím, bạn hãy liên tục nhấn phím U để không ngừng mở rộng Power thực đơn của hệ quản lý điều hành Windows 11.

Bước 3: giả dụ bạn xem xét kỹ một chút, các bạn sẽ thấy rằng dưới các tuỳ chọn của power Menu đều phải sở hữu một cam kết tự được gạch ốp chân. Đó chính là ký tự gợi ý cho chính mình về việc áp dụng phím tắt bên trên bàn phím. Ở đây, tuỳ lựa chọn Shut down có chữ “u” được gạch ốp chân mặt dưới, khớp ứng với việc chúng ta có thể nhấn phím U nhằm tắt máy tính. Sau đó, bạn chỉ việc Enter để chứng thực tắt thứ tính.
Mẹo: bạn cũng có thể nhấn phím R nhằm khởi rượu cồn máy tính, phím S để đưa máy tính vào chế độ ngủ, phím I để singout ra khỏi màn hình Desktop…
Sử dụng tổng hợp phím alt + F4
Với nhiều người dân dùng, tổ hợp phím alt + F4 thường dùng để làm đóng nhanh những cửa sổ đang chạy trên màn hình. Tuy nhiên, tổ hợp phím này cũng có chức năng kích hoạt hành lang cửa số Shut Down Windows, chất nhận được bạn mau lẹ tắt nguồn lắp thêm tính. Các bước thực hiện như sau:
Bước 1: Thu nhỏ dại tất cả các chương trình đang hoạt động bằng tổng hợp phím Windows + M. Ngoại trừ ra, chúng ta cũng có thể đóng tuần tự các chương trình trên màn hình hiển thị để đảm bảo an toàn quá trình tắt máy vi tính không làm ảnh hưởng đến tài liệu của bạn.
Bước 2: Nhấn tổ hợp phím Alt + F4 để mở cửa sổ Shut Down Windows.
Lưu ý: nếu khách hàng nhấn alt + F4 khi có cửa sổ chương trình sẽ mở bên trên màn hình, cửa sổ đó sẽ bị đóng và bạn sẽ không thấy cửa sổ Shut Down Windows.

Bước 3: trên bàn phím, các bạn hãy sử dụng những phím mũi thương hiệu lên với xuống để tuyển lựa tuỳ chọn Shut down.
Bước 4: nhấn phím Enter nhằm tắt máy tính xách tay của bạn.
Tạo lối tắt tắt máy vi tính cho một đội nhóm hợp phím
Ngoài hai phương thức tắt máy vi tính bằng keyboard ở trên, bạn có thể tạo một lối tắt trên screen để tắt máy tính và gán nó với một đội nhóm hợp phím. Sau này, bạn chỉ cần nhấn tổ hợp phím đó nhằm tắt máy tính trong nháy mắt. Công việc thực hiện như sau:
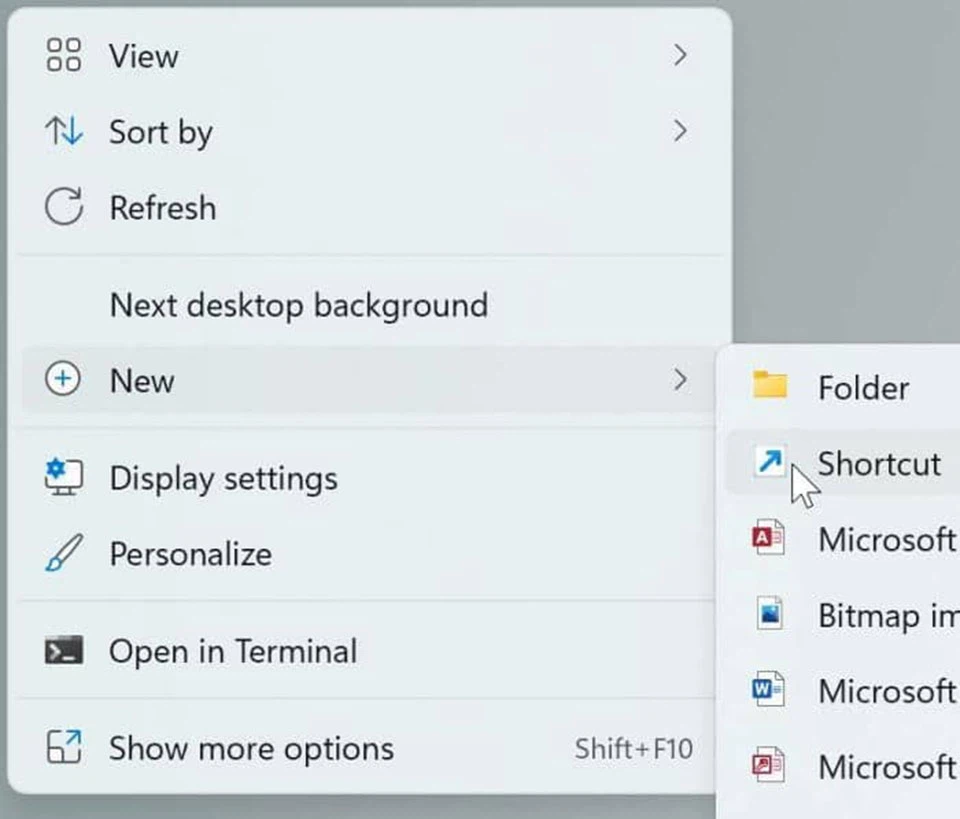
Bước 1: Trên màn hình hiển thị Desktop, các bạn hãy nhấn chuột buộc phải vào vùng trống và lựa chọn New > Shortcut.

Bước 2: vào trường Type the location of the item, bạn hãy sao chép và dán băng thông sau, sau đó nhấp vào nút Next ở bên dưới.
shutdown.exe –s

Bước 3: trong trường Type a name for this shortcut, các bạn hãy nhập tên mang lại phím tắt. Ví dụ: chúng ta cũng có thể đặt tên cho phím tắt tắt máy vi tính là Shut down. Sau đó, các bạn hãy bấm vào nút Finish ở dưới để tạo nên phím tắt.

Bước 4: Bây giờ, các bạn hãy nhấn chuột phải vào phím tắt vừa tạo ra trên Desktop rồi bấm vào Properties.

Bước 5: vào tab Shortcut, các bạn hãy tìm kiếm trường Shortcut key cùng nhấn một vần âm mà bạn muốn gán cho phím tắt này. Tuy nhiên, bạn cần xem xét rằng Windows vẫn thêm tiền tố Ctrl + alternative text vào phím tắt của bạn. Bởi vì vậy, nếu khách hàng chọn phím “S”, Ctrl + alt sẽ tự động được tiếp tế phím đó. Khi đề nghị tắt máy, các bạn sẽ cần nhấn tổ hợp phím Ctrl + alt + S.
Bước 6: sau thời điểm hoàn tất, bạn chỉ cần nhấn vào nút Apply rồi OK nhằm áp dụng cấu hình thiết lập cho phím tắt tắt laptop Windows 11.









