Bạn đang xem: Hướng dẫn update win 11 cho máy không hỗ trợ
Xem cấp tốc 1. Bỏ qua mất TPM 2.0 cùng Secure Boot để thiết đặt Windows 11 trên trang bị tính2. Upgrade tại chỗ3. Dùng trình thiết lập Win
Pass11
Để thực hiện theo phương pháp này, bạn phải sử dụng Microsoft truyền thông Creation Tool tạo thanh USB tải Win 10. Tiếp đến bạn truy cập vào thư mục nguồn của phương tiện thiết lập xóa tệp install.esd hoặc install.wim (tùy theo loại nào sống đó).
 Tiếp đến, bạn coppy tệp install.wim của Windows 11 vào cỗ cài Win 10. Bí quyết này có thể chấp nhận được người dùng đánh lừa khối hệ thống để hệ thống tin rằng các bạn đang thiết lập Windows 10. Bạn chỉ việc khởi cồn thanh USB Windows 10 để cài Windows 11 để hoàn vớ tiến trình.
Tiếp đến, bạn coppy tệp install.wim của Windows 11 vào cỗ cài Win 10. Bí quyết này có thể chấp nhận được người dùng đánh lừa khối hệ thống để hệ thống tin rằng các bạn đang thiết lập Windows 10. Bạn chỉ việc khởi cồn thanh USB Windows 10 để cài Windows 11 để hoàn vớ tiến trình.Trong trường hợp bạn không thể nâng cấp thiết lập Windows do máy vi tính không hỗ trợ hệ quản lý và điều hành mới, chúng ta có thể khắc phục bằng cách nâng cung cấp tại khu vực để cài đặt Windows 11 trên phần cứng cũ.Trước hết, các bạn hãy tắt trong thời điểm tạm thời các ứng dụng diệt virus đã chạy cũng tương tự các ổ cứng ko cần thiết lập hệ điều hành. Sau đó, các bạn hãy tải xuống tệp ISO Windows 11 từ bỏ UUP Dump phiên phiên bản mới nhất. Quy trình tải hoàn tất, chúng ta nhấn đúp chuột mang đến máy mount vào ổ đĩa. Tiếp đó, bạn chọn setup.exe để cấu hình thiết lập Windows 11 và triển khai cài đặt.
 Bạn đợi Windows 11 cài đặt xong cho khi screen hiện cửa sổ với chiếc chữ “Change how setup download”. Bạn nhấp vào nó rồi bỏ tích chọn “I want to help make the installation better” rồi lựa chọn Next.
Bạn đợi Windows 11 cài đặt xong cho khi screen hiện cửa sổ với chiếc chữ “Change how setup download”. Bạn nhấp vào nó rồi bỏ tích chọn “I want to help make the installation better” rồi lựa chọn Next. Bạn chờ các lần quét tiếp theo kết thúc xuôi rồi nhấn đồng ý và chọn Install để bắt đầu nâng cấp cho tại chỗ.
Bạn chờ các lần quét tiếp theo kết thúc xuôi rồi nhấn đồng ý và chọn Install để bắt đầu nâng cấp cho tại chỗ.Nếu vật dụng tính của người sử dụng không có chip TPM 2.0 hoặc ứng dụng TPM tương đương cũng tương tự không có công dụng khởi động bình yên thì bạn cũng có thể đánh lừa Windows 11 rằng bạn đã tuân thủ.
 Đầu tiên, bạn hãy truy cập vào https://github.com/Arkane
Đầu tiên, bạn hãy truy cập vào https://github.com/ArkaneDev/Win
Pass11/releases, để mua đặt bạn dạng phát hành. Sau khi phần mềm được download đặt, chúng ta nhấn chuột phải kê chạy bởi quyền admin rồi dìm tiếp Clean và chọn Next.Trong ô cửa sổ tiếp theo, chúng ta chọn “Apply” để sửa chữa thay thế để rất có thể bỏ qua bình chọn TPM 2.0 cùng khởi động an toàn.Bạn hãy chờ cho đến lúc báo thiết đặt không thành công rồi trở về cửa sổ trình cài đặt có khuyên bảo của Win
Pass 11 rồi dấn Replace.
 Sau đó bạn tiến hành theo những hướng dẫn hiển thị để hoàn tất vượt trình thiết đặt Windows 11.Trên đấy là 3 biện pháp cài Windows 11 trên máy vi tính không cung ứng mà chúng ta cũng có thể tham khảo. Bạn cũng có thể lưu lại nhằm áp dụng. Đừng quên theo dõi media Mart để cập nhật nhanh nệm những thông tin hữu ích nhất.
Sau đó bạn tiến hành theo những hướng dẫn hiển thị để hoàn tất vượt trình thiết đặt Windows 11.Trên đấy là 3 biện pháp cài Windows 11 trên máy vi tính không cung ứng mà chúng ta cũng có thể tham khảo. Bạn cũng có thể lưu lại nhằm áp dụng. Đừng quên theo dõi media Mart để cập nhật nhanh nệm những thông tin hữu ích nhất.Bài viết lý giải cáchnâng cung cấp lên hệ điều hành Windows 11 được triển khai trênnền tảng Windows 10. Đầu tiên, bạn cần kiềm tra tin tức phần cứng xem thiết bị của công ty có nằmtrong danh sách được nâng cấp hay không bằng những cách như sau:- bên trên ô search kiếm chúng ta gõ chữSeting => Windows Update nếu như phần cứng của khách hàng đạt yêu mong thì sẽ nhận ra thông báo: This PC can run Windows 11 gồm tích xanhnhư trong hình là hoàn toàn có thể nâng cấp lên Windows 11.

Trường hòa hợp phần cứng ko hỗ trợthì đang nhận được thông báo như sau:

Ngoài ra bạn cũng có thể tải công cụWindows PC Health Check tự Microsoft. Sau đó thiết đặt như các ứng dụng thông thường. Khi xong xuôi nhấn kiểm tra now phép tắc sẽ hiển thị với thông báo chi tiết về phần cứng, ứng dụng để phân tíchkhả năng tất cả thểnâng cung cấp lên hệ điều hành và quản lý Windows 11 trên lắp thêm tính.
Cách tăng cấp hệ điều hành
Windows 11 từ bỏ Windows Insider:
Bước1: cập nhật thẳng từhệ quản lý đang sử dụng như Windows 7, 10 ( bài bác hướng dẫn được thực hiện trên hệ điều hành Windows 10)Lưu ý: để được update Windows 11 máy tính xách tay cần phải thực hiện phiên bản hệ điều hành quản lý mới nhất, nếu chưa thì bạn phải cập nhật cho đến khi cóphiên phiên bản mới nhất. Thực hiện như sau:Setting => Windows Update => tải về and
Install => đợi tới lúc có thông tin thì nhấn
Restart Now mang đến máy tính cập nhật phiên phiên bản mới nhất.

Bước 2: Sau lúc đã cập nhật lên phiên phiên bản mới tuyệt nhất thì trong phần Window Update sẽ nhận hiển thị mục Renew the License Terms.

Bạn click chuộtRenew the License Terms sẽ sở hữu được một vỏ hộp thoại hiện nay ra chúng ta click vào phần: Accept & Install => Download rồichờ cho laptop tải xuống bản cập nhập windows 11.Bước 3: sau khi laptop tải xuống trả tất, chúng ta chọn phầnWindows Insider Program =>Get Started chờ một lát bạn sẽ đến phần links and Accout, tiếp theo chọn vàkết nối tới tài khoản Mircosoft đã làm được kích hoạt. Sau đó bạn sẽ thấy thấy các tùy chọn phiên bạn dạng hệ điều hành Windows 11 bao gồm 3 phiên bội phản chính:Dev Channel: Phiên bạn dạng dùng đến nhà cải tiến và phát triển phẩn mềmBeta Channel: phiên bản dùng thửRelease Preview: bản cập nhật ở đầu cuối ( mình sẽ lựa chọn phiên bản này để upgrade nhé)

Bước 4:Chọn comfim =>Restart Now. Lúc này máy tính đã hiện 1 thông tin nhắc chúng ta cắm sạc so với máy tính xách tay nhằm quá trính cập nhập hệ quản lý và điều hành Windows 11 được trả chỉnh. Nếu bạn chưa muốn cập nhập ngay lập tức thì có thểchọn thời hạn cập nhập tùy chỉnh nhé. Cuối cùngbạn hãynhâm nhi một tách bóc cà phêtrong khoảng 20 - 25 phút đểđón chờ một trải nghiệm technology cực kỳsịn sò các bạn nhé.
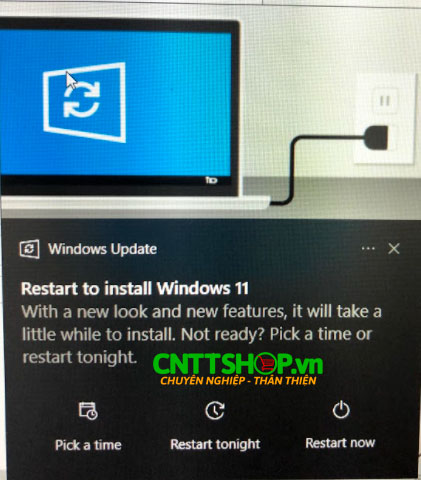
Hướng dẫn cập nhậthệ điều hành Windows 11qua file iso:
Bước 1: Truy cập trang: https://www.microsoft.com/en-us/software-download/windows11 tiếp đến chọn phần Windows 11 =>Download để cài file quả táo hệ điều hành quản lý windows 11 ưng thuận từ MicrosoftBước 2: Giải nén file Iso vừa tải về
Bước 3: Chạy File thiết đặt =>Change how cài đặt download updates =>Not right now để tăng cấp chỉ hệ điều hành Windows 11 => Next => Accept

Giải nén tệp tin Iso

Bước 4: công đoạn này khá là quan tiền trọng, hệ quản lý sẽ cung ứng 3 tùy chọn+Keep personal files andapps: chọn phần này lúc nâng cấpsẽ giữ lại lại tất cả phần mềm, duy trì liệu trường đoản cú hệ điều hành và quản lý trước đó. Mình đang nâng cấp hãy chọn phần này nhé.+Keep personal files only: tùy chọn giúp đỡ bạn giữ lại tệp tin hệ thống, những phần mềm thiết đặt thêm sẽ bị gỡ+Nothing: toàn bộ dữ liệu thiết lập trước đó có khả năng sẽ bị xóa, là tùy chọn để bạn cài bắt đầu hệ quản lý điều hành Windows 11.

Bước 5: chọn next vàlàm theo những hướng dẫn tiếp sau để trả tất quy trình Upgrade, upgrade hệ quản lý và điều hành Window 11

Giao diện hệ điều hành Windows 11
Kết luận:Qua nội dung bài viết hy vọng phần đa người hoàn toàn có thể Upgrade, nâng cấp lên hệ quản lý điều hành Windows 11 tiên tiến nhất một cách dễ dàng. Chúc các bạn thành công!









