Group nhé:
Việc chia sẻ máy in trong thuộc 1 mạng với trong cùng một Home
Group (Home
Group là một thiên tài trong Windows 7 chất nhận được người dùng gồm thể share file, folder hoặc các thiết bị một cách thuận lợi giữa những laptop trong cùng một mạng cùng nhóm chỉ định.) khá 1-1 giản, cơ mà thỉnh thoảng các bạn sẽ gặp tình huống: nhiều người đang muốn sử dụng một máy in đang kết nối với một máy vi tính sử dụng HĐH Win 7 nhưng máy tính này lại ko nằm thông thường một Home
Group với thứ của bạn. Hôm nay, Mực in Vmax sẽ hướng dẫn chúng ta cách phân tách sẻ/cách tóm tắt máy in trong Win 7 không cùng Home
Group nhé:
Lưu ý: Trong lấy ví dụ này, Vmax kết nối một máy tính sử dụng Win 7 Ultimate 64-bit để liên kết đến một đồ vật in HP PSC 1500 được liên kết trực tiếp với một máy tính Win 7 home Premium 32-bit. Hai đồ vật này đều nằm trên và một mạng, mặc dù không nằm thuộc Homegroup. Với những một số loại máy in khác, driver thiết đặt cũng đang khác nhau. Bạn đang xem: Hướng dẫn share máy in win 7
1. Share máy in bằng Homegroup bên trên Windows 7
Cài đặt Homegroup
Bạn hoàn toàn có thể truy cập vào phần thiết lập Home
Group bằng phương pháp sau: Control Panel > Choose homegroup & sharing options hoặc vào Start menu > gõ Homegroup vào size Search.

Tiếp đến, nhấp vào Create a Homegroup.

Giao diện Create a Home
Group hiện nay ra, tick chọn những một số loại file mà bạn có nhu cầu chia sẻ cho các máy không giống (nhớ tick vào Printers).

Sau khi trả tất quy trình tạo, các bạn sẽ nhận được một mật khẩu đăng nhập để đa số máy khác có thể truy cập tới.

Tiếp đến, bấm Finish và quay trở lại giao diện Home
Group ban đầu.

Kết nối Homegroup
Trên các máy tính Win 7 khác, các bạn vào phần Home
Group đã thấy một thông báo hiện ra: Windows detected another homegroup on your network....Bạn nhấp chuột nút Join now.

Sau kia điền mật khẩu đã được cung cấp ở máy ban đầu.

Nếu mật khẩu đúng, quy trình sẽ hoàn tất với 2 máy sẽ ở bình thường 1 homegroup.

Bạn rất có thể vào Network and Sharing Center và chọn Turn off password protected sharing nhằm tắt việc yêu mong mật khẩu.

Để share máy in, các bạn nhớ tick vào Printers khi tạo nên Group.

2. Chia sẻ máy in giữa các laptop không cùng Home
Group
Trên máy tính xách tay đang liên kết trực tiếp với thứ in, chúng ta vào Advanced Sharing Settings và chắc chắn là rằng tùy lựa chọn File & Printer Sharing đang rất được bật sẵn.

Tiếp theo, vào Start thực đơn > Devices và Printers > chuột phải vào máy in ao ước chia sẻ > Printer Properties.

Cửa sổ Propeties hiển thị > chọn tab Sharing > tick vào nói qua this printer với đặt tên cho máy in. (Nên chọn tên ngắn, không dấu với không áp dụng dấu cách).
Xem thêm: Hướng dẫn enable remote desktop win 10, cách điều khiển máy tính từ xa
1. Tại sao phải cốt truyện máy in?
Máy in là một trong những thiết bị luôn luôn phải có tại mỗi văn phòng công sở hay mỗi gia đình vì tính tiện lợi trong câu hỏi in văn bản, giấy tờ. Mặc dù để tiết kiệm chi tiêu thì thường mọi tín đồ sẽ áp dụng chung vật dụng in cùng sẽ chia sẻ máy in để hoàn toàn có thể xuất bạn dạng nhiều tư liệu và sách vở tối ưu nhất.

2. Giải đáp cách kết nối máy in với máy tính dễ dàng
Trước khi sử dụng hay chia sẻ máy in, bạn cần thiết lập máy in và kết nối máy in với máy vi tính của mình.
Đầu tiên, bạn cần cắm dây USB kết nối giữa vật dụng in và laptop kết nối số 1 (tạm call là sản phẩm công nghệ chủ) trước, sau đó kiểm tra nguồn tích điện đã gặm chưa và tiến hành bật nguồn 2 trang bị này lên. Bạn thực hiện kiểm tra xem laptop đã được thiết đặt driver vận hành để chạy thứ in giỏi chưa?

Nếu không có, chúng ta kiểm tra thông số của cái máy in hoặc phụ kiện (thường là đĩa CD Driver) đi kèm trong vỏ hộp nhé. Chúng ta có thể xem chi tiết về phía Dẫn cài đặt Đặt sản phẩm công nghệ In Canon 2900 trên Đây nhé.

Và sau khoản thời gian đã cài đặt thành công chiếc máy in, bạn triển khai in thử để kiểm tra. Nếu máy in chuyển động nghĩa là chúng ta đã thành công trong việc setup và liên kết máy in rồi đấy.
3. Trả lời share sản phẩm in vào mạng LAN
Để gồm thể share (share) thiết bị in vào mạng LAN, bạn cần làm như sau:
Đối với máy tính xách tay sử dụng Windows, bạn bấm vào chọn Control Panel, chọn lựa Printer & Faxes,sau đó bấm chuột phải vào vật dụng in sau khi đã cài đặt và liên kết để đổi khác tên đồ vật in. Tiếp theo sau bạn chọn Sharing sản phẩm công nghệ In trong mạng LAN (nội bộ)


Lưu ý là bạn phải bật sever để hoàn toàn có thể cho những máy khác liên kết sử dụng share thứ in vào mạng LAN được nhé
4. Trả lời share lắp thêm in vào mạng LAN trên Windows 10
a) phía dẫn thiết đặt máy in trong Windows 10Tương tự như trên, bạn cũng cần phải máy chủ, thứ in bắt buộc trong cơ chế bật, với máy chủ cũng giống như máy liên kết đến đang áp dụng hệ điều hành Windows 10
Đầu tiên, tại thứ chủ, bạn cần khởi động và truy vấn vào Control Panel, bằng cách bấm Windows với R, nhập "control" cùng Enter.Bạn tìm tới Devices and Printers nhằm xem những thiết bị máy in đã và đang kết nối.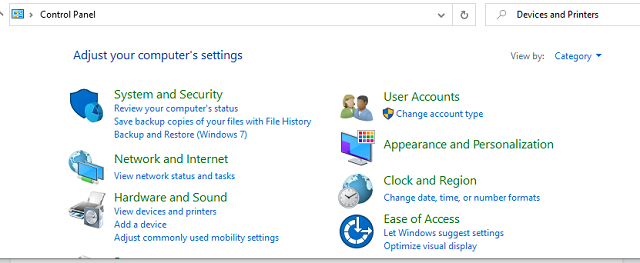

Bạn vào Control Panel kế tiếp chọn Network và Sharing Center

Groups connections bạn chọn Allow Windows lớn manage…

b) lí giải share sản phẩm in vào mạng LAN trên Windows 10Đầu tiên, ở trang bị tín không giống trong thuộc mạng LAN, các bạn chọnControl Panel và tìm kiếm Devices & Printers.



Bên cạnh đó, bạn có thể thực hiện 2 BƯỚC ĐỂ KẾT NỐI MÁY IN QUA MẠNG WIFI trên đây: https://www.meopc.com/ket-noi-may-in-qua-mang-wifi rất đơn giản dễ dàng và dễ thực hiện.









