Windows 10
Tại nhà hoặc công việc, các hướng dẫn này để giúp đỡ bạn nhanh chóng xảy ra.
Bạn đang xem: Hướng dẫn sử dụng win 10
| bước đầu nhanh: Microsoft Store | Hướng dẫn PDF ngắn này cung cấp cho chính mình một ánh nhìn tổng quan liêu về những tính năng đặc biệt quan trọng nhất của Microsoft Store để bạn có thể nhanh chóng tiến hành và nhận thông tin m. |
| bước đầu nhanh: | Hướng dẫn PDF ngắn này cung cấp cho chính mình tổng quan tiền về các tính năng quan trọng nhất của bộ bảo đảm an toàn Windows để chúng ta cũng có thể nhanh chóng nhận ra và từ tin. |
| ban đầu nhanh:https://go.microsoft.com/fwlink/?linkid=825670ứng dụng phiên bản đồ | Hướng dẫn PDF ngắn này cung cấp cho bạn tổng quan về các tính năng quan trọng nhất của ứng dụng bản đồ để chúng ta cũng có thể nhanh chóng truy nhập. Bạn sẽ tìm hiểu phương pháp tận dụng một trong những tính năng ít được biết thêm đến rất có thể giúp các bạn tiết kiệm thời hạn và vui vẻ hơn trên các chuyến đi của bạn. |
| bắt đầu nhanh:https://go.microsoft.com/fwlink/?linkid=825671ứng dụng ảnh | Hướng dẫn PDF ngắn này cung cấp cho bạn tổng quan liêu về các tính năng quan trọng nhất của ứng dụng ảnh để bạn cũng có thể nhanh chóng truy nhập. Bạn sẽ tìm hiểu giải pháp tận dụng những tính năng của hiện tượng sửa và tổ chức sẽ có tác dụng cho ảnh và pop của bạn. |
| ban đầu nhanh: phim & ứng dụng truyền ảnh | Hướng dẫn PDF ngắn này có một số trong những Mẹo cùng thủ thuật thuận lợi để góp bạn bắt đầu sử dụng bộ phim truyện và ứng dụng truyền hình vào Windows 10. |
| bắt đầu nhanh: màn hình máy tính xách tay tại nơi thao tác | Hướng dẫn PDF ngắn này cung cấp cho chính mình tổng quan tiền về các tính năng đặc biệt quan trọng nhất của màn hình laptop để chúng ta có thể nhanh nệm trở nên công dụng hơn, ở nhà hoặc công việc. Bạn sẽ tìm hiểu biện pháp tận dụng những tính năng mới rất có thể giúp bạn tiết kiệm ngân sách và chi phí thời gian, có không ít tổ chức hơn và thực hiện nhiều thao tác làm việc khác. |
| bắt đầu nhanh: liên kết với trang bị in mạng | Hướng dẫn PDF này cung cấp cho chính mình tổng quan liêu về những cách không giống nhau để liên kết với thứ in mạng nếu bạn đang chạm chán khó khăn khi tự động hóa kết nối cùng với một. Nó gợi nhắc những vấn đề cần thử, mặc dầu bạn đã ở trong một đội nhóm chức nhỏ, mức độ vừa phải hoặc lớn. |
| bắt đầu nhanh: manghttps://go.microsoft.com/fwlink/?linkid=841894thiết bị của riêng chúng ta | Hướng dẫn ngăn nắp này sẽ hướng dẫn chúng ta qua thiết lập cấu hình thiết bị cho tài khoản cơ quan liêu hoặc ngôi trường học. Mày mò cách thực hiện thiết bị cá thể của bạn để sở hữu quyền tróc nã nhập vào những tài nguyên tổ chức, tùy chỉnh tài khoản email của doanh nghiệp và kết nối với mạng Wi-Fi mặt phải. |
Surface
Những phía dẫn bước đầu nhanh này góp bạn đi kèm với sách Surface cùng Surface Pro 4.
| ban đầu nhanh:https://go.microsoft.com/fwlink/?linkid=827480sách mặt phẳng | Hướng dẫn PDF ngắn này cung cấp cho bạn một ánh nhìn tổng quan lại về các tính năng quan trọng đặc biệt nhất của cuốn sách Surface để bạn có thể nhanh chóng trở nên công dụng hơn, trong nhà hoặc công việc. Bạn sẽ tìm hiểu bí quyết sử dụng các tính năng hoàn toàn có thể giúp các bạn tiết kiệm thời gian và tiến hành nhiều thao tác khác. |
| ban đầu nhanh: Surface Pro 4 | Hướng dẫn PDF ngắn này cung cấp cho chính mình tổng quan về những tính năng quan trọng nhất của Surface Pro 4 để bạn có thể nhanh nệm trở nên hiệu quả hơn, ở nhà hoặc công việc. Các bạn sẽ tìm hiểu phương pháp sử dụng những tính năng rất có thể giúp bạn tiết kiệm thời hạn và thực hiện nhiều thao tác làm việc khác. |
Microsoft Edge
Những phía dẫn bắt đầu nhanh này giúp cho bạn đi cùng với Microsoft Edge.
| bước đầu nhanh: Microsoft Edge | Hướng dẫn PDF này cung cấp cho bạn một cái nhìn tổng quan lại về những tính năng quan trọng nhất của trình để ý Microsoft Edge để bạn có thể nhanh chóng trở nên công dụng hơn. Các bạn sẽ tìm hiểu biện pháp sử dụng các tính năng hoàn toàn có thể giúp bạn tiết kiệm thời gian, cộng tác với người khác và tiến hành nhiều thao tác làm việc khác. |
| bắt đầu nhanh: Tìm cấp tốc hơn cùng với Microsoft Edge | Hướng dẫn PDF ngắn này cung cấp cho bạn tổng quan về tra cứu kiếm và tìm câu vấn đáp với trình trông nom Microsoft Edge để chúng ta cũng có thể nhanh nệm trở nên công dụng hơn. Bạn sẽ tìm đọc về các tính năng và đổi mới mới hoàn toàn có thể giúp bạn tiết kiệm chi phí thời gian, may mắn tài lộc và công sức. |
| ban đầu nhanh: thực hiện Microsoft Edge để cộng tác | Hướng dẫn PDF này cung cấp cho mình tổng quan tiền về những tính năng sẽ giúp bạn cộng tác với những người dân khác bằng phương pháp sử dụng trình để mắt Microsoft Edge. Các bạn sẽ có thể gấp rút xảy ra và hiệu quả hơn. Windows được áp dụng bởi hàng tỷ người mỗi ngày trên cầm cố giới. Hệ quản lý điều hành Windows 10 new đã được giới thiệu vào mon 4/2014 và từ giữa năm năm ngoái khi nó được công khai minh bạch và chia sẻ tới máy vi tính của bạn. Windows 10 mang đến cho những người dùng tính năng nhất quán hóa tốt hơn khi bạn biến đổi trên thứ với con kiến trúc vận dụng tổng quát mắng mới. Các khối hệ thống điều khiển mới đem lại các tác dụng thú vị như Cortana, Project Spartan, khối hệ thống thông báo thống nhất, thêm kĩ năng Xbox Live cùng sự quay trở về của hình tượng menu start. Vậy chúng ta đã biết làm thế nào để thực hiện Win 10 một cách công dụng chưa? Phần 1: sử dụng Start thực đơn trên Windows 10 Hiểu được Start menu mới. Nút ấn huyền thoại đã trở lại trên Window 10. Các ứng dụng các bạn mở thường xuyên, bản cập nhật new cho chúng và rất có thể tìm toàn bộ các vận dụng được cài để trên thiết bị của bạn.Start menu với screen đầy đủ. Di chuyển chuột tới góc trên bên buộc phải và trình đơn bước đầu có nút Resize ấn vào mở rộng menu screen đầy đủ, bởi đó bạn có thể dễ dàng xem toàn bộ các ứng dụng.Đính các ứng dụng yêu thích của doanh nghiệp vào thực đơn start. Trong list ứng dụng của bạn, chúng ta cũng có thể nhấn và giữ ứng dụng hoặc bấm chuột phải và lựa chọn Pin to lớn Start.Di chuyển các ứng dụng của chúng ta ra xung quanh. Bạn có thể kéo những ứng dụng trong Start menu và đặt chúng trong thư mục bằng phương pháp lơ lửng cho tới khi một thanh phân tách xuất hiện.Tìm kiếm nhanh. Nhấp vào thanh start và tiếp nối nhập trường đoản cú khóa kiếm tìm kiếm của bạn. Windows 10 search kiếm internet và máy tính của chúng ta cùng một lúc.Chuyển đổi người dùng, singout hoặc tắt máy tính của bạn. Các nút nguồn trên screen đã đưa sang góc trên bên buộc phải của trình 1-1 bắt đầu. Phần 2: thiết đặt Apps Hiểu được Store. Các vận dụng trong Store trên Windows 10 mang đến trải nghiệm chuyên nghiệp hóa hơn trên các thiết bị Windows của bạn. Bạn hoàn toàn có thể tải về hàng chục ngàn ứng dụng, chúng sẽ giúp đỡ việc giải trí trở đề nghị thú vị, vui vẻ, có tác dụng việc kết quả hơn.Khám phá các ứng dụng. Mở cửa hàng từ menu hoặc thanh Start. Tìm những ứng dụng bằng cách sử dụng thanh tra cứu kiếm hoặc lựa chọn qua danh mục, phân loại. Hãy đảm bảo chắc chắn rằng chúng ta có một thông tin tài khoản Microsoft. Hãy đăng nhập vào sản phẩm công nghệ tính của khách hàng và thiết lập cấu hình ngay bây giờ.Sử dụng ứng dụng. Tìm ứng dụng của người tiêu dùng trong danh sách App hoặc cách đây không lâu trong thực đơn Start. Khi bạn đã sở hữu ứng dụng của bạn, nó sẽ auto cập nhật miễn phí.Multitask. Kéo ứng dụng của công ty để về hai bên hoặc các góc của màn hình để có thể mở nhiều áp dụng cùng một lúc, tiếp nối sử dụng Task view để truy cập các ứng dụng đang mở.Thay đổi setup ứng dụng. Để chuyển đổi các tùy chỉnh thiết lập trong ứng dụng chọn nút menu ở góc trên bên trái. Bạn cũng hoàn toàn có thể tìm kiếm, chia sẻ hoặc in ấn.Tạo desktop theo ý thích. Windows 10 được cho phép bạn nhóm các ứng dụng của doanh nghiệp trên máy vi tính để bàn không giống nhau. Việc của doanh nghiệp cần có tác dụng là vận dụng óc sáng tạo hoặc sở thích cá nhân của mình. Phần 3: Duyệt cỗ cảm ứng 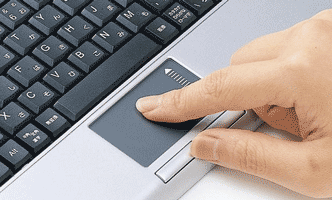 Hiểu về cử chỉ. Để điều phối nhanh hơn Windows 10, Microsoft đã ra mắt những cử mới chỉ liên quan liêu việc áp dụng nhiều ngón tay.Tìm hiểu các cử chỉ mới cho cảm ứng. chạm cùng kéo lịch sự bên phải đặt xem những trung trung khu hành động, hãy kéo táo tợn sang trái để xem công việc, hãy kéo mạnh dạn lên phía trên để xem thanh tiêu đề cùng kẽo xuống phía bên dưới để xem những thanh tác vụ.Tìm hiểu các cử chỉ mới cho touchpad. Xem thêm: Tại Sao Không Vào Được Roblox Trên Máy Tính, Sửa Lỗi Kết Nối Roblox 2024 Chạm và kéo bố ngón tay lên để mở xem nhiệm vụ, kéo xuống nhằm ra desktop và vuốt bố ngón tay để một mặt để biến hóa giữa những ứng dụng.Tìm hiểu những phím tắt bàn phím mới. Nhấn phím Ctrl Windows D để thêm desktop, dìm Shift phím Windows mũi tên lịch sự trái hoặc sang phải kê chuyển giữa các màn hình hiển thị và dấn phím Windows A nhằm xem những trung tâm hành động.Điều hướng bởi chuột với màn hình chạm màn hình của bạn theo phong cách chuyên nghiệp. Bạn hoàn toàn có thể kéo những ứng dụng xung quanh trong Start Menu cùng snap các ứng dụng cạnh nhau để triển khai sử dụng đa nhiệm.Phần 4: tìm hiểu ứng dụng mới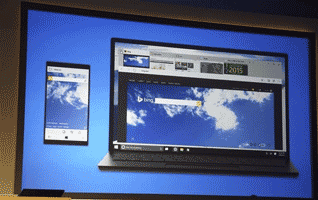 Sử dụng Project Spartan. Spartan là trình để mắt internet new nhất cung cấp dịch vụ giỏi hơn với Cortana, One Drive .v.v. Bây giờ bạn có thể dễ dàng truy cập và sử dụng tất cả các công cụ của người tiêu dùng trong Hub, vẽ bên trên web tương tự như thêm các trang web vào danh sách đọc của mình.Sử dụng những ứng dụng hình ảnh. Tất cả những bức hình ảnh của bạn được tàng trữ trong áp dụng Photos. Chúng đang được đồng điệu hóa với One Drive và tạo nên hình ảnh của các bạn trông tốt nhất của bằng những thủ thuật sửa đôi mắt đỏ, màu sắc sắc, tia nắng và nhiều không dừng lại ở đó nữa.Sử dụng ứng dụng Xbox. Máy tính của bạn hiện thời có toàn bộ những trang bị trong Xbox. Bạn hoàn toàn có thể tìm thấy đồng đội Xbox, lịch sử vẻ vang trò chơi, thành tích, chuyển động và status cá nhân.Sử dụng vận dụng Maps. Với các ứng dụng Maps mới, bạn cũng có thể khám phá thông qua cơ chế 3D, xem mức độ mặt đường phố, phiên bản đồ download về, xem những lưu lượng truy vấn và tìm vị trí mới.Sử dụng vận dụng Store. Cửa hàng vận dụng mang lại tác dụng tốt hơn và trải nghiệm đồng đầy đủ hơn trên lắp thêm của bạn. Hiện có hàng vạn ứng dụng hoàn toàn có thể giúp bạn vui chơi và tăng năng suất làm việc.Sử dụng Settings. Các ứng dụng tùy chỉnh cấu hình mới đã được đổi khác hoàn toàn với một diện mạo mới. Bạn đổi khác cài đặt với sở thích cá nhân cũng như tương xứng hơn cùng với từng người dùng. Phần 5: tò mò tập tin Sử dụng hộp tìm kiếm. Nằm trong thanh tác vụ và việc của doanh nghiệp chỉ là nhập tự khóa hoặc thương hiệu tập tin kết quả được trả về sẽ từ mạng internet và những tập tin con.Tìm những tập tin: Chọn tìm kiếm kiếm tùy chọn dụng cụ của tôi nhằm tìm tìm âm nhạc, video, các thiết lập và các văn bạn dạng trên máy tính và One Drive của bạn.Thiết lập thông tin tài khoản One Drive. Đăng nhập vào thông tin tài khoản Microsoft của người sử dụng trên sản phẩm để có thể truy cập vào từ tệp tin Explorer.Tập tin của khách hàng sẽ tự động đồng cỗ hóa với giữ cho tới khi bị xóa.Lưu các tập tin vào One Drive. Kéo cùng thả những tập tin của người tiêu dùng trong tệp tin Explorer vào thư mục One Drive của bạn. Khi giữ tập tin bạn cũng có thể chọn tài khoản One Drive để rất có thể lưu nó trực tiếp.Chọn những gì bạn muốn đồng bộ hóa. Nếu chúng ta không đủ bộ nhớ lưu trữ để lưu giữ hoặc đang dùng một mạng internet có đồng hồ thời trang đo lưu lượng sử dụng chúng ta cũng có thể chọn phần đa thư mục nhằm đồng bộ.Giữ hoặc click chuột phải vào hình tượng One Drive của chúng ta và tiếp đến chọn chọn Folders trong những tab thiết lập.Khám phá những trang truy cập nhanh. Khi mở tệp tin Explorer, chúng ta có thể sử dụng những công vắt trang truy vấn nhanh để mở với xem các tập tin đang thao tác làm việc hoặc tiếp tục sử dụng. Nhấp loài chuột vào View, tiếp đến chọn Options để kiểm soát và điều chỉnh các tùy chỉnh thiết lập truy cập mau lẹ của riêng mình. Phần 6: Microsoft EdgeHiểu Microsoft Edge. Microsoft Edge là cách mới nhất để chuyên chú web và thay thế sửa chữa cho các cụ ông cụ bà Internet Explorer.Tìm kiếm cấp tốc hơn. Khi bạn tìm kiếm các bạn sẽ có được công dụng từ web, lịch sử dân tộc duyệt web cùng yêu thích của chúng ta ngay lập tức.Truy cập vào Hub. Bạn rất có thể tìm thấy đa số trang đang thích, định kỳ sử, danh sách đọc báo và cài về vào Hub của bạn. Để mở Hub nhấp vào biểu tượng ở góc trên bên phải.Doodle bên trên trang web. Chọn biểu tượng nhỏ tuổi ở góc trên mặt phải để sở hữu quyền truy vấn vào ghi lại và ghi chú thêm.Thêm trang vào list đọc của mình. Bây giờ bạn có thể lưu những trang web để đọc chúng sau này. Bạn thậm chí là có thể biến đổi font chữ và điều chỉnh theo trung khu trạng. Hãy lưu giữ rằng danh sách đọc của chúng ta có thể được truy vấn trong Hub. Phần 7: sở hữu đặtHiểu biết về các tùy chỉnh cấu hình mới: Microsoft sẽ cho thiết lập cấu hình hệ thống theo phong cách mới. Bạn có thể tìm thấy các ứng dụng thiết đặt mới bằng cách vào Start với nhấn Settings.Điều chỉnh các thiết đặt cho từng ứng dụng: Mỗi vận dụng đã download đặt, bạn cũng có thể thay đổi. Chọn nút menu ở góc trên phía trái và đi mang đến Settings.Cá nhân hoá trang bị tính của doanh nghiệp tới cá thể trong ứng dụng thiết đặt và bạn có thể thay đổi lockscreen, nền, âm thanh và nhiều hơn thế nữa.Xem kích hoạt Center: AC đã theo dõi toàn bộ các thông báo của người sử dụng và chất nhận được truy cập nhanh chóng. Để mở action Center, dấn vào biểu tượng trên thanh taskbar.Thêm các quyền khác: Nhấp vào ngẫu nhiên thông báo trong action Center để có thêm tin tức và tắt bọn chúng mà không cần phải mở vận dụng ra.Thay thay đổi các tùy chỉnh của bạn ngay lập tức: Ở dưới cùng của kích hoạt Center chúng ta có thể xem các tùy chỉnh cấu hình mà bạn sử dụng thường xuyên.Chuyển sang chế độ máy tính bảng: Nếu bạn có một laptop màn hình chạm màn hình trong kích hoạt Center, chúng ta cũng có thể chọn cơ chế Tablet để gửi sang một giao diện thân mật hơn khi sử dụng. |









