Nếu ý muốn điều khiển laptop từ xa nhưng mà không phải công rứa của mặt thứ ba, bạn hãy đọc hướng dẫn kích hoạt và áp dụng Remote Desktop Windows 10 ngay mặt dưới.
Bạn đang xem: Hướng dẫn enable remote desktop win 10
Remote Desktop là công cụ chủ yếu chủ của Microsoft và nó đã làm được tích hợp từ Windows XP tính đến nay. Tín đồ dùng hoàn toàn có thể sử dụng nguyên tắc này và điều khiển một máy tính khác tự xa, giống hệt như những dịch vụ join.me – Team
Viewer – Chrome Remote Desktop. Ko cần thiết lập thêm những chương trình phụ trợ, chỉ với một vài bước thiết lập cấu hình và tinh chỉnh đơn giản như sau đây là bạn cũng có thể ngồi ở nhà mình và điều khiển được máy tính của bạn khác.
Hướng dẫn kích hoạt và thực hiện Remote Desktop Windows 10
Bước 1: Trước hết, chúng ta sẽ phải truy cập vào mục Settings. Bước 2:Click vào System -> Remote Desktop.


Ngoài quá trình trên, chúng ta có thể sử dụng System Properties nhằm kích hoạt Remote Desktop.
Bước 1:Hãy bấm phím Windows và gõ Advanced System, kế tiếp click vào View advanced system settings.

Kích hoạt và thực hiện Remote Desktop Windows 10 trong Microsoft Store
Bước 1:Sau khi sẽ kích hoạt Remote Desktop như trên, bạn có thể vào Microsoft Store và cài đặt Remote Desktop. Bạn có thể đặt tên mang lại máy tính, thiết lập địa chỉ IP rồi chọn Connect.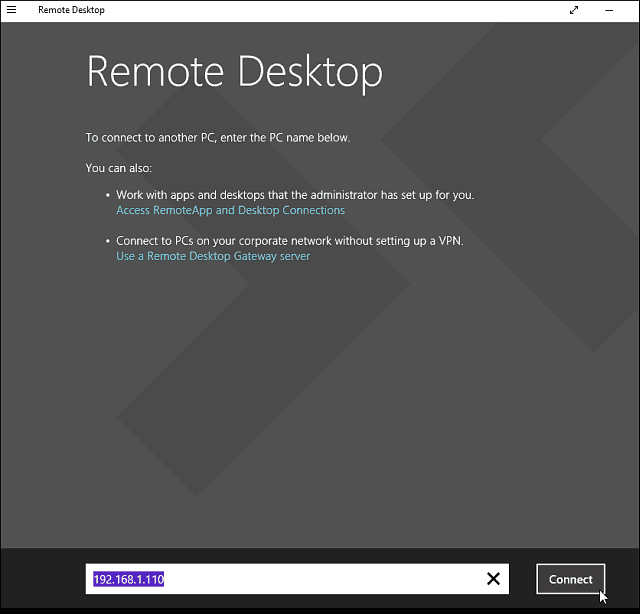



Remote Desktop trên Windows 10 là gì? phương pháp bật như thế nào? thực hiện ra sao? Hãy thuộc meopc.com mày mò cách sử dụng kĩ năng này đơn giản và kết quả nhất nhé!
Contents
Hướng dẫn cách nhảy (enable) Remote Desktop trên Windows 10Hướng dẫn cách áp dụng Remote Desktop trên máy vi tính Windows 10Kết luận
Remote Desktop trên laptop Windows 10 là gì?
Remote Desktop trên laptop Windows 10 là 1 tính năng có thể chấp nhận được bạn truy vấn và điều khiển một máy tính xách tay khác thông qua mạng tự xa. Điều này cho phép bạn làm việc trên máy tính mà không trở nên giới hạn về địa lý.
Hiện nay, tác dụng Remote Desktop được tích hợp sẵn trong hệ điều hành quản lý Windows 10 với được sử dụng thoáng rộng cho việc hỗ trợ từ xa, làm chủ máy chủ, hoặc truy vấn vào tài nguyên laptop vô cùng cấp tốc chóng.
Hướng dẫn cách bật (enable) Remote Desktop trên Windows 10
Để bật tài năng Remote Desktop thì các bạn cũng có thể lựa lựa chọn một trong 2 giải pháp như sau:

Hướng dẫn cách bật (enable) Remote Desktop trên Windows 10
Hướng dẫn nhảy tính năng kết nối từ xa bằng Settings
Bước 1: Mở thiết đặt (Settings)bằng giải pháp nhấn tổ hợp phím Windows + I trên bàn phím hoặc bằng cách nhấp vào hình tượng Start (cửa sổ phía bên trái dưới cùng) và lựa chọn “Settings” (biểu tượng bánh răng).Bước 2: Trong hành lang cửa số cài đặt, tìm với nhấp vào mục “System”.Bước 3: Đến mục “System”, điều phối xuống phần bên dưới và chọn “Remote Desktop” từ list menu bên trái.Bước 4: trên trang Remote Desktop, bật công tắc “Enable Remote Desktop” nhằm bật hào kiệt này.Bước 5: Tiếp theo, các bạn nhấp vào “Advanced settings” để xuất hiện sổ thiết đặt nâng cao và tùy chỉnh cấu hình các tùy chọn bổ sung.Bước 6: Để kết nối đến laptop từ xa thông qua add IP thì chúng ta cũng có thể ghi lại địa chỉ IP hiển thị tại đoạn “PC name” để sử dụng sau này.Bước 7: sau khi bật Remote Desktop và thông số kỹ thuật các tùy chọn buộc phải thiết, bạn đã sẵn sàng chuẩn bị để kết nối đến laptop từ xa bằng ứng dụng trên laptop hoặc sản phẩm công nghệ khác.Hướng dẫn nhảy tính năng liên kết từ xa bằng Control Panel
Bước 1: bấm chuột phải vào biểu tượng Start (cửa sổ bên trái dưới cùng) và chọn “Control Panel” từ bỏ menu.Bước 2: trong Control Panel, tìm cùng nhấp vào mục “System và Security”.Bước 3: trong mục “System and Security”, tìm cùng nhấp vào mục “System”.Bước 4: vào trang System, từ menu mặt trái, chọn “Remote settings” bên dưới phần “Remote Desktop”.Bước 5: Trong cửa sổ System Properties, lựa chọn tab “Remote” và chọn tùy chọn “Allow remote connections to this computer”.Bước 6: Tiếp theo, hãy nhấp vào nút “Advanced” để xuất hiện sổ cài đặt nâng cao và tùy chỉnh các tùy chọn bổ sung cập nhật cho Remote Desktop.Bước 7 : Nếu bạn muốn kết nối đến máy vi tính từ xa thông qua địa chỉ IP, chúng ta có thể ghi lại showroom IP hiển thị ở chỗ “PC name” để sử dụng về sau nhé.Bước 8: sau khoản thời gian bật Remote Desktop và thông số kỹ thuật các tùy chọn đề nghị thiết, chúng ta đã sẵn sàng chuẩn bị để kết nối đến máy tính xách tay từ xa bằng áp dụng Remote Desktop trên máy vi tính hoặc sản phẩm khác.Hướng dẫn cách sử dụng Remote Desktop trên máy tính xách tay Windows 10

Hướng dẫn cách thực hiện Remote Desktop trên laptop Windows 10
Để tận dụng được tiện ích này, bạn cần phải biết được IP của lắp thêm mà các bạn sẽ điều khiển trường đoản cú xa. Bạn cần làm theo hướng dẫn dưới đây để mang được địa chỉ cửa hàng IP.
Bước 1: nhận Windows + R nhằm mở vỏ hộp thoại Run > tìm kiếm kiếm cmd.Bước 2: Nhập ipconfig vào hộp thoại Command prompt > dấn Enter > Copy địa chỉ IP tại IPv4 Address.Hướng dẫn cách kết nối từ máy tính xách tay Windows khác
Bước 1: thừa nhận Windows cùng tìm tìm remote desktop connectionBước 2: nhận Enter nhằm mở Remote Desktop Connection.Bước 3: Nhập showroom IP máy tính vào mục Computer > chọn Connect.Bước 4: Nhập đúng tên người dùng (Username) với mật khẩu (Password) nếu được yêu thương cầu.
Hướng dẫn kết nối từ vật dụng Mac
Bước 1: Tải ứng dụng Microsoft Remote DesktopBước 2: Mở Launchpad (hoặc chụm 4 ngón tay lại) > Mở vận dụng Microsoft Remote Desktop.Bước 3: Chọn showroom PC > Nhập địa chỉ cửa hàng IP vào mục PC name > nhận Add.Bước 4: Đến mục Remote Desktop, chọn Remote Computer
Bước 5: Điền đúng tên người tiêu dùng (username) với mật khẩu (password) nếu như được yêu cầu.
Hướng dẫn kết nối từ i
Phone/i
Pad, điện thoại Android
Bước 1: Tải ứng dụng Microsoft Remote Desktop trên smartphone Android hoặc iPhone/i
Pad.Bước 2: Mở áp dụng Microsoft Remote Desktop trên smartphone của bạn.Bước 3: Chọn biểu tượng dấu cộng ở góc trên bên phải > thừa nhận Desktop trong menu add New là được
Bước 4: Điền địa chỉ cửa hàng IP vào mục PC name > chọn Done là xong.Bước 5: Điền tên gười dùng (username) cùng mật khẩu (password) ví như được yêu ước thật chủ yếu xác
Một số phím tắt trên Remote Desktop buộc phải biết

Một số phím tắt trên Remote Desktop đề nghị biết
Khi sử dụng tính năng kết nối từ xa thì bạn cần phải biết một số trong những phím tắt cơ phiên bản như sau:
Ctrl + alternative text + End: tương tự với Ctrl + alternative text + Del trên máy vi tính từ xa. Sử dụng phím tắt này nhằm mở Task Manager hoặc thực hiện các làm việc bảo mật khác trên máy tính ở bất cứ đâu.Alt + Page Up: chuyển sang màn hình trước kia trong cửa ngõ sổ.Alt + Page Down: chuyển sang màn hình tiếp sau trong cửa sổ.Ctrl + alternative text + Break: biến hóa chế độ toàn màn hình hiển thị và thoát cơ chế toàn màn hình hiển thị trên.Ctrl + alternative text + (+/-): Phóng to lớn hoặc thu nhỏ dại màn hình.Ctrl + alt + Home: Hiển thị trình đơn Start trên laptop từ xa.Alt + Insert: biến đổi giữa các ứng dụng đang hoạt động trong cửa ngõ sổ.Ctrl + alternative text + (+/-) vào thanh Taskbar: Phóng to hoặc thu nhỏ cửa sổ.Ctrl + alt + Space: Hiển thị thực đơn Window Control.Alt + F4: Đóng hành lang cửa số hoặc ứng dụng đang hoạt động trên đồ vật tính.Kết luận
Remote Desktop là 1 trong những tính năng hữu ích mà người tiêu dùng hệ điều hành Windows 10 cần biết và sử dụng. Hãy lưu lại nội dung bài viết này để bật và thực hiện tính năng liên kết từ xa tác dụng nhé!









