EA;m...Ẩn bớt
Tóm tắt
Bài viết này giúp bạn đặt lại tệp Hosts về mặc định.
Bạn đang xem: Hướng dẫn sửa file host win 10
Tệp Hosts là gì
Tệp Hosts được hệ quản lý điều hành sử dụng nhằm ánh xạ tên thứ chủ thân mật và gần gũi với con fan đến các showroom Giao thức internet (IP) số nhận dạng và xác định máy chủ trong mạng IP. Tệp vật dụng chủ là 1 trong trong một số trong những tài nguyên hệ thống xử lý các nút mạng trong mạng máy tính và là một trong những phần phổ đổi mới trong việc thực thi IP của hệ điều hành.Tệp Hosts chứa các dòng văn bạn dạng bao gồm một địa chỉ IP vào trường văn phiên bản đầu tiên theo sau là 1 trong những hoặc các tên lắp thêm chủ. Mỗi trường được phân cách bằng khoảng tầm trắng (Phân cách bởi phím tab thường được ưa dùng hơn vì nguyên nhân lịch sử, tuy vậy phím cách cũng rất được sử dụng). Tệp bao gồm thể bao gồm các dòng chú ưa thích được chỉ ra bằng dấu thăng (#) sống vị trí đầu tiên của các dòng này. Các dòng trống hoàn toàn trong tệp được quăng quật qua.
Nếu tệp máy chủ được chuyển đổi từ khoác định, câu hỏi đặt lại tệp có thể giúp giải quyết một số sự nuốm kết nối.
Giải pháp
Để đặt lại tệp Hosts về mặc định, hãy làm theo các bước sau tùy theo hệ quản lý của bạn:
Để đặt lại tệp Hosts về mặc định, hãy làm theo các bước sau:
1. Mở Notepad. Để triển khai việc này, hãy tìm kiếm "Notepad", rồi dìm hoặc nhấn vào biểu tượng Notepad .
2. Sao chép văn bản sau đây, rồi dán văn bản vào tệp:
3. Trên thực đơn Tệp, chọn Lưu dưới dạng, nhập "máy chủ" vào hộp Tên tệp (như hiển thị vào hình ảnh sau đây), rồi giữ tệp vào màn hình nền.
4. Đóng Notepad.
5. Kiếm tìm kiếm %Win
Dir%System32DriversEtc, rồi chọn hình tượng thư mục Tệp.
6. Nhấn với giữ hoặc bấm chuột phải vào tệp đồ vật chủ, lựa chọn Đổi tên, rồi thay tên tệp thành "Hosts.old".
7. Coppy hoặc di chuyển tệp máy chủ mà bạn đã chế tạo trong bước 3 từ màn hình hiển thị nền vào thư mục %Win
Dir%System32DriversEtc . Nếu như bạn được kể nhập mật khẩu fan quản trị, hãy chọn Tiếp tục.
Để đặt lại tệp Hosts về mặc định, hãy làm theo các bước sau:
1. Mở Notepad. Để triển khai việc này, hãy tìm kiếm kiếm "Notepad" bởi Cortana, kế tiếp nhấn hoặc bấm chuột biểu tượng Notepad .
2. Coppy văn bản sau đây, rồi dán văn phiên bản vào tệp:
3. Trên menu Tệp, lựa chọn Lưu dưới dạng, nhập "máy chủ" vào hộp Tên tệp (như hiển thị trong hình hình ảnh sau đây), rồi lưu giữ tệp vào màn hình nền.
4. Đóng Notepad.
5. Tra cứu kiếm %Win
Dir%System32DriversEtc bằng cách thực hiện Cortana, rồi chọn biểu tượng Thư mục tệp.
6. Nhấn với giữ hoặc nhấn vào phải vào tệp sản phẩm chủ, chọn Đổi tên, rồi đổi tên tệp thành "Hosts.old".
7. Sao chép hoặc dịch chuyển tệp máy chủ mà chúng ta đã chế tác trong cách 3 từ màn hình hiển thị nền vào folder %Win
Dir%System32DriversEtc . Nếu bạn được kể nhập mật khẩu bạn quản trị, nên chọn lựa Tiếp tục.
Để đặt lại tệp Hosts về mặc định, hãy làm theo các bước sau:
1. Mở Notepad. Để thực hiện việc này, trượt nhanh vào từ cạnh yêu cầu của màn hình, thừa nhận Tìm kiếm, nhập Notepad, rồi nhấn vào biểu tượng Notepad . Hoặc nếu như khách hàng đang sử dụng chuột, hãy trỏ cho tới góc bên trên bên đề nghị màn hình, dịch rời con trỏ con chuột xuống, bấm tìm kiếm, nhập Notepad, rồi bấm Notepad.
2. Xào luộc văn bạn dạng sau đây, rồi dán văn bạn dạng vào tệp:
3. Trên menu Tệp, chọn Lưu dưới dạng, nhập "máy chủ" vào vỏ hộp Tên tệp (như hiển thị trong hình hình ảnh sau đây), rồi giữ tệp vào screen nền.

Xem thêm: 7 mẹo và thủ thuật thú vị trên máy tính để bàn mà không phải ai cũng biết
5. Mở folder %Win
Dir%System32DriversEtc. Để thực hiện việc này, hãy làm theo các bước sau:
a. Trượt nhanh vào từ bỏ cạnh phải của màn hình, nhận Tìm kiếm, nhập chạy, rồi bấm vào biểu tượng Chạy. Hoặc, nếu khách hàng đang áp dụng chuột, hãy trỏ cho tới góc bên trên bên đề nghị màn hình, dịch chuyển con trỏ con chuột xuống, lựa chọn Tìm kiếm, nhập chạy, sau đó chọn biểu tượng Chạy.
b. Gõ %Win
Dir%System32DriversEtc vào vỏ hộp Mở, rồi chọn OK.
6. Chọn tệp Hosts, chọn Rename (Đổi tên), rồi thay tên tệp thành "Hosts.old".
7. Xào luộc hoặc dịch rời tệp Hosts mà chúng ta đã chế tạo ra trong cách 3 vào thư mục %Win
Dir%System32DriversEtc. Nếu khách hàng được nói nhập mật khẩu fan quản trị, hãy dấn hoặc bấm Tiếp tục.
Để từ đặt lại tệp Hosts về mặc định, hãy làm theo các bước sau:
Bấm vào Bắt đầu, bấm vào Chạy, nhập Notepad, tiếp nối bấm OK.
Tìm phiên bản Windows của người tiêu dùng từ danh sách bên dưới rồi xào luộc văn bản sau đây mang đến phiên bản Windows đó, rồi dán vào Notepad:
Đối với Windows 7:
Đối với Windows Vista hoặc mang lại Windows vps 2008:
Đối cùng với Windows XP hoặc mang lại Windows hệ thống 2003:
3. Trên thực đơn Tệp, lựa chọn Lưu bên dưới dạng, nhập "máy chủ" trong vỏ hộp Tên tệp, rồi lưu lại tệp vào màn hình hiển thị nền.

4. Lựa chọn Bắt> Chạy, nhập %Win
Dir%System32DriversEtc, rồi lựa chọn OK.
5. Lựa chọn tệp Hosts, rồi thay tên thành "Hosts.old" (Máy chủ.old).
6. Coppy hoặc dịch rời tệp Hosts mà bạn đã chế tạo ra trong bước 3 vào folder %Win
Dir%System32DriversEtc. Nếu như bạn được nhắc nhập mật khẩu fan quản trị, hãy chọn Tiếp tục.
thông tin Bổ sung
Hỗ trợ cho Windows XP đang kết thúc
Microsoft đã xong hỗ trợ cho Windows XP vào trong ngày 8 tháng tư năm 2014. Chuyển đổi này đã ảnh hưởng đến các bản cập nhật ứng dụng và tùy chọn bảo mật thông tin của bạn. Kiếm tìm hiểu ý nghĩa của điều này đối với bạn và phương pháp để tiếp tục được bảo vệ.
Hỗ trợ giành riêng cho Windows vps 2003 đã kết thúc vào ngày 14 tháng 7 năm 2015
Microsoft đã kết thúc hỗ trợ mang lại Windows hệ thống 2003 vào trong ngày 14 mon 7 năm 2015. Thay đổi này đã tác động đến các bạn dạng cập nhật phần mềm và tùy chọn bảo mật của bạn. Tìm hiểu ý nghĩa của điều này đối với bạn và phương pháp để tiếp tục được bảo vệ.
Thỉnh thoảng, bởi một lí vì nào đó, bạn phải chỉnh sửa file host trên máy tính xách tay của mình. Mặc dù nhiên, có khi chúng ta không thể lưu tệp tin host sau khi chỉnh sửa do gặp gỡ lỗi, hoặc chúng ta không biết cách mở tệp tin host... Trường hợp bạn chưa chắc chắn cách sửa file host trên Windows, hãy xem thêm hướng dẫn chi tiết dưới đây.
Bước 1: Mở thư mục etc cất file host
Cách 1: Nhấp lựa chọn This PC để mở File Explorer, tiếp nối tìm cho thư mục etc theo đường dẫn C:WindowsSystem32driversetc.

Cách 2: Nhấn tổ hợp Windows + R nhằm mở vỏ hộp thoại Run, nhập C:WindowsSystem32driversetc vào ô Run với nhấn OK nhằm mở folder etc.

Cách 3: Mở file host bởi ô search kiếm bên dưới thanh taskbar, bấm vào Searchbox cùng nhập C:WindowsSystem32driversetc, kế tiếp chọn tác dụng tìm kiếm, thư mục etc sẽ tiến hành mở.

Bước 2: Mở file host bởi Notepad
Nhấn chuột đề nghị vào tệp tin host -> Mở bởi Notepad.
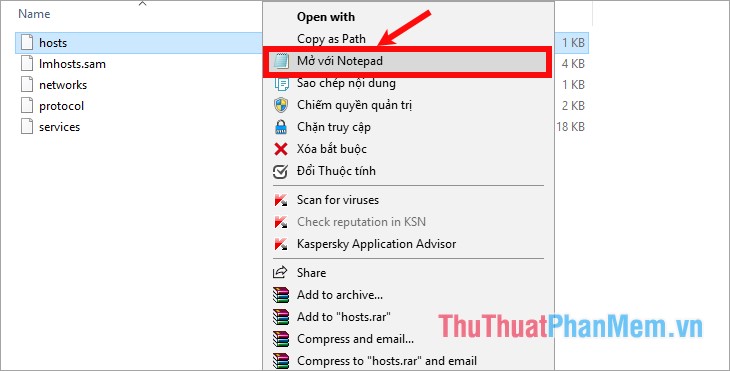
File host sẽ xuất hiện như cầm này:

Bước 3: Sửa tệp tin host
Để ánh xạ một miền, chỉ cần thêm 1 dòng y như ví dụ bên dưới đây, bắt đầu bằng địa chỉ IP, tiếp nối là tên miền. Để chặn trang web, hãy chuyển tìm hiểu 127.0.0.1. Còn nếu như không muốn chiếc đó tất cả hiệu lực, để dấu # phía đằng trước dòng. Ví dụ:

Bước 4: Lưu tệp tin host
Khi bạn đã chỉnh sửa xong, nhận Ctrl + S để lưu giữ file với đóng Notepad.

Nếu chúng ta không thể lưu trực tiếp tệp tin hosts, bạn cũng có thể làm như sau:
Trong thư mục etc như đã mô tả, coppy file hosts ra một vị trí bất kỳ (ví dụ: desktop), kế tiếp thực hiện công việc chỉnh sửa y hệt như với file hosts sinh hoạt desktop (mở tệp tin hosts bởi Notepad với chỉnh sửa, lưu file host). Sau đó, các bạn copy file host trường đoản cú desktop cùng dán vào thư mục etc. Lúc có thông báo file host sẽ tồn tại, bạn chọn Replace the tệp tin in the destination để ghi đè lên trên file hosts cũ.

Đây là hướng dẫn bí quyết sửa tệp tin host trên Windows 10. Cùng với Windows 7, các bạn cũng triển khai tương tự hoặc có thể tham khảo phía dẫn cụ thể tại đây: https://meopc.com/cach-sua-file-host-cach-chinh-file-host-doc-mo-file-host/
Chúc chúng ta đạt được thành công!









