Quá trình setup và khôi phục Ghost Windows 10 y hệt như việc cài để Windows 10, dẫu vậy với ưu điểm vượt trội hơn. Bạn cũng có thể tối ưu hóa hệ điều hành, cài đặt phần mềm và lưu trữ dữ liệu trong phiên bản ghost. Trong hệ quản lý Windows 10, phương pháp tích hợp sẵn là System Image Backup, giúp đỡ bạn tạo và phục sinh file ghost mà lại không cần ứng dụng thêm. Thăm khám phá chi tiết trong bài viết dưới đây.
Bạn đang xem: Hướng dẫn tạo bản ghost win 10

Cách chế tạo file sao lưu lại Windows 10 một cách đối kháng giản
Nếu bạn không muốn mất thời hạn trong quy trình tạo file Ghost mang đến Windows 10, hãy áp dụng ngay tệp tin Ghost dưới đây:


BÍ KÍP TẠO tệp tin GHOST WINDOWS 10
Bước 1: Bạn bắt đầu bằng bài toán click vào Start Menu, kế tiếp nhập Control Panel và thừa nhận Enter.

Bước 2: Trong cửa sổ Control Panel, chọn chính sách hiển thị là Small icon với tiếp theo, click vào mục File History

Bước 3: Trong phần File History, nhấp vào mục System Image Backup ở góc cạnh trái phía dưới của cửa sổ.

Bước 4: Chọn mục Tạo một hình hình ảnh hệ thống và chọn ổ đĩa nơi bạn có nhu cầu lưu tệp tin Ghost, tiếp nối nhấn Next

Bước 5: trên đây, chọn rất nhiều ổ gồm (System) vì chưng đó là ổ đĩa khối hệ thống cần sao lưu. Bạn có thể chọn thêm một số trong những ổ đĩa tàng trữ dữ liệu khác nhằm sao lưu, nhấn Next

Bước 6: Cửa sổ xác thực thông tin về bài toán tạo tệp tin ghost Windows 10 đã hiển thị. Dấn Start Backup để bắt đầu quá trình

Quá trình tạo thành file ghost mang đến Windows 10 sẽ mất khoảng 5-10 phút, tùy nằm trong vào cấu hình máy tính và dữ liệu của bạn.
Bước 7: sau khoản thời gian hoàn tất vượt trình, thừa nhận Close để tạm dừng hoạt động sổ.

Khôi phục phân vùng từ bạn dạng Ghost trên Windows
Ở đây, bọn họ sẽ chú ý 2 ngôi trường hợp: máy vi tính vẫn hoàn toàn có thể truy cập Windows với trường hợp bắt buộc truy cập.
1. Trường hợp laptop vẫn khởi hễ vào Windows
Thực hiện quá trình tương tự khi bạn tạo tệp tin ghost, trong phần tệp tin History, nhấp vào Recovery

Sau đó, lựa chọn Mở phục hồi hệ thống

Trong Khôi phục hệ thống, chúng ta kiểm tra mục Hiển thị thêm điểm khôi phục và chọn bản Điểm khôi phục hình hình ảnh hệ thống mà bạn có nhu cầu khôi phục.

Cửa sổ chứng thực hiển thị để thông tin về quy trình khôi phục. Chú ý rằng quy trình này sẽ chuyển ổ đĩa khối hệ thống về trạng thái khi chúng ta tạo tệp tin sao lưu, bao hàm tất cả dữ liệu. Đối với tài liệu mới, hãy sao chép chúng sang các ổ đĩa khác nhằm tránh mất mát.
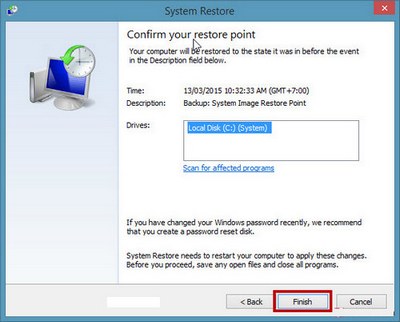
Nhấn Hoàn tất để kết thúc. Laptop sẽ tự khởi động lại và quy trình khôi phục đã bắt đầu.
2. Trường vừa lòng không thể truy vấn Windows
Để khôi phục từ phiên bản Ghost khi Windows cấp thiết truy cập, các bạn sẽ thực hiện các bước sau đây:
Bước 1: sẵn sàng một đĩa thiết đặt Windows hoặc tạo USB thiết đặt Windows 10. Sau đó, tiến hành quá trình setup như bình thường. Trong hành lang cửa số Install, nhấn lựa chọn Sửa lỗi Windows của bạn
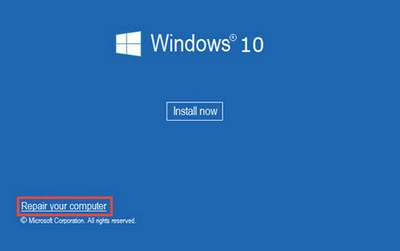
Bước 2: Nhấn lựa chọn mục Troubleshoot

Bước 3: vào Troubleshoot, click chọn Advanced Options
Bước 4: Chọn System Image Recovery

Bước 5: Chọn lựa chọn Sử dụng bạn dạng sao lưu khối hệ thống mới tuyệt nhất (được khuyến nghị) nhằm chọn bản sao lưu vừa mới đây nhất chúng ta đã tạo thành và dấn Next.

Sau khi xác thực thành công, bạn sẽ có thể phục sinh Windows dễ dãi từ bản ghost Windows 10 các bạn đã sinh sản trước đó. Ngoài ra, chúng ta có thể sử dụng Onekey Ghost, USB hoặc Norton nhằm ghost Windows 10 một cách đơn giản và mau lẹ hơn.
Trên đây là hướng dẫn chế tác file Ghost Windows 10 bằng công dụng System Image Backup. Không tính ra, tương tự như như những phiên bản Windows trước đó, chúng ta có thể tạo phiên bản Ghost bằng những công cụ khác ví như Norton Ghost một giải pháp dễ dàng. Chúc chúng ta thành công!
Bạn đang xuất hiện một phiên bản Win đang vận động ổn định, nhưng mà sợ một dịp nào đó bản Win bị lỗi không thao tác làm việc được thì vấn đề Tạo file Ghost nhằm backup lại phiên bản Win là điều cần thiết, giả dụ Win có bị lỗi thì bạn chỉ cần khôi phục lại file backup (Bung file Ghost) là được, không cần thiết phải cài lại win rồi cài phần mềm đủ thứ.
Hiện nay tất cả 2 nhiều loại định dạng tệp tin Ghost thông dụng là .GHO cùng .TIB , phụ thuộc vào mỗi một số loại mà có cách làm cho khác nhau. Lúc này mình đã hướng dẫn chúng ta chi tiết phương pháp Tạo file Ghost và giải nén Ghost với 2 một số loại định dạng đó một cách cụ thể và chuẩn chỉnh nhất 2019.
Để chế tác file Ghost, bung file Ghost thì việc trước tiên là phải có một chiếc USB BOOT cứu giúp hộ. Để tạo thành USB BOOT vui vẻ đọc bài viết “Hướng Dẫn bí quyết Tạo USB BOOT cứu hộ cứu nạn Với Anhdv Boot“. Sau khi đã gồm USB BOOT rồi thì bạn khởi cồn lại máy tính xách tay để vào chính sách cứu hộ Mini Windows (Win
PE) tiếp đến làm theo quá trình hướng dẫn bên dưới!
1. Tạo nên File Ghost .GHO
Để chế tác file Ghost .GHO, trước tiên chúng ta phải vào Mini Windows kế tiếp khởi động ứng dụng “Symantec Ghost” lên và làm theo hướng dẫn như sau:

Ấn OK để bắt đầu quá trình Ghost
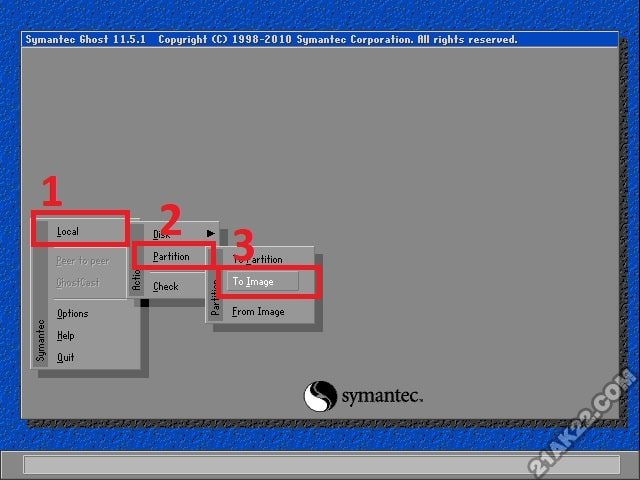
Chọn Local > Parititon > To Image để tiếp tục

Chọn ổ cứng mà bạn đã cài win bên trên đó. Liên tiếp bấm OK.

Chọn phân vùng của ổ cứng đã mua win. Để ý dung tích để chọn đúng đắn phân vùng đựng win. Tiếp đến bấm OK nhằm tiếp tục.

Chọn băng thông đến vị trí lưu file ghost, đặt tên cho file GHO cùng chọn Save để lưu.

Tiếp tục lựa chọn High để xác nhận tạo tệp tin ghost

Chọn Yes để xác thực lần cuối, quy trình ghost cấp tốc hay đủng đỉnh phù ở trong vào ổ cứng.

Xong. Chọn Continue để chấm dứt quá trình tạo ra file Ghost!
2. Giải nén Ghost .GHO
Để đảm bảo an toàn quá trình giải nén Ghost .GHO ra mắt suôn sẽ thì bạn cần phải Set Active mang lại phân vùng và nạp lại MBR mang đến ổ cứng cần bung file Ghost lên. Xem giải đáp ở mục số 3 của nội dung bài viết “Hướng Dẫn Sữa Lỗi Khởi Động không Vào Được Windows“.
Để giải nén Ghost .GHO trước tiên bạn phải tất cả File Ghost (nếu không có file Ghost, các chúng ta cũng có thể vào đây để sở hữu về), tiếp nối khởi động phần mềm “Symantec Ghost” lên và tuân theo hướng dẫn như sau:

Ấn OK để bắt đầu quá trình Ghost

Chọn Local > Parititon > From Image để tiếp tục

Tìm đến nơi mà bạn đã lưu tệp tin Ghost, tiếp nối chọn file Ghost rồi bấm Open nhằm tiếp tục
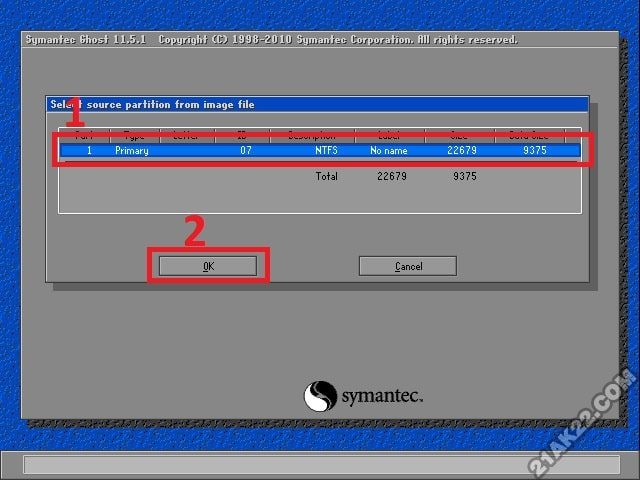
Chọn phân vùng cất Win của tệp tin Ghost, tiếp đến bấm chọn OK để tiếp tục.

Chọn ổ cứng mà chúng ta định giải nén Ghost lên, sau đó bấm OK để tiếp tục
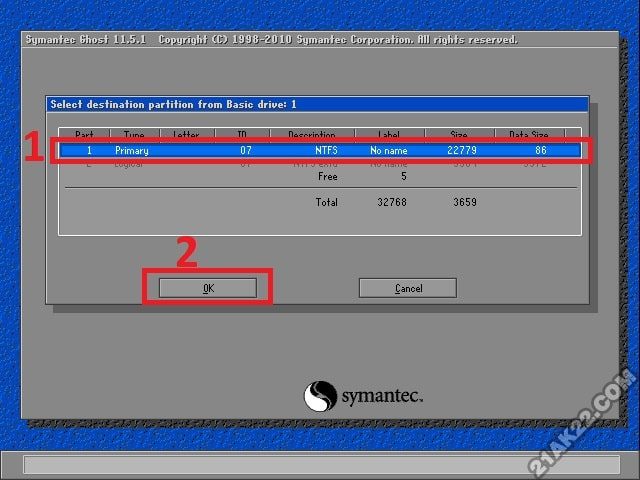
Chọn phân vùng để giải nén Ghost Win lên. Tiếp nối bấm OK để tiếp tục
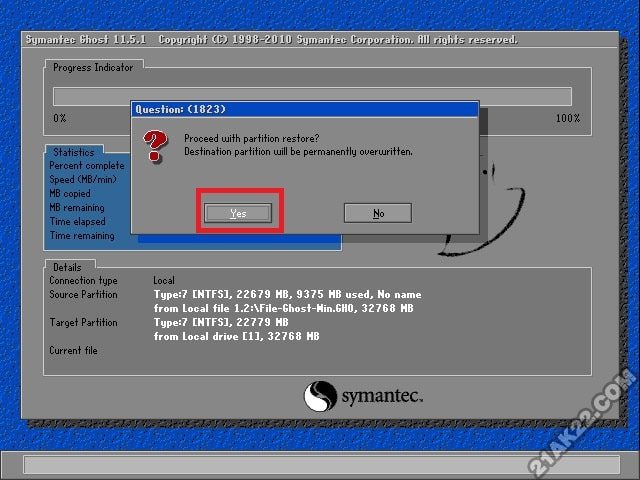
Chọn YES xác nhận, quy trình nhanh hay chậm phù nằm trong vào cần sử dụng lượng file ghost.

Sau khi bung file Ghost dứt thì bạn chọn Reset Computer nhằm khởi động lại vật dụng tính!
Xong. Xong xuôi quá trình giải nén Ghost!!!
3. Chế tạo File Ghost .TIB
Để tạo nên file Ghost .TIB, trước tiên chúng ta phải vào Mini Windows kế tiếp khởi động ứng dụng “Acronis True Image 2019” lên và tuân theo hướng dẫn như sau:
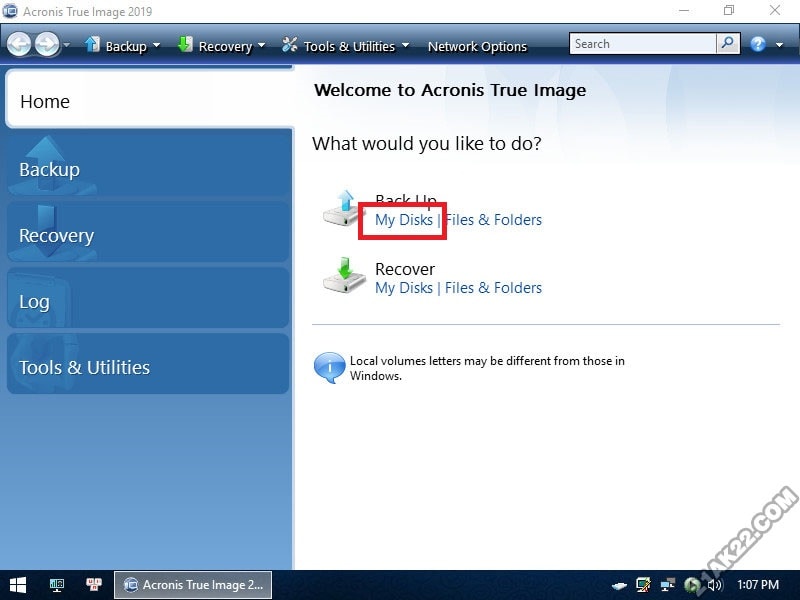
Chọn My Disks ở phần Back Up để tiếp tục

Chọn các phân vùng đề xuất backup lại, thường xuyên thì ứng dụng sẽ auto tìm với chọn những phân vùng chứa hệ điều hành, hoặc chúng ta có thể tự chọn thủ công phân vùng cất hệ quản lý điều hành (ổ C) và phân vùng EFI (đối cùng với ổ cứng chuẩn GPT). Tiếp theo chúng ta hãy nhấp vào Next nhằm tiếp tục.
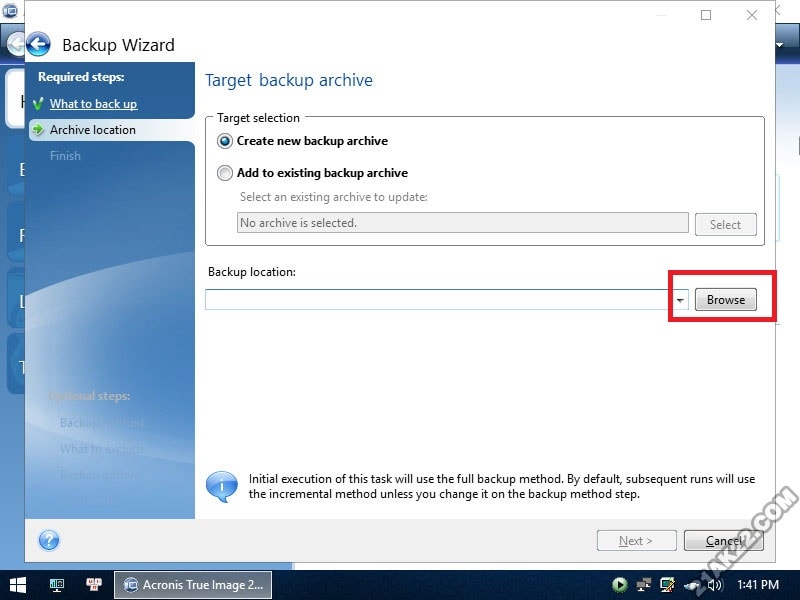
Bấm vào Browse để chọn vị trí lưu file ghost

Tại đây bạn sẽ chọn chỗ lưu file ghost cùng đặt tên mang đến file ghost của mình. Kế tiếp ấn OK

Bấm Next nhằm tiếp tục

Bấm Proceed để bắt đầu quá trình sản xuất file ghost

Thời gian chế tạo ra ghost cấp tốc hay chậm phù trực thuộc vào dung lượng phân vùng nên ghost.

Cuối cùng bấm OK để hoàn tất quá trình Tạo tệp tin Ghost .TIB
4. Bung file Ghost .TIB
Để bảo đảm quá trình giải nén Ghost .TIB ra mắt suôn vẫn thì bạn phải Xóa phân vùng mà bạn định giải nén Ghost lên đó, tức phân vùng bắt buộc ở dịnh dạng Unallocated. Ví như bạn không biết xóa phân vùng thì xem trả lời xóa phân vùng “tại đây“.
Để giải nén Ghost .TIB, trước tiên chúng ta phải bao gồm File Ghost (nếu không tồn tại file Ghost, các bạn có thể vào đây để tải về) sau đó vào Mini Windows rồi khởi động ứng dụng “Acronis True Image 2019” lên và làm theo hướng dẫn như sau:

Chọn My Disks ở vị trí Recover nhằm tiếp tục

Chọn đường truyền đến nơi đựng file Ghost, tiếp nối bấm Next để tiếp tục

Chọn Recover whole disk và partition, tiếp nối bấm Next

Tích chọn toàn bộ các phân vùng, ngoại trừ phân vùng gồm chữ Track 0 (MBR và Track 0) là ko được chọn, nếu như khách hàng chọn thì cục bộ dữ liệu bên trên ổ cứng đang mất!!! tiếp nối bấm Next nhằm tiếp tục

Bạn ấn vào New location

Tại đây các bạn chọn phân vùng Unallocated đang xóa ngơi nghỉ bước chuẩn bị, rồi bấm Accept

Bấm Next để tiếp tục. *Lưu ý: tùy theo số lượng file có trong file Ghost cơ mà nó sẽ tiếp tục lặp lại quy trình trên. Bao giờ hết file tất cả trong file Ghost nó sẽ chuyển hẳn qua bước tiếp theo.

Tiếp tục bấm New lacation

Lại thường xuyên chọn phân vùng Unallocated sau đó nhấn Accept để tiếp tục
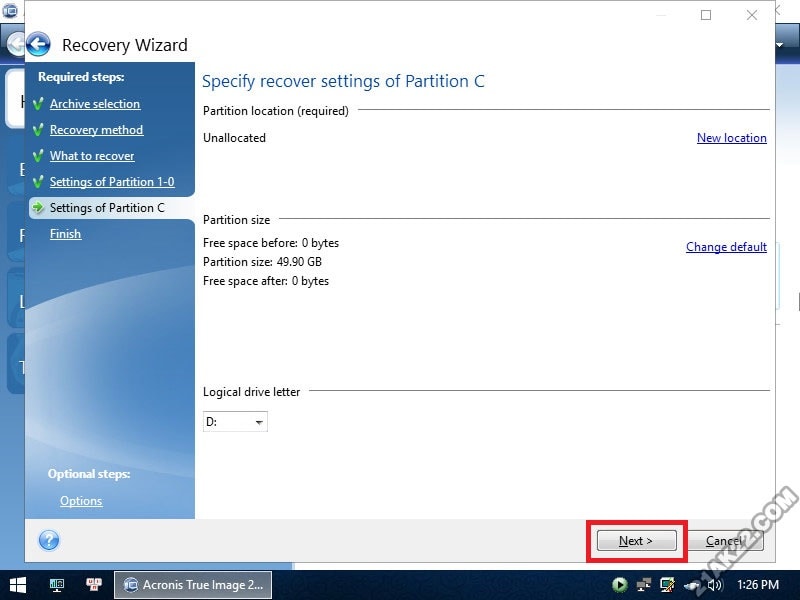
Bấm Next để tiếp tục.

Tại đây chúng ta chọn Proceed để ban đầu quá trình bung file Ghost

Thời gian giải nén ghost nhanh hay lờ lững phù ở trong vào dung lượng của tệp tin ghost.
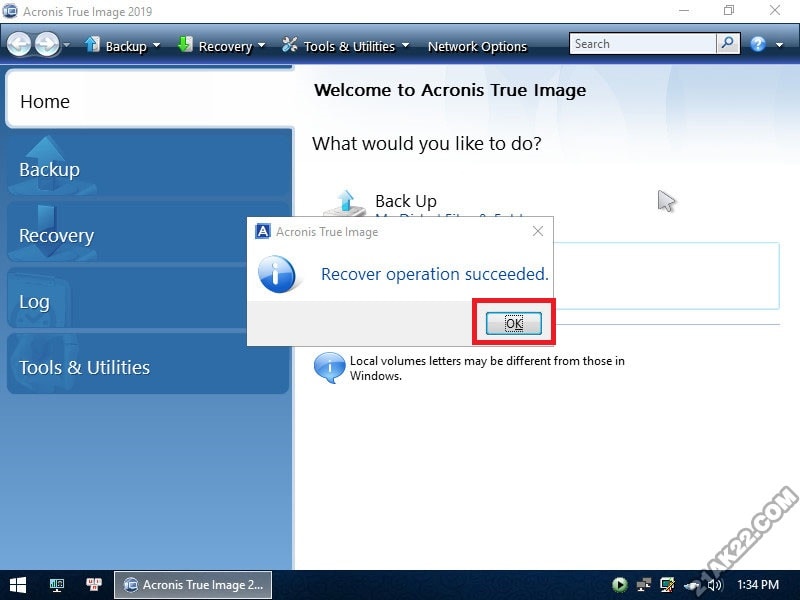
Cuối cùng bấm OK để hoàn tất thừa trình giải nén Ghost .TIB
5. Kết luận
Như vậy là mình đã hướng dẫn cho chúng ta cách tạo thành File Ghost Và bung file Ghost bởi 2 phần mềm thông dụng nhất chính là Symantec Ghost và Acronis True Image. Quá trình đã khuyên bảo rất cụ thể rồi, không thể sót một bước nào nữa đâu buộc phải mình nghĩ về là bạn nào cũng hoàn toàn có thể thực hiện nay được một phương pháp dễ dàng. Sau thời điểm Tạo file Ghost chấm dứt thì bạn lưu file Ghost đó vào một nơi an toàn, để sau nay gồm gì thì Bung ra. Còn đổi với việc bung file Ghost kết thúc mà bị lỗi screen đen thì bạn vui vẻ tham khảo bài viết “Hướng Dẫn Sữa Lỗi Khởi Động ko Vào Được Windows“. Chúc các bạn thành công!









