Fi. Làm cố kỉnh nào để khắc phục tình trạng máy tính không vào được mạng Wifi nhanh, công dụng và thành công xuất sắc 99%?
Nguyên nhân khiến máy tính máy tính xách tay không kết nối được Wifi
Khi máy vi tính không thể bắt được sóng wifi hay chúng ta cũng có thể kết nối Wifi ngơi nghỉ điểm khác nhưng mà lại ko thể kết nối với wifi do smartphone phát ra. Gọi được nguyên nhân của vấn đề bạn mới có thể khắc phục được lỗi này. Dưới đây Nguyễn Kim sẽ đã cho thấy những tại sao thường chạm chán như sau:
Chưa bật kết nối wifi hoặc vẫn tắt router wifi bên mìnhMáy tính không được thiết đặt Driver mạng Wifi hoặc driver đã cũ, bị lỗi bởi virus hoặc xung bỗng phần mềm.Do khối hệ thống mạng, router wifi bị lỗi hoặc không có kết nối mạng.Trùng IP với những máy khác trong mạng LAN.Dùng phần mềm fake IP hoặc VPN để đổi IP.Máy tính bị truyền nhiễm virus.
Bạn đang xem: Tại sao máy tính mất kết nối wifi
Ngoài ra ví như mạng nhà của bạn bị lỗi, kết nối chậm tất cả thể bài viết liên quan nguyên nhân và biện pháp khắc phục mạng yếu, wifi lờ đờ tại đây.

Các bước chất vấn sự nỗ lực mạng Wifi dễ thực hiện nhất
Kiểm tra xem trang bị tính của bạn có đang dò tìm với cố liên kết với một mạng Wifi không giống không? tuy nhiên thiết bị của chúng ta được để là kết nối ngay cùng với mạng Wifi gia đình, mặc dù một số trường hợp laptop lại auto kết nối với mạng wifi khác cùng quên mạng còn lại. Vì chưng vậy hãy thử liên kết lại.Mật khẩu Wifi gồm bị chuyển đổi hay không? một vài trường hợp chúng ta đã lưu lại mật khẩu nhưng mà mạng Wifi đã chuyển đổi mật khẩu cũng là lý do bạn không thể liên kết vào được Wifi.Hãy thử truy cập trang web khác hoặc sử dụng trình phê chuẩn web khác để xác minh xem nguyên nhân không vào được bao gồm phải là do Wi-Fi của bạn hay chỉ là 1 trong trang web cố thể.Quên thanh toán hóa đơn? nếu như chẳng may chúng ta quên giao dịch thanh toán tiền Wifi đến nhà mạng thì bọn họ sẽ trong thời điểm tạm thời nhưng cung cấp dịch vụ internet.**Tổ vừa lòng phím nhằm bật/tắt Wifi trên những dòng laptop:
Sau khi chất vấn mà chưa sửa được lỗi Wifi đơn vị mình bạn có thể thử các cách dưới đây, hoàn toàn có thể giúp ích được mang lại bạn.
Cách xung khắc phục nhằm sửa lỗi sản phẩm tính máy vi tính không liên kết được Wifi
1. Khởi động lại router
Đầu tiên các bạn hãy nhìn vào router/modem, nếu đèn xanh đang nhấp nháy thì đa số thứ chuyển động bình thường, ngược lại nếu xuất hiện thêm đèn vàng/cam nghĩa là đã gồm lỗi xuất hiện. Ngoài ra, chúng ta có thể cắm cáp Ethernet (dây mạng LAN) vào router để thử truy vấn Internet, nếu phần nhiều thứ bình thường thì lỗi nằm ở phần phát Wi
Fi bên trên router.

Trong trường thích hợp này, các bạn hãy tắt nguồn router/modem cùng để khoảng 30 giây sau đó tiến hành nhảy trở lại. Đây là cách đơn giản và dễ dàng nhất nhằm khắc phục các lỗi máy tính xách tay không bắt được wifi không rõ nguồn gốc.
2. Điều chỉnh vị trí để router Wi
Fi
Di chuyển đến gần router rồi thử kết nối lại cùng với Wifi công ty mình, nếu như khách hàng đến ngay gần hơn và sử dụng được wifi minh chứng bạn đang gặp gỡ vấn đề về tín hiệu Wifi chứ chưa phải là liên kết Wifi. Trường vừa lòng này bạn nên điều chỉnh Wi
Fi tại phần phù hợp bảo đảm sự kết nối. Đồng thời nhằm router xa thứ cản, thiết bị bởi kim loại, bên bếp, trang bị không dây (điện thoại ko dây, radio...) cùng những bức tường ngăn bằng gạch dày.

3. Khởi động lại máy tính xách tay của bạn
Reset máy tính xách tay luôn mà lại một cách đơn giản để tự khắc phục những lỗi sản phẩm công nghệ tính. Khi PC, laptop không kết nối với Wifi, bạn có thể thử khởi cồn lại máy vi tính xách tay của bản thân và kế tiếp khi laptop khởi đụng lại, hãy xem nó có liên kết với mạng Wi-Fi của doanh nghiệp hay không.

4. Xóa mạng liên kết lại
Bước 2: nhận chuột buộc phải vào mạng WiFi bạn có nhu cầu xóa và chọn Forget.Bước 3: liên kết lại từ đầu và kiểm tra Wi
Fi đã liên kết được với laptop chưa.

5. Sử dụng công vắt chẩn đoán mạng
Đầu tiên, các bạn hãy nhấn phải chuột vào biểu tượng mạng ở góc cạnh phải bên dưới màn hình cùng chọn xuất hiện Network và Sharing Center > Change adapter settings, chọn kết nối đang gặp gỡ sự cố (Ethernet hoặc Wi
Fi).

Sau kia kích vào mục Diagnose this connection làm việc thanh menu bên trên, chờ một lát cho đến khi kết thúc quá trình sửa chữa.

6. Đặt địa chỉ cửa hàng IP tĩnh vào Windows 7, 8 hoặc 10
Bước 1: nhấn vào phải vào biểu tượng Wifi ở góc bên bắt buộc của Taskbar, sau đó chọn vào open Network and Sharing Center.
Bước 2: hành lang cửa số mới hiện ra bạn chọn mục Change Adapter Setting.
Bước 3: Click vào Wi-Fi hoặc Local Area Connection > lựa chọn Properties.
Bước 4: lựa chọn Internet Protocol Version 4 (TCP/IPv4) rồi dấn nút Properties.

Bước 5: chọn “Use the following IP address” và “Use the following DNS hệ thống addresses”, sau đó thay đổi các số lượng như vào hình là 192.168.1.x ( cùng với x là trường đoản cú 2 -> 254).

Bước 6: kế tiếp bạn nhấp vào OK sinh hoạt cuối bảng để xong thiết lập.
Nếu các bạn tại mẫu IP adress 192.168.1.96 thì cực hiếm 96 chúng ta cũng có thể thay đổi từ 2 đến 254 miễn sao truy vấn được vào mạng, mặc dù nhiên các bạn nên tránh những số từ một đến 10 và tránh giảm cả 255 để không trở nên lỗi cũng như lại xẩy ra lỗi máy vi tính không kết nối được wifi đợt nữa do bị trùng.
7. Reset router
Việc chuyển đổi các thông số bên trong router song khi để giúp đỡ tăng tốc độ Wi
Fi và ngược lại. Bởi vì đó, nếu như không có tương đối nhiều kiến thức về tin học, người tiêu dùng nên để đa số thứ mặc định đúng với phần lớn gì kỹ thuật viên đã tùy chỉnh cấu hình ban đầu.

Nếu đã lỡ đổi khác một số thiết lập, các bạn hãy khôi phục setup gốc trên router bằng phương pháp sử dụng que chọc SIM hoặc cây tăm và bấm vào lỗ Reset ngơi nghỉ phía sau thiết bị, giữ khoảng 10 giây cho tới khi những đèn biểu lộ tắt hẳn. Sau đó gõ 192.168.1.1 hoặc 192.168.0.1 vào thanh địa chỉ cửa hàng trình duyệt, nhập thương hiệu đăng nhập với mật khẩu mặc định để thông số kỹ thuật lại cục bộ thông số. Còn nếu không rõ, bạn có thể gọi tổng đài để được gợi ý thêm.
Viettel: gọi 19008198 bấm phím số 2.FPT: hotline (08) - 73008888 bấm phím số 2.VNPT: (08) - 800126.8. Renew lại địa chỉ cửa hàng IPBước 1: Trên bàn phím của bạn, giữ lại phím biệu tượng công ty Windows , tiếp đến nhấn R để hiển thị vỏ hộp Run.

Bước 2: Gõ cmd cùng nhấn Enter.
Xem thêm: Hướng dẫn cách ghost win 7 không cần usb khi sử dụng usbhddboot mơi 2020
Hộp thoại Comman Pormpt hiện nay ra, các bạn nhập những dòng lệnh sau và nhấn Enter sau mỗi chiếc lệnh.
net stop dhcp
net start dhcp
ipconfig / release
ipconfig / Renew
Sau khi thực hiện, hãy kết nối laptop xách tay của công ty với Wi-Fi giúp xem nó có hoạt động hay không. Nếu máy vi tính xách tay của công ty vẫn không liên kết được với Wi-Fi, hãy thử phương pháp khác bạn nhé!
9. Reset driver Wifi
Bước 1: bên trên bàn phím, hãy giữ lại phím logo sản phẩm Windows , sau đó nhấn Pause.
Bước 2: nhấn vào Device Manager.

Bước 3: Bấm lưu ban vào Network adapters. Sau đó nhấp chuột phải vào Wifi driver của người sử dụng để chọn Uninstall device.

Bước 4: Khởi đụng lại máy tính của bạn. Sau khi máy vi tính xách tay của công ty khởi động, hãy đợi vài giây giúp thấy nó có liên kết thành công với Wi-Fi giỏi không.
Tình trạng laptop mất Wifi không phải chỉ do bộ phát Wifi bao gồm vấn đề, mà lại rất có thể máy tính của người tiêu dùng đã bị lan truyền virus trong quá trình sử dụng web, hoặc vô tình thiết lập về các phần mềm độc hại.
Bạn đã khi nào gặp nên hiện tượng máy tính mất Wifi, ko thể kết nối internet trong quy trình sử dụng xuất xắc chưa? Đây là một trong những lỗi rất là phổ biến có thể xảy ra trên đa số dòng máy tính đến từ các thương hiệu khác nhau, ảnh hưởng đến công việc, học tập tập và trải nghiệm phê chuẩn web của tín đồ dùng.
Nếu chưa chắc chắn nguyên nhân trên sao máy tính bị mất Wifi và làm sao để khắc phục lập cập nhất, bạn đừng bỏ qua những câu chữ trong nội dung bài viết này nhé!
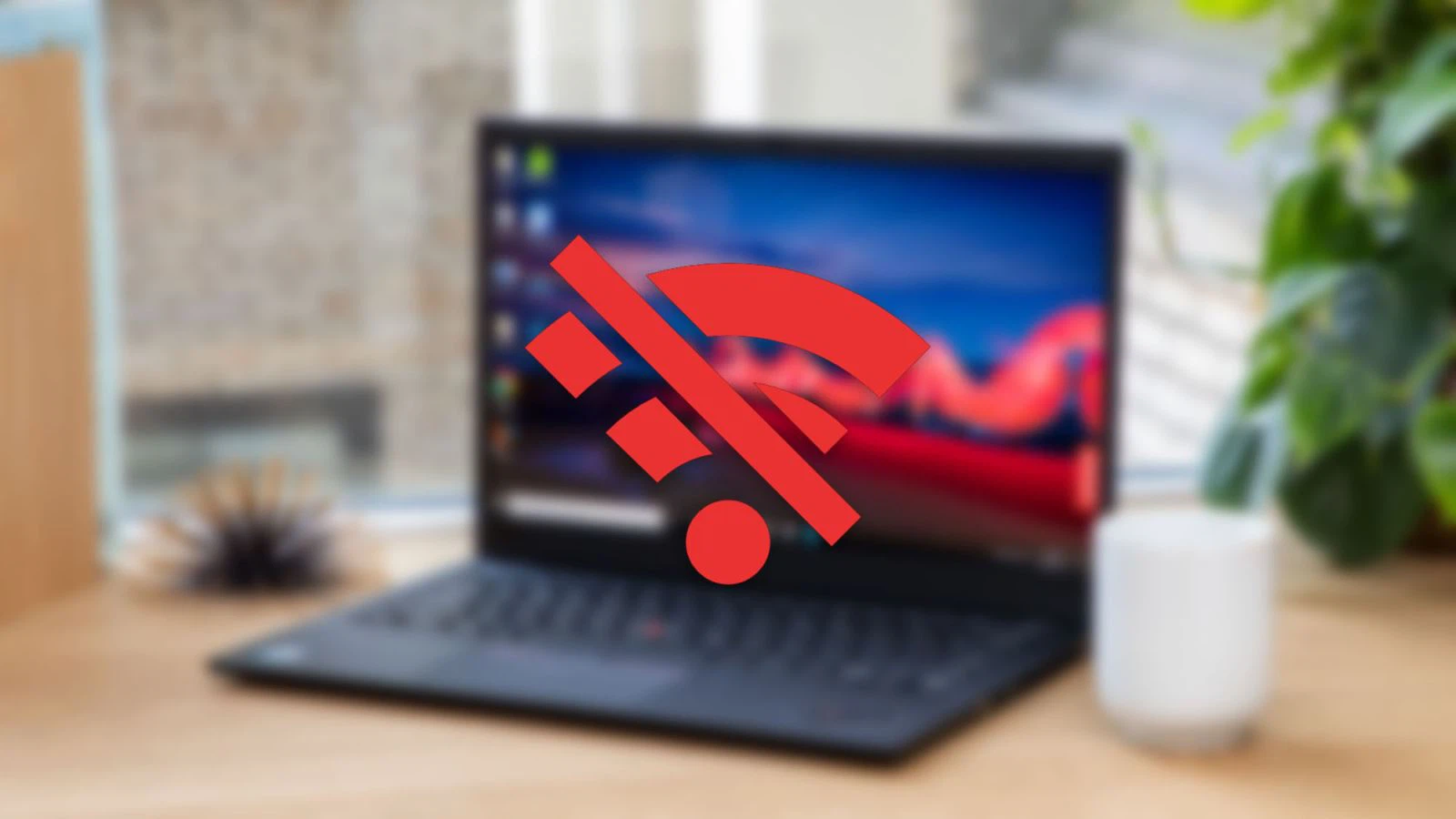
Tại sao máy tính xách tay mất Wifi? tìm hiểu một số vì sao phổ biến chuyển
Lỗi laptop bị mất Wifi thường xẩy ra do những vì sao như:
người tiêu dùng chưa bật tính năng kết nối Wifi trên máy vi tính trong quy trình sử dụng. Laptop đang vận động ở chế độ máy bay phải không thể liên kết internet. Quá nhiều thiết bị cùng truy cập vào một mạng Wifi để cho laptop của doanh nghiệp không thể kết nối. Bộ phát Wifi gồm vấn đề. Driver Wifi đã cũ không còn tương đam mê với laptop, dẫn đến vận động không ổn định hoặc máy tính chưa được cài đặt driver Wifi. máy tính xách tay bị truyền nhiễm virus bởi vì bạn truy cập vào những website bảo mật kém, hoặc cài đặt về phần mềm độc hại.
Top 6 biện pháp khắc phục lỗi máy tính mất Wifi đơn giản và kết quả nhất
Cách 1: Khởi động lại máy vi tính và bộ phát Wifi
Restart laptop là cách đơn giản và dễ dàng nhất nhằm khắc phục các sự nuốm trên laptop, bao hàm cả lỗi không liên kết được Wifi. Việc khởi động lại laptop giúp chuyển thiết bị về trạng thái ổn định, khắc phục các xung chợt (nếu có) để liên kết Wifi diễn ra bình thường.

Bên cạnh đó, các bạn hãy kiểm tra bộ phát Wifi của gia đình, nếu cục bộ đèn sáng xanh tức là tình trạng internet ổn định. Khi chúng ta phát hiện một trong các những đèn báo sáng color vàng/cam thì hoàn toàn có thể mạng đã có vấn đề. Hãy khởi rượu cồn lại router Wifi tiếp đến tiến hành liên kết lại laptop với Wifi xem sẽ khắc phục được lỗi chưa.
Cách 2: Tắt chính sách máy bay trên laptop
Kiểm tra xem thiết bị tính của người tiêu dùng có đang vận động ở cơ chế máy bay không với tắt cơ chế này để laptop kết nối Wifi bình thường. Chúng ta nhấn tổng hợp phím Window + I để mở phần Settings > chọn Network & Internet. Sau kia gạt tắt sống mục Airplane Mode.
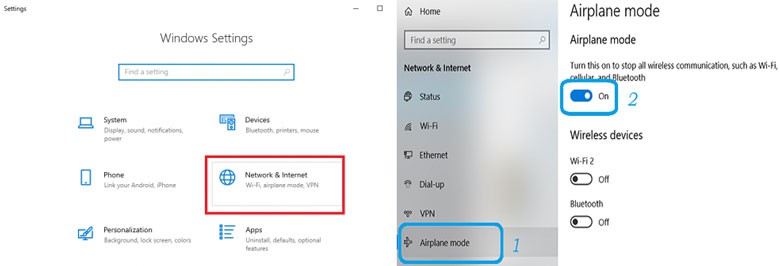
Cách 3: Kiểm tra chế độ kết nối Wifi trên máy vi tính
Trường hợp các bạn lỡ tay ấn nhầm hoặc bàn phím máy tính bị đồ dùng nặng đè lên trên vào phím tắt liên kết Wifi, bây giờ laptop của các bạn sẽ không thể kết nối mạng. Quan gần kề xem đèn kết nối Wifi trên máy tính có vẫn sáng không, nếu đèn không sáng bạn hãy bật lại chính sách đó theo tổ hợp phím sau, tùy theo từng cái laptop:
Laptop Dell: Nhấn tổ hợp phím Fn + PrtScr. Laptop Asus: Nhấn tổng hợp phím Fn + F2. Laptop Lenovo: Nhấn tổng hợp phím Fn + F5 hoặc Fn + F7. Laptop Acer: Nhấn tổng hợp phím Fn + F5 hoặc Fn + F2. Laptop HP: Nhấn tổng hợp phím Fn + F12. Laptop Toshiba: Nhấn tổng hợp phím Fn + F12.

Cách 4: kiểm soát và thiết đặt lại driver Wifi
Bước 1: Ở mục My Computer trên laptop, các bạn nhấn chuột yêu cầu chọn Manage.
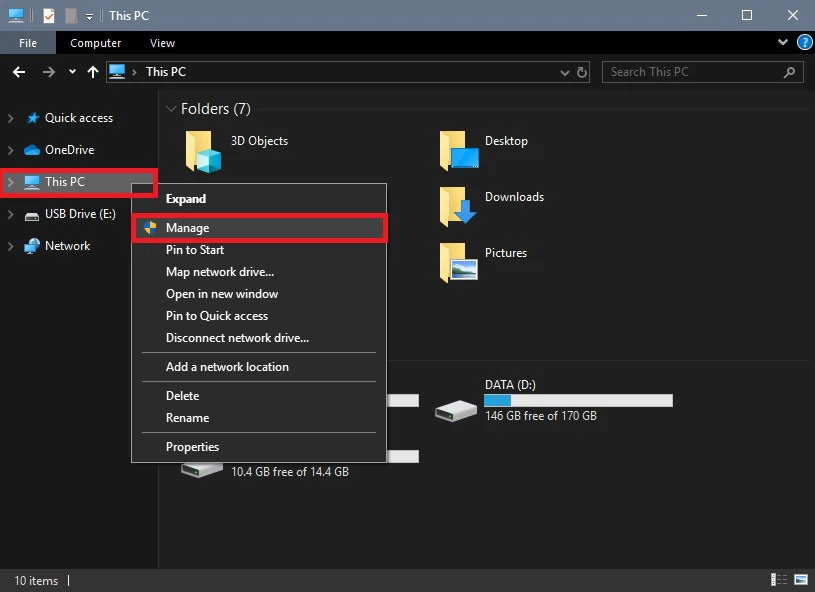
Bước 2: Tiếp tục thừa nhận chọn Device manager và kéo xuống mục Network adapter xem gồm hiện driver Wifi với dòng chữ Wireless Network hay không.

Bước 3: Nếu chưa có driver Wifi hoặc phiên bản đã cũ không còn tương yêu thích với laptop, bạn thực hiện cài lại theo phía dẫn trên đây.
Cách 5: Sửa lỗi máy vi tính mất Wifi vào Control Panel
Bạn cũng hoàn toàn có thể truy cập vào mục Control Panel nhằm khắc phục tình trạng máy tính xách tay không liên kết được Wifi theo các bước sau.
Bước 1: kiếm tìm kiếm Control Panel sinh hoạt thanh tìm kiếm trên màn hình hiển thị laptop, nhấp lựa chọn Control Panel.

Bước 2: trên màn hình bây giờ hiển thị hành lang cửa số Control Panel, bạn nên lựa chọn mục Network & Sharing Center > Change adapter setting.
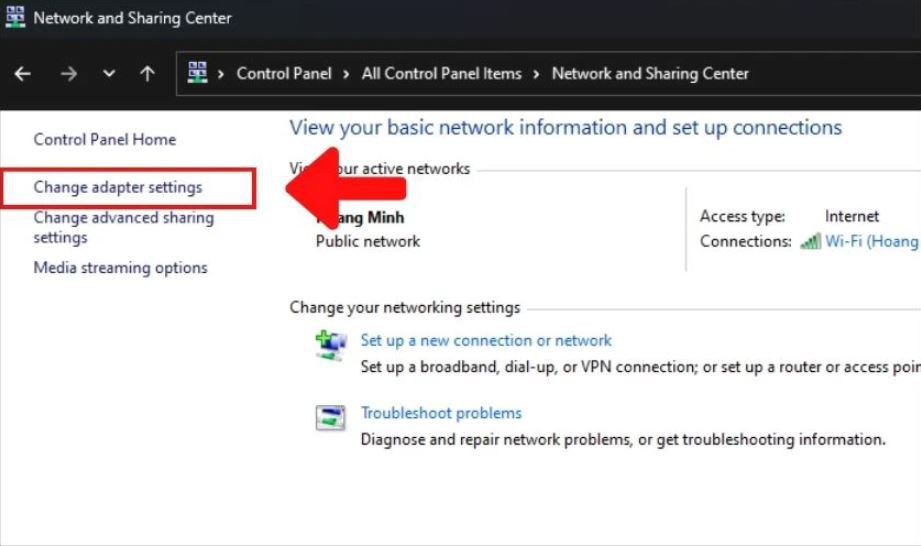
Bước 3: Màn hình lộ diện cửa sổ Network Connections, lúc này bạn nhận chuột đề xuất ở mục Wi-Fi và lựa chọn Enable.
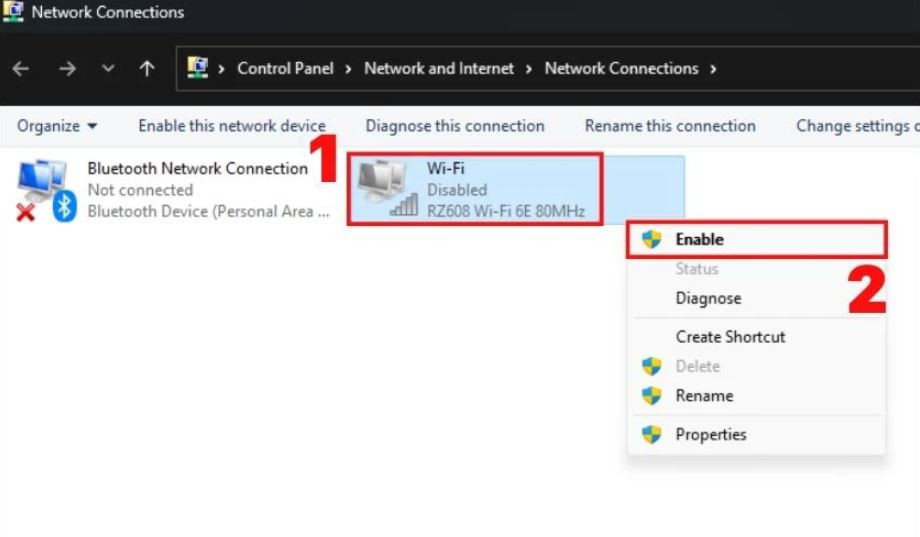
Cách 6: có tác dụng mới showroom IP nhằm khắc phục lỗi mất Wifi bên trên laptop
Khi đã thực hiện các bí quyết trên mà máy vi tính vẫn chưa thể kết nối Wifi, bạn hãy thử làm cho mới địa chỉ IP xem sao nhé.
Bước 1: bạn nhấn vào hình tượng Windows trên bàn phím laptop, nhập Command Prompt > Enter.

Bước 2: Khi hành lang cửa số cmd hiện nay ra, bạn dùng lệnhipconfig/release > Enter để xóa IP cũ đang bị lỗi khiến laptop mất Wifi.

Bước 3: Gõ lệnh ipconfig/renew để triển khai mới địa chỉ IP, sau đó bạn tiến hành kết nối máy vi tính với Wifi để kiểm tra xem sự rứa đã được khắc phục và hạn chế chưa.

Tạm kết
Bài viết này đã giúp bạn tìm hiểu phần lớn nguyên nhân khiến laptop mất Wifi và giải pháp khắc phục mang đến từng ngôi trường hợp. Hy vọng những thông tin trên hữu dụng với bạn!









