Lỗi không kiếm thấy ảnh chụp màn hình trên PC, máy tính - nguyên nhân và cách khắc phục
Việc chụp hình ảnh màn hình được nhiều người sử dụng máy vi tính áp dụng để lưu thông tin. Các bạn đã chụp hình ảnh màn hình dẫu vậy lại không tìm thấy bên trên PC, laptop? Đừng lo lắng, bài viết dưới đây MEGA đang nêu ra tại sao và phía dẫn bạn cách khắc chế lỗi không tìm thấy ảnh chụp screen trên PC, laptop.
Bạn đang xem: Tại sao không chụp màn hình máy tính được

Cách hạn chế và khắc phục lỗi không tìm thấy ảnh chụp màn hình hiển thị trên máy tính
I. Lý do bạn không tìm kiếm thấy hình ảnh chụp màn hình của mình?
Có những lý do khác nhau khiến các bạn không nhìn thấy ảnh chụp màn hình hiển thị của mình. Dưới đấy là một số tại sao có thể:
Ảnh chụp màn hình hiển thị không được lưu ở vị trí mặc địnhKhông nhấn tổng hợp phím
Nhấn sai tổng hợp phímẢnh chụp screen chỉ được xào nấu vào bảng nhớ tạm
Quên dán hình hình ảnh vào những chương trình tương thích như Paint
Phím nóng mang định để chụp màn hình đã được sửa đổi/thay đổi.

Có nhiều nguyên nhân khiến cho bạn không tìm thấy ảnh chụp screen trên máy tính

II. Làm nỗ lực nào chúng ta cũng có thể tìm thấy hình ảnh chụp màn hình của mình
Sau khi biết những nguyên nhân có thể khiến bạn không tìm thấy ảnh chụp screen trên PC của mình, bạn có thể thử các cách xung khắc phục mặt dưới.
1. Chất vấn xem ảnh chụp screen có được lưu tại vị trí khác không
Mặc dù vị trí mặc định của ngẫu nhiên loại tệp hình hình ảnh nào được lưu giữ trên ổ đĩa chính (trong phần đông các trường thích hợp là ổ C:), tuy nhiên nó hoàn toàn có thể đã bị núm đổi. Để kiểm tra nơi lưu ảnh hoặc ảnh chụp màn hình, chúng ta cũng có thể làm theo quá trình sau.
Bước 1: Nhấn Win + I để mở vận dụng Setting, vào System.

Chọn System
Bước 2: sau đó chọn Storage.

Chọn Storage
Bước 3: Ở bên phải, trong phần More storage settings, hãy tìm Change where new nội dung is saved và nhấp vào đó.

Nhấn vào Change where new nội dung is saved
Bước 4: Trong New photos & videos will save to, bạn có thể xem địa điểm lưu cho ảnh chụp màn hình hiển thị của mình.
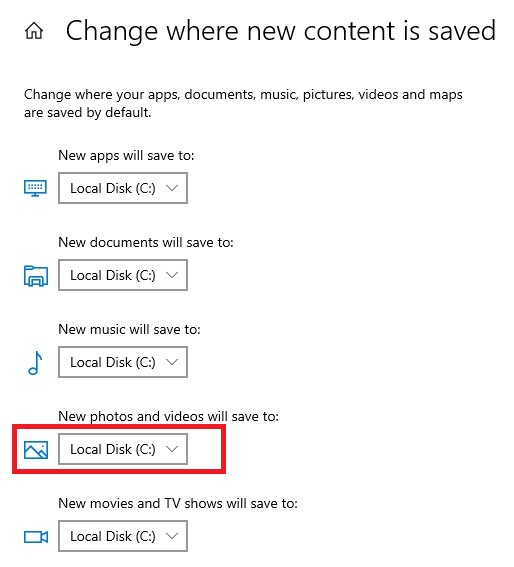
Xem vị trí lưu hình ảnh ở mục New photos và videos will save to
Bước 5: Đi cho tới vị trí đã lưu để lấy hình ảnh chụp màn hình của bạn.

2. Kiểm tra cài đặt One
Drive
Một trong những lý do khiến bạn không chú ý thấy ảnh chụp màn hình của chính bản thân mình là tất cả chúng hồ hết được lưu auto vào thư mục Onedrive. Để xung khắc phục, bạn có thể thực hiện quá trình sau.
Bước 1: Mở One
Drive cùng đi tới Settings.
Bước 2: vào tab Autosave, bỏ chọn Automatically save screenshots when I capture khổng lồ One
Drive.

Bỏ chọn Automatically save screenshots when I capture to lớn One
Drive
3. Đảm bảo chúng ta đã lưu lại tệp
Khá thông thường khi nghĩ về rằng ảnh chụp screen ngay mau chóng được lưu chỗ nào đó sau khi chụp ảnh màn hình. Tuy nhiên, có những trường hợp ảnh chụp màn hình hiển thị chỉ được xào luộc vào khay nhớ tạm bợ của Windows. Ảnh chụp màn hình chỉ được sao chép vào clipboard nếu như bạn sử dụng tổng hợp phím sau:
Prt
Scr
Alt + Prt
Scr
Ctrl + Prt
Scr
Sau đó, chúng ta có thể dán nó vào trong 1 chương trình tương hợp như Paint rồi lưu giữ nó.
Ảnh chụp màn hình hiển thị chỉ được giữ vào vị trí tệp khoác định nếu bạn đã thực hiện tổ hợp phím Windows + Prt
Scr.
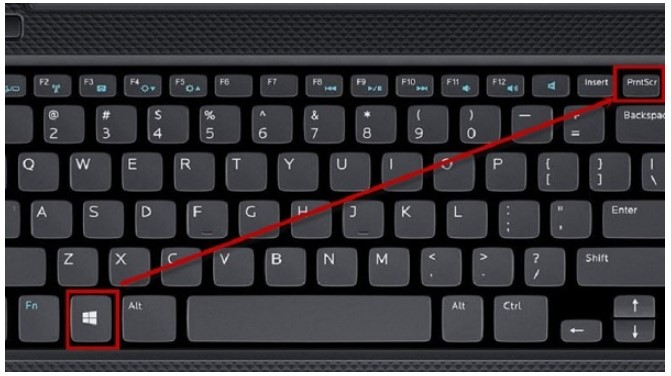
Tổ vừa lòng phím chụp hình ảnh màn hình lưu vào địa chỉ tệp khoác định
Nếu bàn phím máy tính xách tay của chúng ta có phím Fn Lock, hãy bảo đảm an toàn rằng nó được nhảy để Fn function tiêu chuẩn chỉnh cũng được bật.
4. Search kiếm tập tin
Sau khi chụp ảnh màn hình, Windows vẫn lưu nó vào thư mục mang định có tên là Screenshots. Nếu bạn không tìm thấy nó sinh sống đó, bạn có thể tìm tìm nó bằng phương pháp nhập thương hiệu tệp vào thanh kiếm tìm kiếm của Windows Explorer.
Xem thêm: {hướng dẫn} cách biết win bao nhiêu bit chính xác tuyệt đối, 32 bit hay 64 bit
Sau khi nó lộ diện trên tác dụng tìm kiếm, nhấp chuột phải vào tệp với nhấp vào tùy lựa chọn Open file location. Bạn rất có thể tìm thấy toàn bộ các hình ảnh chụp màn hình đã chụp trước kia ở đó.
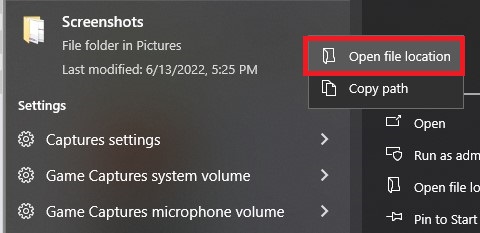
Chọn Open tệp tin location
5. Chất vấn xem khóa Prtsc bao gồm bị ghi đè không
Prt
Scr là phím mang định trong Windows để chụp ảnh màn hình. Tuy nhiên, nếu như bạn đang sử dụng công cố gắng của bên thứ cha để chụp hình ảnh màn hình và chụp màn hình của chính mình thì rất bao gồm thể cài đặt của nó đang ghi đè phím Windows Prt
Sc.
Vì vậy, nhằm khắc phục sự vậy này bạn cũng có thể gán một đội nhóm hợp phím không giống cho khí cụ đó để chụp hình ảnh màn hình.
6. Hỗ trợ đặc quyền ghi vào thư mục ảnh chụp màn hình
Nếu thư mục hình ảnh chụp màn hình hiển thị không có đặc quyền ghi thì bạn sẽ gặp vấn đề khi lưu ảnh chụp màn hình hiển thị vào folder đó.
Dưới đây là cách đánh giá và cung cấp quyền:
Bước 1: Chuyển đến thư mục Screenshot và bấm vào phải vào nó.
Bước 2: nhấn vào tùy chọn Properties.
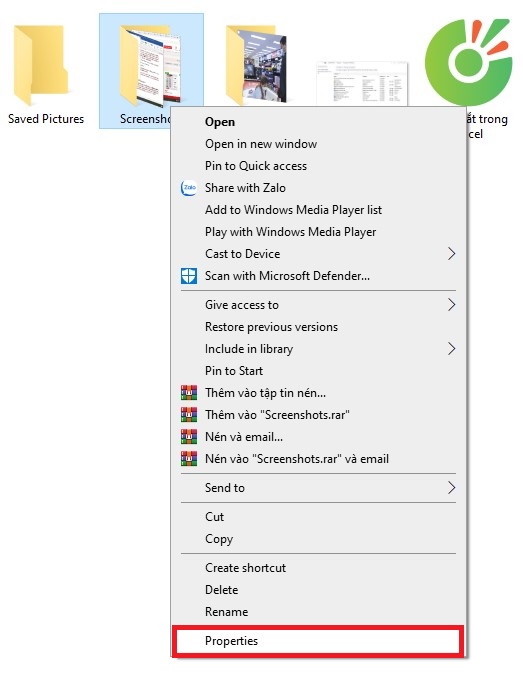
Chọn Properties
Bước 3: trong tab Security, nhấp vào nút Edit.

Vào Security > chọn Edit
Bước 4: Đánh vết vào hộp kiểm Allow ở bên cạnh trường Full Control.

Tại tùy chọn Full Control, chọn Allow
III. Tổng kết
Như vậy, MEGA đang hướng dẫn bạn cách khắc phục lỗi không kiếm thấy ảnh chụp màn hình bên trên PC, laptop. Mong muốn qua nội dung bài viết này, bạn sẽ tìm được ảnh chụp screen nhanh chóng. Chúc bạn tiến hành thành công! Đừng quên truy vấn website mega.com.vn để update nhanh các nội dung bài viết thủ thuật tiên tiến nhất trên Windows các bạn nhé!
Đa số những người dùng máy tính xách tay đều sẽ biết phương pháp để chụp màn hình hiển thị máy tính. Nhưng cũng có đôi khi người dùng lại không thể áp dụng được, để rất có thể sửa lỗi không chụp được hình ảnh trên màn hình thiết bị tính thì các bạn có thể theo dõi bài viết dưới đây của bọn chúng tôi.1. Khởi đụng lại sản phẩm công nghệ tính

Khởi rượu cồn lại sản phẩm công nghệ tính
Khởi hễ lại laptop là một thao tác vô cùng đơn giản và dễ dàng nhưng lại có thể khắc phục được rất nhiều lỗi, trong các số ấy cũng sẽ bao hàm việc không chụp được ảnh màn hình. Khi chúng ta đang gặp bất cứ lỗi như thế nào trên máy tính xách tay thì việc đầu tiên chúng ta nên làm đó là nên khởi hễ lại đồ vật tính.
2. Dọn dẹp và sắp xếp lại bàn phím
3. Dùng tổng hợp phím vậy cho phím chụp màn hình
4. Test với keyboard khác

Thử với bàn phím khác
Cần phải áp dụng bàn phím rời không giống để tiến hành kiểm tra xem máy tính của chúng ta cũng có thể chụp hình không. Giả dụ được thì chứng tỏ là keyboard cũ đã bị hỏng. Nếu bạn đang sử dụng laptop thì hoàn toàn có thể mang đến những trung tâm bh để được tứ vấn. Còn nếu như là máy vi tính bàn thì tốt nhất là chúng ta nên tháo bàn phím ra để kiểm tra. Nhưng cũng có đôi lúc lỗi bàn phím không chụp được hình ảnh màn hình cũng là vì những nguyên nhân khác cơ mà các chúng ta cũng có thể tham khảo những thông tin dưới đây.
5. Tắt những ứng dụng và lịch trình đang chạy
Lỗi này có thể là bởi phím chụp ảnh này đang rất được sử dụng để làm phím tắt cho phần mềm hay là chương trình nào đó đang mở nghỉ ngơi trên đồ vật tính. Chính vì như thế mà chúng ta cần tắt hết hầu hết ứng dụng đang làm việc và bấm nút chụp screen để rất có thể kiểm tra xem đang sửa được lỗi kia chưa.6. Update driver đến bàn phím
Nếu như driver của keyboard mà bị hỏng xuất xắc lỗi thì cũng sẽ khiến đến những linh phụ kiện phần cứng ko thể hoạt động đúng. Điển hình chính là xuất hiện nay lỗi ko chụp ảnh màn hình. Chính vì vậy mà các bạn phải cập nhật lại Driver bàn phím bằng cách như sau: cách 1: Bấm tổng hợp phím Window + R để hoàn toàn có thể mở hộp thoại Run > Nhập lệnh "devmgmt.msc." > Bấm OK để mở Device Manager. Cách 2: lựa chọn Keyboard > bấm chuột phải vào PC/AT Enhanced PS/2 Keyboard (101/102 Key) > Update driver.7. Hardware Troubleshooter
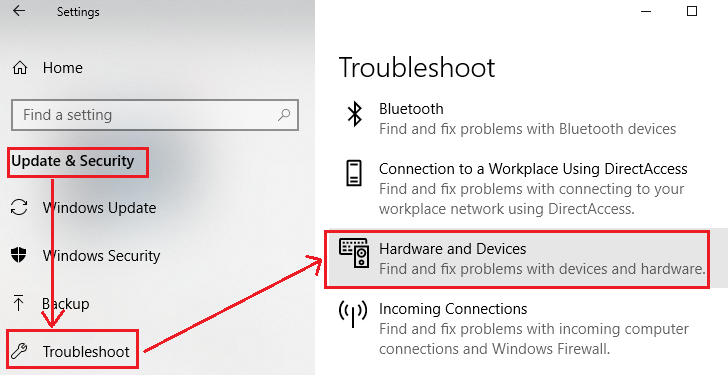
Hardware Troubleshooter
Hardware Troubleshooter trên máy tính Windows 10 sẽ cung ứng để khắc phục những sự cố kỉnh về phần cứng và soát sổ lỗi giữa những thiết bị bên ngoài như là bàn phím. Bước 1: Bấm nút Start > Settings. Cách 2: tại thanh tìm kiếm > gõ “Find và fix keyboard problems” bước 3: chọn Apply repairs automatically > Next. Cách 4: ngóng tìm kiếm với đề xuất phương án sửa lỗi.
8. Registry
Registry cũng sẽ là một phương pháp để giúp tín đồ dùng rất có thể khắc phục được lỗi ko chụp được hình ảnh màn hình dễ dàng và đơn giản và nhanh chóng nhất: bước 1: Bấm nút Start > tìm kiếm Registry Editor. Cách 2: Mở tệp tin HKEY_CURRENT_USER Software Microsoft Windows CurrentVersion Explorer. Bước 3: search tệp Screenshot
Index, nếu như không có thì các bạn có thể nhấn vào phải vào lúc trống > New > DWORD (32-bit) > Đặt tên là Screenshot
Index. Cách 4: Bấm lưu ban để hoàn toàn có thể mở tệp cùng nhập 4 vào ô Value data. Cách 5: Mở file HKEY_CURRENT_USER Software Microsoft Windows Current
Version Explorer User Shell Folders. Bước 6: search tệp B7BEDE81-DF94-4682-A7D8-57A52620B86F. Giả dụ như không tồn tại thì các bạn có thể bấm chuột phải vào tầm trống > New > lựa chọn String Value. Bước 7: Điều chỉnh trong trường Value data thành "%USERPROFILE%PicturesScreenshots".Nếu như phương pháp trên mà vẫn không hiệu quả thì các bạn cần cầm 4 bởi 695 tại cách 4.
9. áp dụng những phần mềm để cung ứng chụp ảnh màn hình

Sử dụng những ứng dụng để cung cấp chụp ảnh màn hình
Có nhiều ứng dụng sẽ cung ứng để chụp ảnh màn hình trang bị tính. Ví dụ như như một trong những phần mềm đang có sẵn như Snipping hay bạn có thể tải ứng dụng Lightshot về máy.Hướng dẫn cách sử dụng Lightshot: Bấm phím Prt
Sc Sys









