Làm cầm nào nhằm sửa lỗi Google Chrome không mở được bên trên Windows 11? Đừng lo lắng, hãy đọc ngay 6 cách khắc phục sự thế này trong bài viết sau đây của Media
Mart nhé !
Xem nhanh 1. Khởi cồn lại máy tính - biện pháp khắc phục nhanh lỗi Google Chrome ko mở được trên Windows 112. Setup lại thời giờ đúng3. Sửa lỗi Google Chrome ko mở được trên Windows 11 bằng phương pháp gỡ và thiết lập lại ứng dụng4. Đổi tên biểu tượng Google Chrome5. Đặt lại thiết đặt mạng - cách sửa lỗi Sửa lỗi Google Chrome không mở được trên Windows 116. Tắt khả năng Autohide bên trên thanh tác vụ
Đôi khi vì một vài sự ráng xung đột ứng dụng nên người tiêu dùng có thể chạm chán phải lỗi Google Chrome ko mở được trên Windows 11. Đừng vội lo lắng, chúng ta có thể áp dụng phương pháp khởi động lại đồ vật tính, laptop. Phương pháp này cũng là cách solo giản, dễ triển khai và có lại hiệu quả tốt để khắc phục sự rứa này bên trên Chrome

Lỗi không nên ngày giờ đồng hồ cũng khiến cho ứng dụng Google Chrome ko mở được trên Windows 11. Vấn đề sai ngày giờ trên thứ tính, laptop có thể do một vài lý do sau đây:Do máy tính, máy tính hết sạc pin CMOS bắt buộc máy cấp thiết lưu lại các cấu hình thiết lập trên Windows
Do cài đặt sai ngày giờ khối hệ thống như thiết lập cấu hình múi tiếng sai
Vậy nên, các bạn hãy kiểm tra lại thời hạn và ngày giờ trên trang bị tính của mình đã đúng tốt chưa bởi cách
Bước 1: nhấn vào phải vào khung thời gian hiển thị trên thanh tác vụ > chọn Điều chỉnh ngày giờ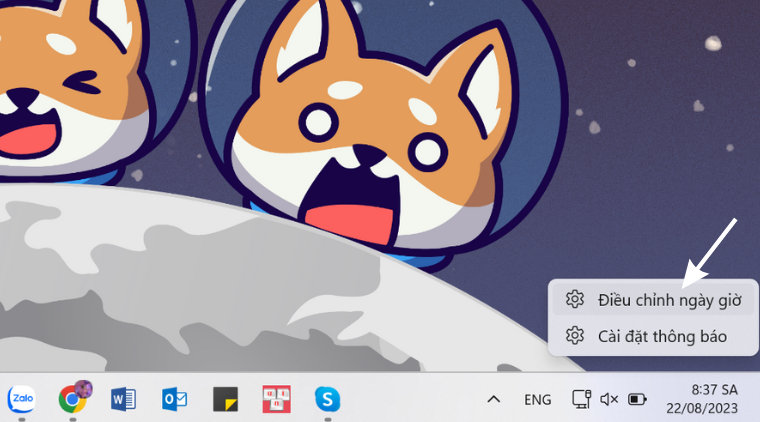 Bước 2: trên mục tải đặt bổ sung cập nhật > Đồng cỗ ngay > chọn Đồng bộ ngay nhằm máy tự động hóa đồng bộ thời gian
Bước 2: trên mục tải đặt bổ sung cập nhật > Đồng cỗ ngay > chọn Đồng bộ ngay nhằm máy tự động hóa đồng bộ thời gian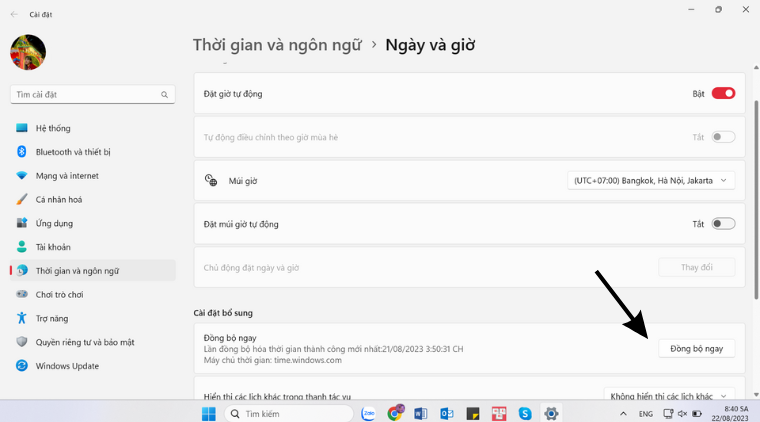 Ngoài ra, chúng ta cũng có thể tắt chế độ thiết đặt thời gian tự động hóa để tự cập nhật thời gian, múi tiếng tùy chỉnh.
Ngoài ra, chúng ta cũng có thể tắt chế độ thiết đặt thời gian tự động hóa để tự cập nhật thời gian, múi tiếng tùy chỉnh.
Bạn đang xem: Tại sao không vào được google trên máy tính
Một bí quyết khác để rất có thể reset lại Chrome và khắc phục lỗi ko mở được vận dụng này bên trên Windows 11 đó là gỡ cài đặt ứng dụng và tải lại.Để rất có thể gỡ setup ứng dụng Chrome, bạn hãymở mục tải đặt >chọn Apps >Nhấp vào Google Chrome và nhấn chọnUninstall.
 Để thiết lập Google Chrome về máy, bạn nên khởi cồn lại máy tính và cài về ứng dụng này tự website bằng lòng của Google
Để thiết lập Google Chrome về máy, bạn nên khởi cồn lại máy tính và cài về ứng dụng này tự website bằng lòng của GoogleBước 1: Nhấn tổng hợp phím Windows + E để open sổ Windows ExplorerBước 2: Điều hướng tới ổ C > lựa chọn Program file ( Tệp Chương trình) > lựa chọn tiếp tệp Google > chọn tệp ChromeBước 3: Mở folder Application > tìm biểu tượng Chrome > bấm vào phải vào và chọn rename ( đổi tên) > các bạn nhập tên new mà bạn có nhu cầu > dìm Enter nhằm Lưu lại.Bước 4: nhấn vào phải vào biểu tượng Chrome vừa đổi tên và lựa chọn mục Send khổng lồ ( nhờ cất hộ tới) > chọn tiếp Desktop (Bàn làm cho việc)Bước 5: bay ra screen chính và bạn sẽ thấy gồm 2 lối tắt Chrome và bạn cũng có thể xóa lối tắt cũ. Sau đó, nhấp chuột phải vào lối tắt Chrome mới để thay tên thành Google Chrome với lưu tạiBước 6: ở đầu cuối bạn khởi hễ lại sản phẩm tính, máy tính và nhấp lưu ban vào hình tượng Chrome nhằm mở vận dụng sử dụng
Bước 1: Trong tra cứu kiếm Windows 10 của bạn, hãy nhậpCommand Prompt. Nhấp chuột phải vàoCommand Prompt cùng chọnRun as administrator > ChọnYes.Bước 2: Trong hành lang cửa số Command Prompt, bạn coppy dòng lệnh:netsh int ip reset C: RESETLOG.TXT rồi dán vào cùng nhấnEnter. Hãy chờ trong giây lát đến lúc câu lệnh thực thi.Bước 3: Gõnetsh winsock reset cùng nhấnEnter.Bước 4: Tiếp theo, gõipconfig /flushdns và nhấnEnter. Các bạn đợi tí nhé.Bước 5: Gõexit với nhấn Enter.Bước 6: Khởi đụng lại máy vi tính của bạn.
Lỗi Google Chrome ko mở được trên Windows 11 hoàn toàn có thể do việc bật thiết đặt Autohide taskbar. Điều này đã ngăn áp dụng Chrome mở được bình thường.Do vậy, bạn cần tắt kĩ năng Autohide này bằng cách sau:Bước 1: MởCài đặt > lựa chọn mụcCá nhân hóa
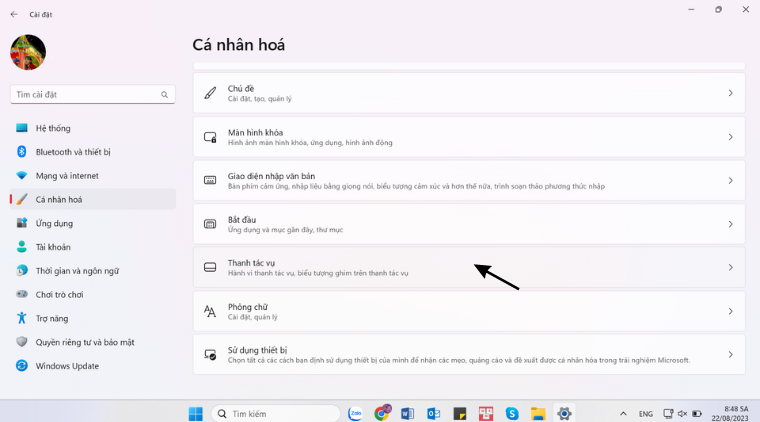 Bước 2: lựa chọn mụcThanh tác vụ > kéo và lựa chọn mụcHành vi của thanh tác vụ> tắt mụcTự cồn ẩn thanh thanh tác vụbằng biện pháp kéo thanh gạt công tắc nguồn sang trái
Bước 2: lựa chọn mụcThanh tác vụ > kéo và lựa chọn mụcHành vi của thanh tác vụ> tắt mụcTự cồn ẩn thanh thanh tác vụbằng biện pháp kéo thanh gạt công tắc nguồn sang trái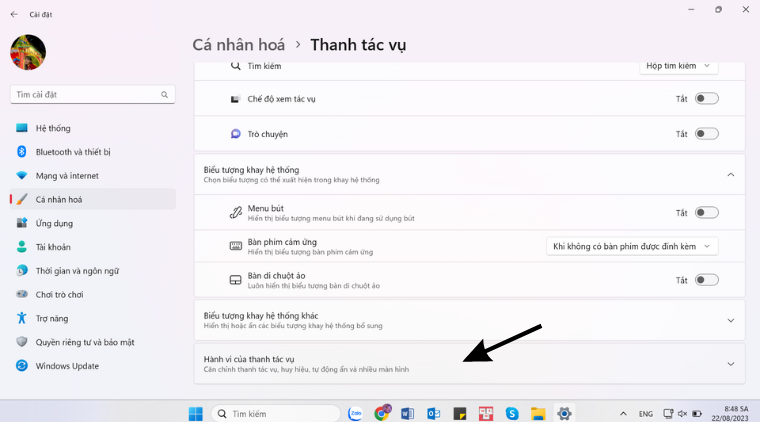
 Trên đó là tổng hợp 6 giải pháp khắc phục lỗi Google Chrome khôngmở được bên trên Windows 11 để chúng ta tham khảo. Hãy lưu và vận dụng ngay nhé. Cảm ơn bạn đã theo dõi bài bác viết
Trên đó là tổng hợp 6 giải pháp khắc phục lỗi Google Chrome khôngmở được bên trên Windows 11 để chúng ta tham khảo. Hãy lưu và vận dụng ngay nhé. Cảm ơn bạn đã theo dõi bài bác viết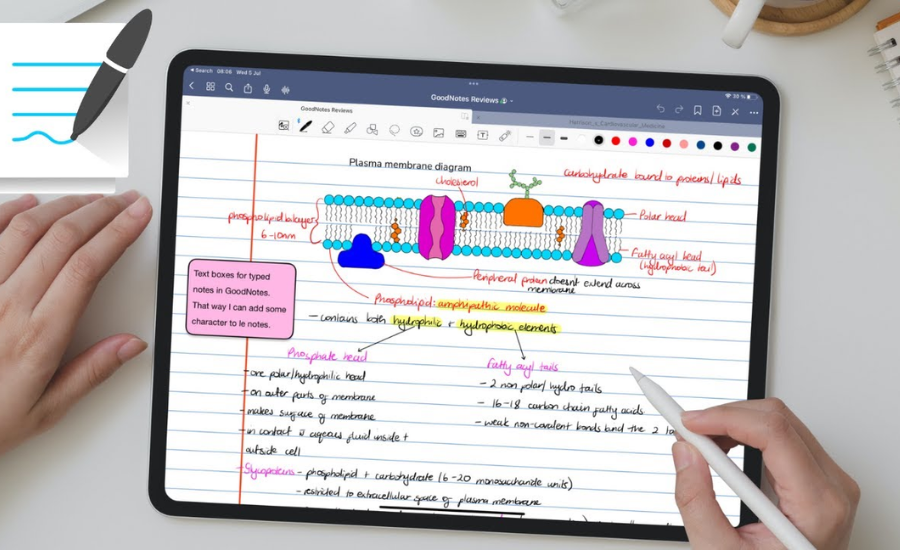

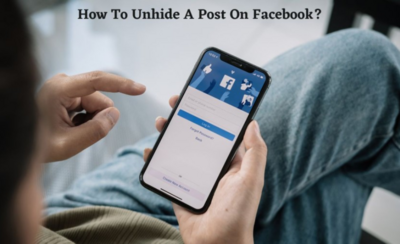


THÔNG TIN MEDIAMART hệ thống 400 siêu thị (8:00-21:00) giới thiệu công ty tuyển dụng tương tác và góp ý Phương thức giao dịch thanh toán
cung ứng khách hàng phía dẫn mua sắm Online mua sắm và chọn lựa trả góp ship hàng và lắp ráp Quy chế vận động In hóa đơn điện tử Tra cứu deals Tra cứu bảo hành
Hỗ trợ khách hàng hàng chào bán hàng: 1900 6788 khiếu nại, Bảo hành: 1900 6741 / 1900 6743 cơ chế 30 ngày đổi mới
quan sát và theo dõi Media
Mart trên Media
Mart Facebook fanpage
 Media
MediaMart Youtube Channel
 Media
MediaMart Zalo OA
 Media
MediaMart Tiktok Channel

Nếu Google Chrome của khách hàng bị crash, bị đứng hoặc không hoạt động, thì nên thử vài cách sửa tiếp sau đây trước khi thử dùng trình chăm chú khác.
Kiểm tra sơ bộ
♦ khám nghiệm xem bao gồm gõ đúng địa chỉ web không
♦Nếu trang mất thừa lâu để tải, có thể do kết nối của bạn bị đủng đỉnh hoặc trang đó đã bận
♦Nếu đang cần sử dụng VPN, có thể một trang web nào đó đang cản trở kết nối của trình duyệt
♦Nếu chạm mặt thông báo “Aw Snap!”, có thể một plugin nào kia đã khiến cho Chrome bị crash
♦Refresh lại trang nếu kết nối bị ngắt trong những lúc đang download trang
♦Hãy demo dùng cửa sổ ẩn danh. Giả dụ trang thiết lập được trong ẩn danh, hãy xóa dữ liệu trình duyệt y của bạn
Khởi rượu cồn lại Chrome
Đây là giữa những cách cơ bạn dạng nhất nhằm sửa lỗi nếu như Chrome bị crash. Tắt trình chuẩn y Chrome rồi mở lại, rồi thử sở hữu lại trang web đợt tiếp nhữa để xem còn lỗi không. Bạn cũng có thể thử tắt tab rồi mở lại. .
Thử trình phê chuẩn khác
Nếu bạn có nhu cầu kiểm tra xem vụ việc nằm ở máy tính hay trình duyệt, hãy thử cần sử dụng trình duyệt khác ví như Firefox tốt Internet Explorer/Edge. Nếu trang vẫn mua được trong trình để mắt khác thì lỗi nằm tại Chrome. Vào trường vừa lòng đó, chúng ta có thể gỡ setup rồi setup lại Chrome.
Khởi rượu cồn lại máy
Khởi đụng lại máy sẽ giúp sửa phần nhiều lỗi phần mềm rất có thể gây ảnh hưởng đến buổi giao lưu của Chrome. Đôi khi các ứng dụng hoặc chương trình hoàn toàn có thể khiến các trang không tải được, nên hãy thử khởi rượu cồn lại lắp thêm rồi mở lại trang web đó vào trình duyệt.
Tắt những tiện ích mở rộng, tab và ứng dụng để giải phóng cỗ nhớ
Nếu máy vi tính còn thừa ít dung tích thì sẽ không còn thể cài đặt trang web trong lúc vẫn chạy những trình duyệt, công tác và một thể ích không ngừng mở rộng trên trình duyệt.
Bạn hoàn toàn có thể giải phóng bộ nhớ lưu trữ máy bằng phương pháp gỡ bớt những nhân tiện ích không ngừng mở rộng không yêu cầu thiết, tạm dừng tải (tệp hoặc ứng dụng), tắt các chương trình hoặc ứng dụng đang chạy nền với tắt đông đảo tab đang mở sót lại ngoại trừ tab đang báo lỗi, tiếp đến thử mua lại tab đó.
Có rất nhiều tiện ích hoặc có cài nhầm phầm mềm độc hại có thể làm Chrome bị chậm. Để tắt luôn tiện ích, vào Chrome → thực đơn →More tools, rồi click vào Extensions.
Xem thêm: Cách down story trên facebook siêu dễ, cách tải story đã quá 24h trên facebook đơn giản

Sau đó, remove hoặc disable những app mà chúng ta không cần.
Quét virut hoặc malware

Virus hoặc malware hoàn toàn có thể gây ra không ít loại lỗi đến máy tính, bao gồm cả việc khiến cho Chrome bị crash hoặc không hoạt động. Chúng ta cũng có thể dùng Window Defender hoặc các phần mềm diệt virus để phát hiện với xử lí những mối nguy khốn với máy. Chúng ta cũng có thể tham khảo các ứng dụng diệt virus rất tốt 2019 hoặc các ứng dụng diệt virus giành cho laptop để có lựa chọn phù hợp cho vật dụng của mình.
Kiểm tra xung hốt nhiên phần mềm
Đôi khi Chrome hoàn toàn có thể bị xung bỗng với các phần mềm khác hoặc chính nó và tạo ra lỗi crash/không hoạt động. Nguyên nhân rất có thể đến trường đoản cú các phần mềm liên quan tiền đến liên kết mạng, malware hoặc bất cứ chương trình nào có shop với trình trông nom web.
Để bình chọn xem có phần mềm nào xung bất chợt với Chrome không, nhập chrome://conflicts vào thanh địa chỉ trên trình duyệt, rồi dìm Enter. Hoặc bạn có thể tìm tìm trên Google để biết được những ứng dụng nào có thể gây lỗi đến Chrome.
Bạn cũng hoàn toàn có thể tìm được phía dẫn cụ thể để xử lí phần đông lỗi xung đột nhiên này, nhưng cực tốt là chúng ta nên update phần mượt lên phiên bản mới độc nhất vô nhị hoặc gỡ thiết lập những phần mềm gây vấn đề.
Kiểm tra bản cập nhật Chrome
Chrome cũng dễ gặp mặt lỗi crash ví như nó ko được cập nhật lên phiên phiên bản mới nhất.
Để download đặt, vào Chrome →Menu →Help rồi click vào About Google Chrome.
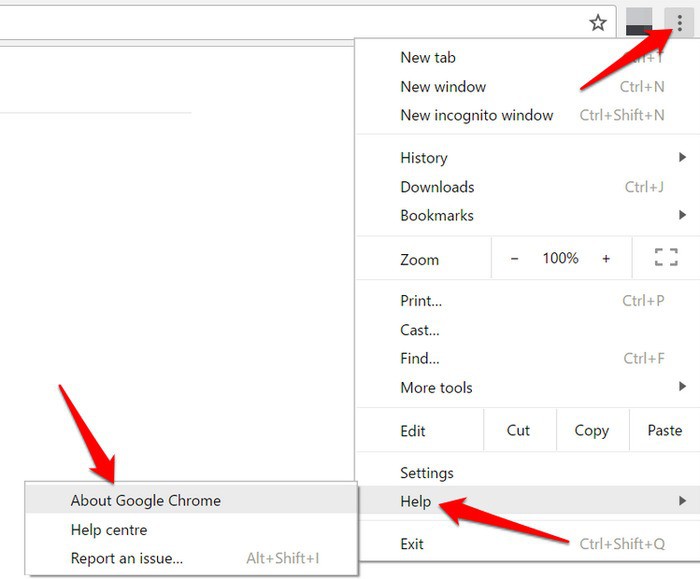
Sửa lỗi vận tốc phần cứng
Gia tốc phần ứng sẽ giúp đỡ đảm nhiệm vật dụng họa giỏi hơn CPU xuất xắc GPU nhằm Chrome chạy được xuất sắc hơn, nhưng đôi khi cũng tạo ra hiệu quả ngược là khiến cho Chrome bị crash hoặc ngừng hoạt động.
Để tắt tuấn kiệt này đi:
Click vào vết 3 chấm ở góc trên bên phải cửa sổ Chrome, rồi lựa chọn Settings

Kéo xuống, click vào Advanced

Chọn System

Tắt nút gạt sang màu xám sinh sống mục Use hardware acceleration when available, rồi tắt và mở lại trình duyệt.

Sửa lỗi mạng và web
Bản thân mạng hay trang web bị lỗi cũng có thể khiến Chrome ko hoạt động. Các bạn hãy thử liên hệ với công ty sở hữu trang web để báo lỗi.
Mặc khác, nếu đổi sang trình chu đáo khác nhưng vẫn không mua được trang thì vấn đề rất có thể nằm ở kết nối mạng của bạn, thử tắt với mở lại cỗ phát mạng.
Sửa những phần mềm gây lỗi ảnh hưởng đến Chrome
Vào Chrome →More →Settings rồi Advanced
Click vào Reset và Clean Up, rồi chọnUpdate or remove incompatible applications
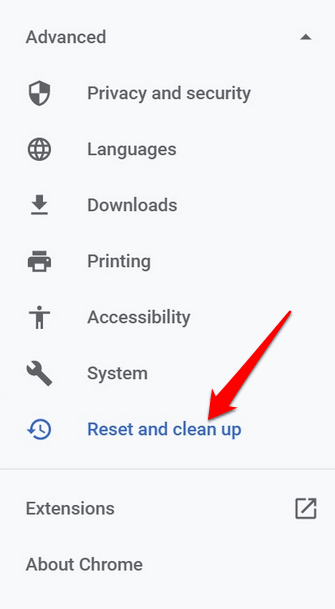
Chú ý: Nếu bao gồm lựa chọn này xuất hiện, nghĩa là đang có ứng dụng lỗi. Nếu như không thì không có ứng dụng lỗi.
Bạn tất cả thể update ứng dụng từ cửa hàng ứng dụng, hoặc xóa ứng dụng nếu muốn.
Reset và thiết lập lại Chrome lại Chrome
Trong Chrome, vào Menu →Settings →Advanced rồi click vào Restore settings để đưa đa số cài để trên Chrome về khoác định.

Việc này đã reset hồ hết thứ nước ngoài trừ lịch sử hào hùng duyệt web, bookmark và mật khẩu sẽ lưu. Nếu bạn có nhu cầu hoàn toàn xóa Chrome để thiết lập lại, thì trên sản phẩm tính, vào Settings →Apps →Apps and Features.

Tìm Google Chrome, click vào nó rồi chọn Uninstall. Tiếp đến tải về một bản Chrome mới từ website rồi download lại.









