Bạn đang xem: Hướng dẫn backup driver windows 10 bằng command prompt
Đơn giản, driver máy vi tính là phần mềm kết nối phần cứng với hệ điều hành. Để cài đặt và thiết đặt driver, người tiêu dùng cần truy cập trang công ty OEM hoặc sử dụng update từ Windows. Đồng thời, chúng ta có thể sao lưu lại driver để dễ ợt cập nhật bất cứ lúc nào. Hãy tham khảo bài viết này nhằm hiểu cách tiến hành trên Windows 10.

Bí quyết sao lưu lại và khôi phục Driver trên Windows 10
Trước khi bắt đầu, hãy đăng nhập vào tài khoản Admin của bạn.
Sao lưu Driver trên Windows 10 trải qua CMD & Power
Shell
Trong hướng dẫn này, Mytour vẫn hướng dẫn thực hiện công cầm DISM (Deployment Image Servicing and Management), một công cụ có chức năng xuất cùng nhập số lượng lớn driver.
Tạo một thư mục có tên là Driver-Backups và lưu nó vào ổ đĩa bất kỳ, không tốt nhất thiết buộc phải là ổ thiết đặt Windows.
Mở Command Prompt với quyền quản trị và thực hiện lệnh sau đây:
dism /online /export-driver /destination:"Đường dẫn thư mục sao lưu giữ Driver"
Lưu ý, trong lệnh trên, "Đường dẫn thư mục sao lưu lại Driver" là đường dẫn đến thư mục chúng ta đã tạo. Ví dụ, nếu bạn tạo folder trong ổ D, đường dẫn sẽ là "D:Driver-Backups".
Lệnh trên đã xuất tất cả driver từ laptop Windows 10 của bạn và lưu vào thư mục sẽ tạo. Một thông báo sẽ hiển thị trên màn hình hiển thị thông báo rằng quá trình xuất driver đang thành công. Chúng ta có thể sao lưu thư mục này và tàng trữ nó trên dịch vụ thương mại đám mây.
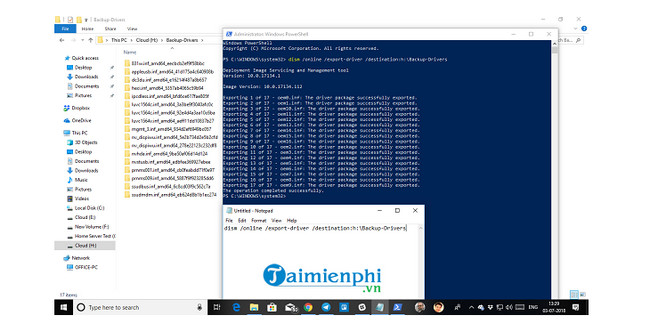
Lệnh chỉ hỗ trợ các tệp .inf. của Windows Installer hoặc các định dạng tệp khác (ví dụ: .exe) ko được hỗ trợ.
Mặc cho dù công cụ rất có thể xuất toàn bộ driver, tuy nhiên không hỗ trợ cài đặt lại bọn chúng trên Windows. Tùy chọn /add-driver chỉ chuyển động với hình hình ảnh ISO của Windows 10. Nếu như bạn tạo một tệp tin ISO cùng muốn thiết đặt driver, chúng ta cũng có thể sử dụng lệnh bên dưới đây.
Mở Command Prompt với quyền quản ngại trị.
Di chuyển mang lại thư mục Backup Driver.
Thực hiện tại lệnh sau đây:
dism /ISOIMAGENAME /Add-Driver /Driver:"Đường dẫn folder sao lưu lại Driver" /Recurse
Ngoài ra, chúng ta có thể sử dụng Power
Shell thay vị Command Prompt. Sử dụng lệnh Export-Windows
Driver -Online -Destination "Đường dẫn folder sao lưu giữ Driver" trong Power
Shell để sao lưu driver.
Khôi phục Driver bên trên Windows 10
Để tránh trường hợp xảy ra, việc thiết lập driver bằng tay thủ công là gạn lọc lý tưởng nhất. Triển khai theo công việc dưới trên đây để phục hồi và cài đặt driver trên Windows 10:
Nhấn tổ hợp phím Windows + X và lựa chọn Device Manager.
Kích chuột đề nghị vào sản phẩm mà bạn muốn cài để driver, tiếp nối chọn Update driver.
Lúc này, các bạn sẽ đối diện với hai sự lựa chọn: thiết lập đặt auto (automatic) và cài đặt thủ công (manual). Lựa chọn Browse my computer for drivers software.
Trong cửa sổ tiếp theo xuất hiện trên màn hình, xào nấu và dán đường truyền của thư mục, đồng thời lựa chọn tùy chọn bao gồm cả những thư mục con.
Click chọn Next. Xem thêm: Tại sao pc không có bluetooth trong windows, máy tính bàn có bluetooth không
Device Manager sẽ tự động hóa tìm kiếm những phiên bạn dạng driver phù hợp cho hartware và tiến hành cài đặt.
Phần mềm cung ứng sao giữ và phục sinh Driver trên Windows 10
Nếu bạn không muốn sử dụng Command Prompt hay Power
Shell hoặc dễ dàng là mong muốn tìm chiến thuật sao lưu giữ driver Windows 10 dễ ợt hơn, chúng ta cũng có thể xem xét sử dụng phần mềm từ bên thứ ba.

Free Driver Backup là vận dụng mà Mytour muốn reviews đến bạn. Ngoài câu hỏi sao giữ driver, phần mềm này còn cung cấp sao lưu giữ cookie, registry, ... . Bạn chỉ cần chọn thư mục sao lưu giữ và phần mềm sẽ tự động hóa thực hiện nay phần còn lại.
Để tải không tính tiền Driver Backup và cài đặt, hãy truy cập trang web này.
Ngoài không tính phí Driver Backup, bạn cũng có thể thử nghiệm một vài phần mềm khác ví như Driver Sweeper, Double Driver, ... để sao lưu giữ và phục sinh Driver trên Windows 10.
Tải Driver Sweeper trường đoản cú trang phê chuẩn và thực hiện setup tại đây.
Tải Double Driver qua trang cung cấp và thực hiện quá trình cài đặt.
Nếu bạn muốn cập nhật driver AMD, rất có thể xem xét thực hiện AMD Autodetect và vận dụng Intel Driver Update Utility mang lại driver Intel.
Tải AMD Autodetect từ trang ưng thuận và thực hiện việc cài đặt đặt.
Tải Intel Driver Update Utility từ bỏ trang phê chuẩn và thực hiện quy trình cài đặt.
Bài viết trên phía trên của Mytour đã hướng dẫn bí quyết sao giữ và khôi phục Driver trên Windows 10. Giả dụ có ngẫu nhiên thắc mắc hoặc thắc mắc nào như Cách cập nhật Driver đến Windows 10, chúng ta đọc hoàn toàn có thể để lại chủ kiến trong phần comment dưới bài bác viết.
Giới thiệu
Sau khi download lại Windows thì giữa những việc bắt buộc phải làm nhằm máy tính chuyển động ổn định là update đầy đủ driver.
Việc cập nhật cũng như mua driver có khá nhiều cách nhưng mà sẽ tốn kha khá thời gian của các bạn. Chẳng may driver bị lỗi cũng có thể dẫn đến xung đột hệ thống và tạo BSo
D (lỗi screen xanh). Nhất là khi để hệ thống tự cập nhật qua Windows Update. Lúc này mình sẽ hướng dẫn chúng ta khắc phục những nhược điểm đó bằng phương pháp sao giữ driver hiện tại của máy tính theo phong cách thủ công, tận dụng tối đa trong quy trình cài lại hệ quản lý và điều hành về sau.
Cách làm này an ninh do không sử dụng phần mềm bên sản phẩm công nghệ 3. Tốc độ sao giữ và hồi sinh nhanh chóng. Giúp tiết kiệm thời gian và tăng sự ổn định
Điều khiếu nại là hệ thống của doanh nghiệp đang vận động ổn định nhé. Bắt đầu nào !
Hướng dẫn
Sao giữ driver
Bước 1: các bạn truy cập vào thư mục lưu trữ driver của Windows 10/11 theo đường truyền "C:WindowsSystem32Driver
Store"
Bước 2: chúng ta copy folder File
Repository và lưu nó ở USB, ổ cứng di động cầm tay hoặc cloud để sau này tận dụng lại. Hoặc copy qua ổ D, E tuỳ ý vày sau khi thiết lập lại hệ quản lý thì dữ liệu ổ C sẽ biến hóa mất.
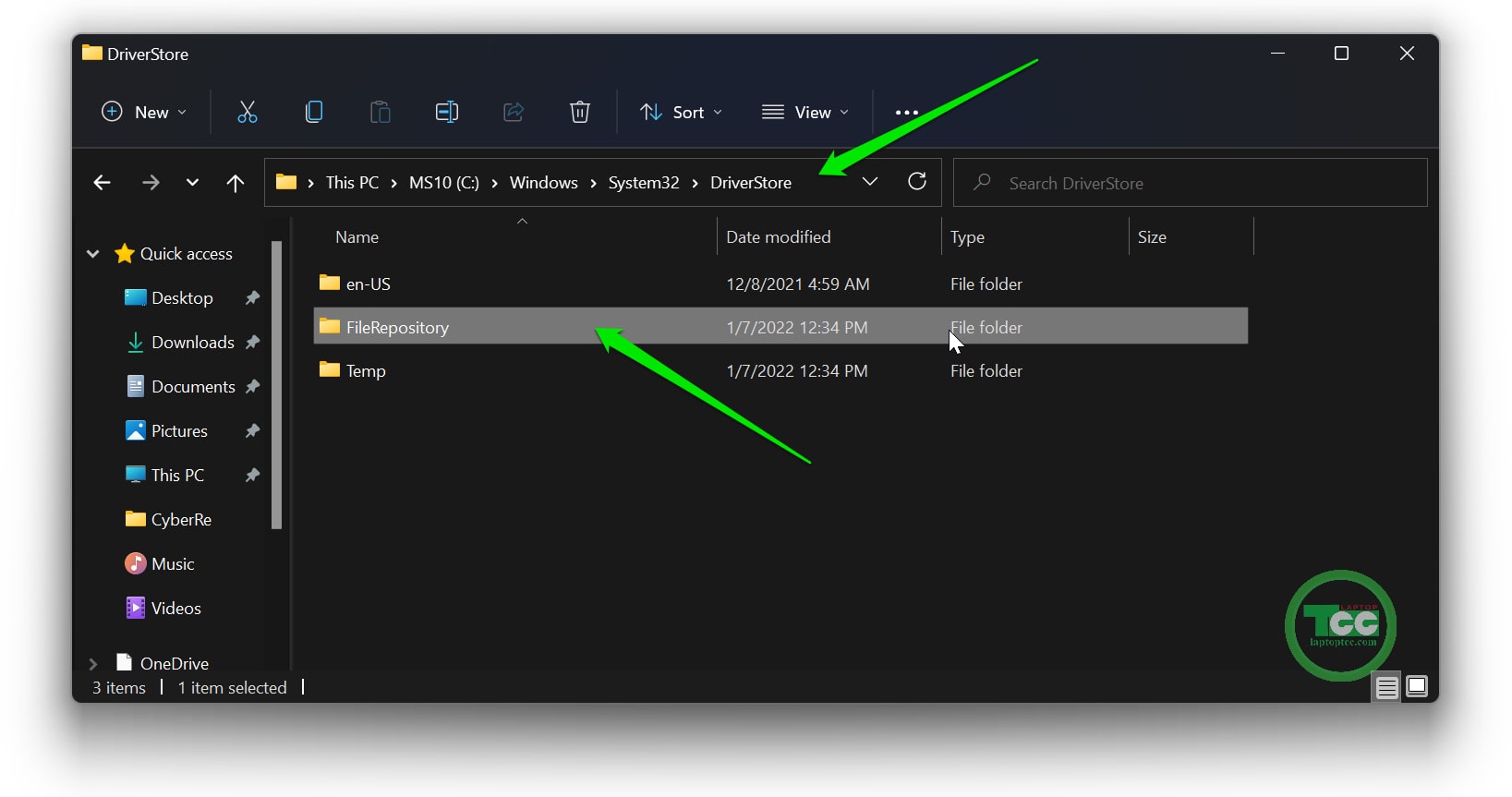
Phục hồi driver
Bước 1: chúng ta nhấn tổ hợp phím Windows với phím S để open sổ search kiếm. Kế tiếp nhập "device manager" rồi chọn phần Device Manager.
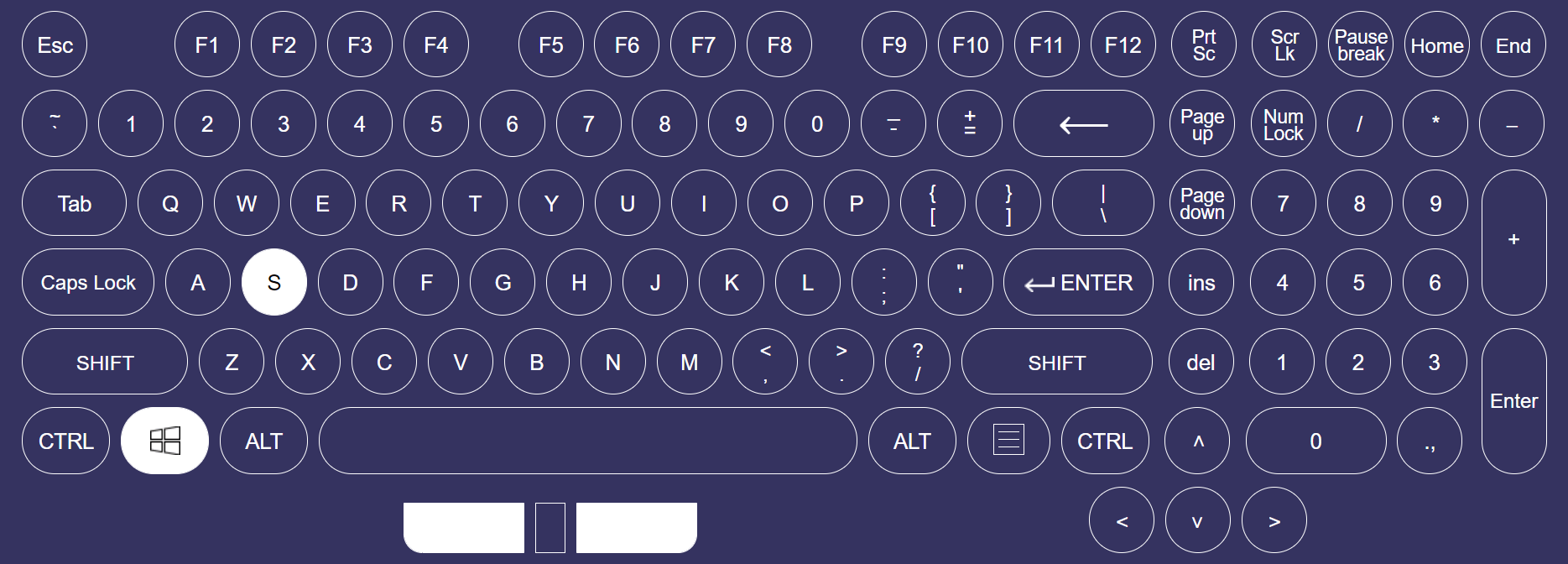
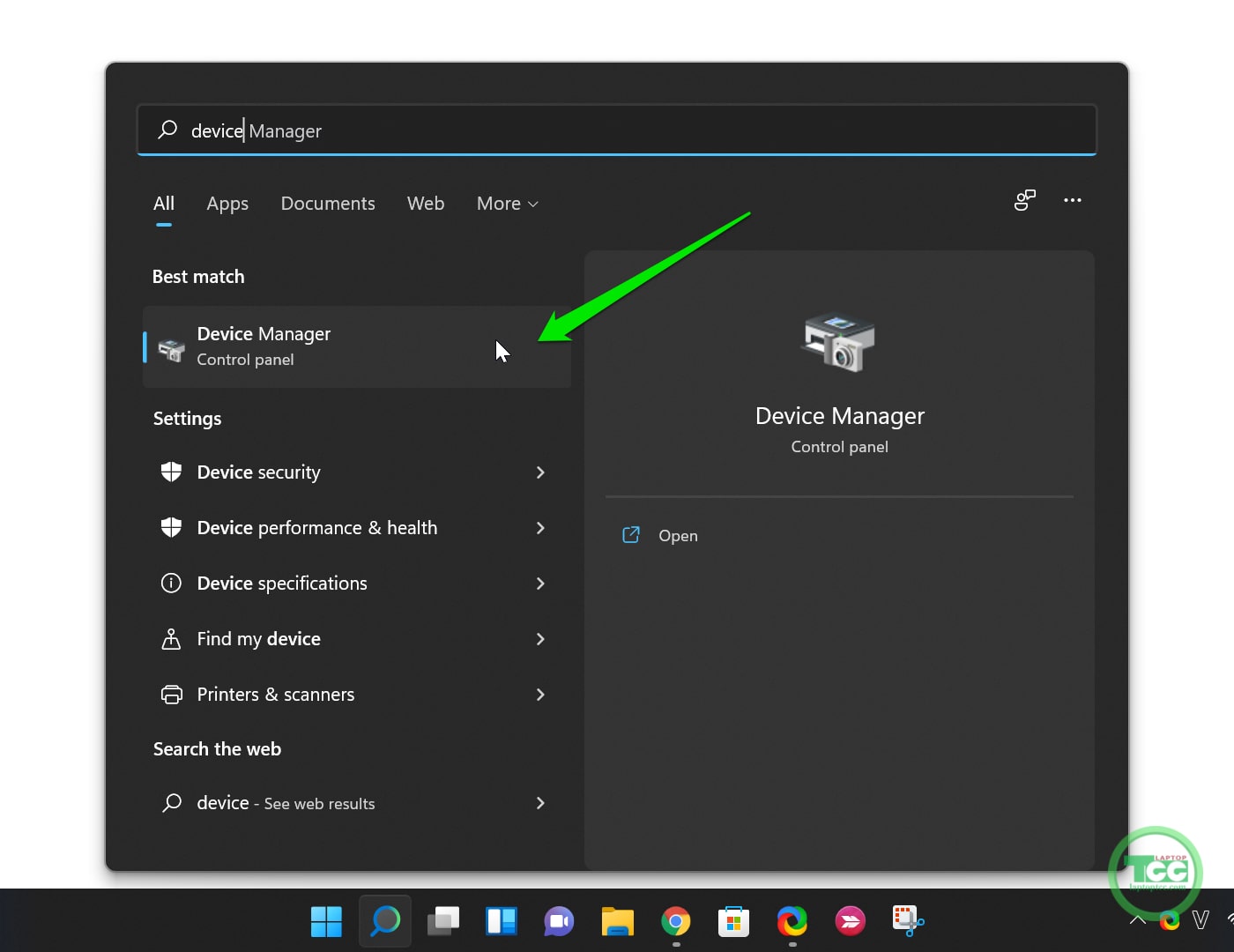
Cửa sổ quản lý driver sẽ nhảy ra. Đây là giao diện giúp bạn xem cũng như update driver đến hệ thống.
Bước 2: nhấn vào phải vào driver hiện giờ đang bị tích lưu ý bất kì hoặc driver bạn có nhu cầu update. Lựa chọn Update driver.
Bước 3: chọn dòng Browse my computer for drivers
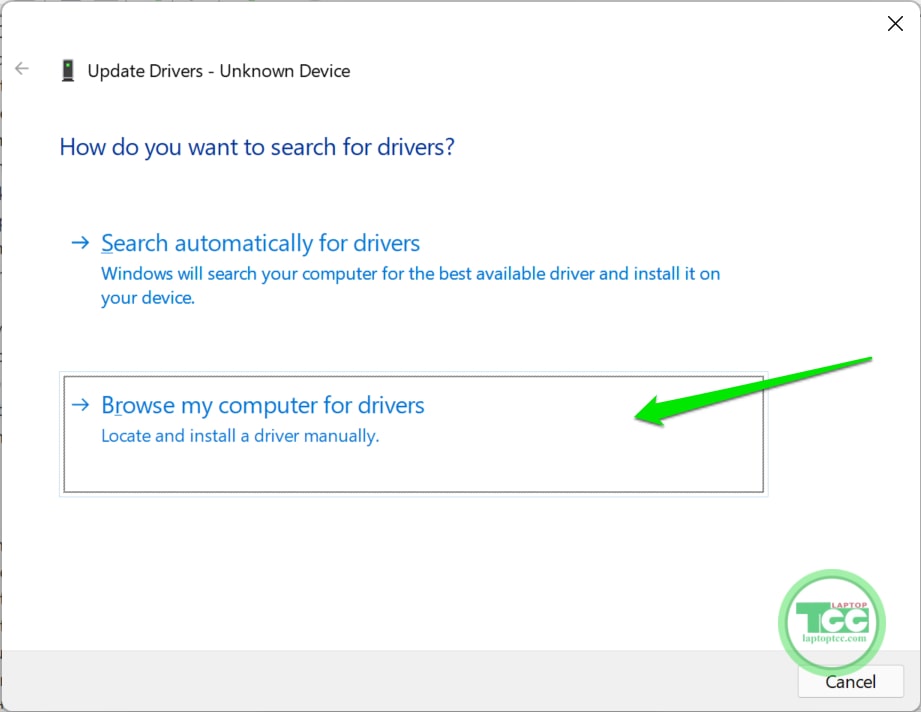
Bước 4: chọn nút Browse với trỏ cho địa chỉ folder mang tên File
Repository mà chúng ta đã sao lưu phía bên trên và ấn OK
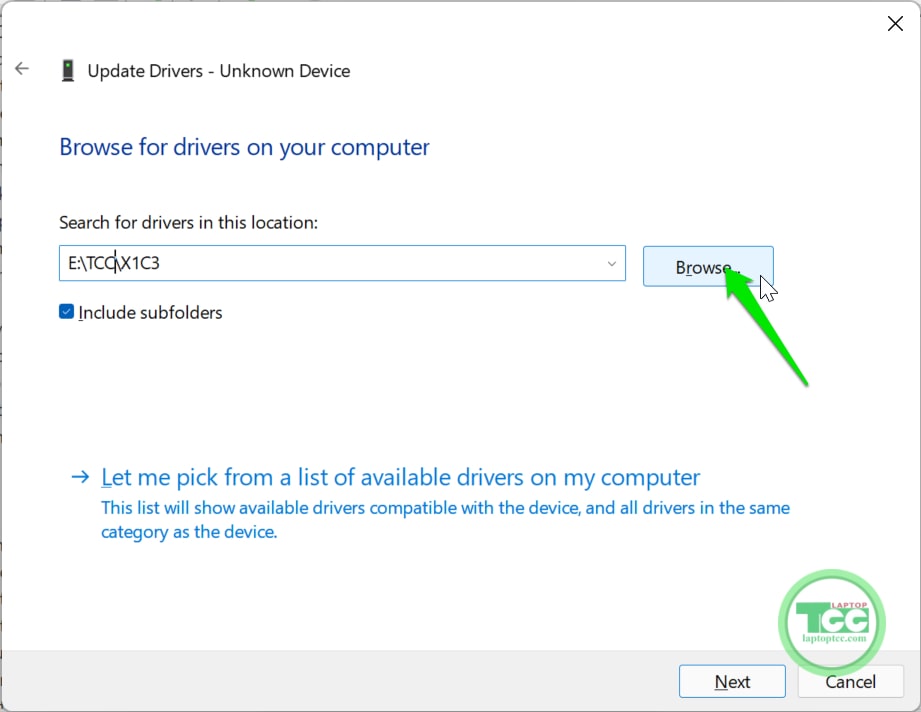
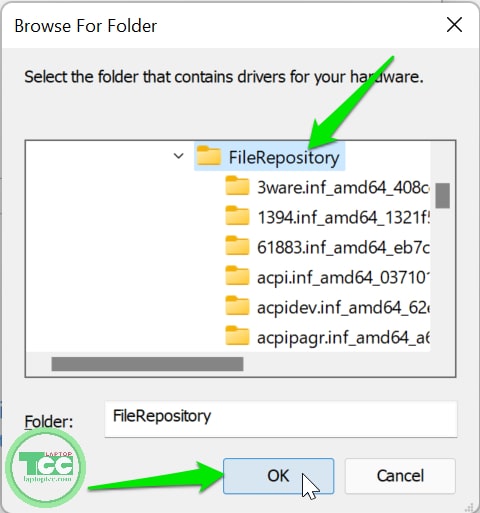
Hệ thống đang tự load driver cân xứng cho bạn
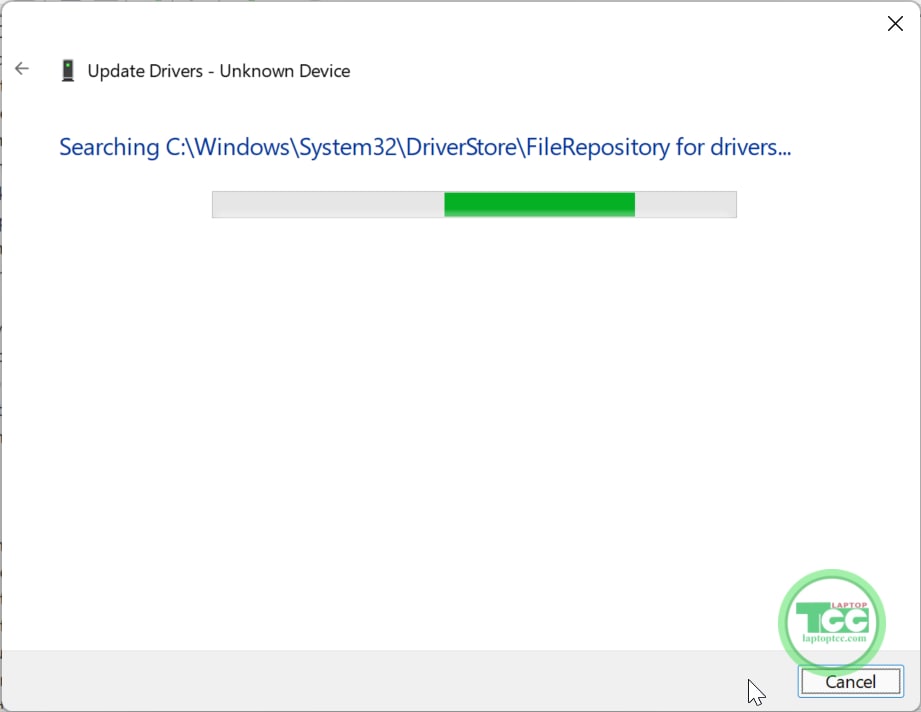
Các chúng ta làm tương tự từ Bước 2 cho Bước 4 với số đông driver bị tích cảnh báo còn lại và chờ đón load driver là xong
Sao lưu hồi phục bằng phần mềm
Ngoài cách bằng tay như mình phía dẫn, chúng ta hoàn toàn có thể tiến hành sao lưu giữ và hồi phục driver bằng cách sử dụng phần mềm bên trang bị 3. Một vài phần mềm lừng danh như Double Driver, Snappy Driver,... Chẳng hạn. Mình vẫn hướng dẫn các bạn vào một ngày không giống nhé
Lời kết
Vậy là các bạn đã biết cách sao lưu giữ và hồi sinh Driver bên trên Windows 10/11. Câu hỏi làm này rất hữu dụng nếu về sau cần mua lại hệ quản lý giúp huyết kiệm thời gian và an toàn. Giả dụ có bất kì thắc mắc, góp phần hay đánh giá về nội dung chúng ta vui lòng phản hồi phía dưới. Mình sẽ phản hồi trong thời gian sớm nhất.
Để hoàn toàn có thể nhận được đa số hướng dẫn tương tự như thủ thuật xuất xắc về máy vi tính trong sau này thì các bạn nhớ theo dõi và quan sát website Laptop
TCC, fanpage Laptop
TCC cũng như kênh Youtube của chính bản thân mình nhé. Chúc các bạn nhiều mức độ khoẻ cùng hẹn gặp gỡ lại chúng ta ở những bài viết tiếp theo!









