Laptop bị chậm, lag là 1 trong trong các tình huống không mong đợi tốt nhất mà tín đồ dùng laptop lâu năm dễ dàng dàng gặp gỡ phải. Vậy làm ráng nào để giải quyết vấn đề trên? Hãy thuộc Phong Vũ điểm qua các cách làm laptop chạy nhanh hơn, tự khắc phục công dụng tình trạng máy tính bị chậm, laptop bị giật trong nội dung bài viết dưới trên đây nhé!
1. Tắt chính sách tiết kiệm sạc
Laptop bị chậm, lag có thể bạn đã bật chế độ Tiết kiệm pin vào một trong những thời điểm nào đó. Nếu như vậy, bạn cũng có thể nhanh chóng tăng tốc độ PC Windows của mình bằng phương pháp chuyển sang cơ chế Cân bởi (Balanced) hoặc hiệu suất cao (High Performance).Bạn đang xem: Laptop yếu phải làm sao
Để tắt chế độ Tiết kiệm pin trên máy vi tính Windows 10, hãy bấm chuột phải vào biểu tượng pin ở góc dưới bên bắt buộc màn hình của người tiêu dùng và chọn Tùy lựa chọn nguồn (Power options). Sau đó, nhấp vào Tạo chiến lược nguồn (Create a nguồn plan) trong thanh bên trái và lựa chọn Cân bằng (Balanced) hoặc Hiệu suất cao (High performance). Cuối cùng, lựa chọn Tiếp theo (Next) > Tạo (Create).

Một giữa những loại tệp đặc biệt quan trọng nhất cần xóa là tệp trợ thời thời. Đây là những tệp được tàng trữ trên laptop của công ty bất cứ khi nào bạn tạo thành hoặc sửa thay đổi một tệp. Tuy vậy chúng nhỏ và hay bị xóa sau khi chúng ta đóng công tác hoặc ứng dụng, cơ mà chúng có thể tích tụ theo thời hạn và khiến laptop của chúng ta chậm đi.
4. Phòng phân miếng ổ cứng
Phân miếng ổ cứng đó là vấn đề nghiêm trọng, gây tác động tới hiệu năng, làm máy tính bị chậm, máy tính bị lag nhưng ít ai biết. Nói nôm na, đó là tình trạng những dữ liệu nằm rải rác tại vị trí cứng. Nếu như khách hàng thường xuyên cần tải file, di chuyển, sao chép, thiết lập các file, phần mềm tiếp tục thì ổ cứng sẽ có tác dụng bị phân miếng cao. Đây là hiện tượng các dữ liệu bị phân tán không tuân theo thứ tự.
Phân miếng ổ cứng khiến cho việc tìm cùng truy xuất tài liệu trở yêu cầu mất thời gian hơn khi khối hệ thống phải tiếp tục lặp đi lặp lại những tác vụ, gây giảm hiệu năng sử dụng. Fan dùng có thể chống phân mảnh ổ cứng bằng cách sắp xếp những dữ liệu sống mỗi folder nhất định, giảm bớt việc để nhiều file gồm đuôi khác nhau trên cùng một khoanh vùng ổ cứng.

Đối với tình trạng ổ cứng đầy, thiết yếu tải, cập nhật hay lưu bất kỳ file mới nào, các chương trình sẽ tạo nên file tạm gây ra lỗi. Hoặc nếu khách hàng mở quá nhiều chương trình, file paging của hệ thống sẽ ngày càng bự nhưng không có vị trí đựng khiến chương trình báo lỗi không chạy được. Cũng chính vì thế, với tất cả hai phân vùng ổ cứng, bạn nên chừa khoảng tầm 20 – 25% dung tích trống để tham gia phòng.
Để ngăn chặn phân mảnh ổ cứng, khắc phục và hạn chế tình trạng máy tính bị chậm, máy tính xách tay bị đơ, bạn cũng có thể sử dụng tính năng Disk Defragmenter bao gồm sẵn trên khối hệ thống Windows như sau:
Bước 1: truy vấn vào My Computer. Lựa chọn ổ đĩa Windows, thường thì là ổ C. Bấm vào phải vào mục Properties.Bước 2: tiếp tục chọn sang thẻ Tools, bấm vào vào Optimize.Bước 3: tiếp tục nhấn vào Analyze giúp phân tích tình trạng ổ cứng của bạnBước 4: Cuối cùng, nhấp vào mục Optimize nhằm tiến hành quá trình chống phân miếng ổ cứng.



Ngày nay, các dòng máy tính xách tay được sản phẩm công nghệ khe M.2 trống, giúp chúng ta có thể dễ dàng lắp đặt SSD chỉ với một cái tua vít. Ngoại trừ ra, bạn vẫn hoàn toàn có thể giữ ổ HDD cũ để kết nối và sử dụng nó như một ổ đĩa dự trữ Tuy nhiên, trường hòa hợp laptop của người tiêu dùng không được máy khe M.2 trống, việc lắp ráp SSD sẽ phức hợp hơn. Hãy xem thêm kỹ những hướng dẫn áp dụng từ hãng sản xuất để tiến hành nhé.
6. Upgrade Ram
Cach làm máy tính chạy nhanh hơn đó là nâng cấp cho RAM. RAM lưu trữ mọi dữ liệu máy vi tính cần ở cơ chế chờ. Khi bắt buộc thiết, nó có khả năng lấy thông tin nhanh lẹ và đưa đến bộ phận xử lý. Với phần đông tác vụ cơ phiên bản như lướt web, soạn thảo văn bản… chúng ta có thể cần 2-4 GB RAM. Tuy nhiên, với đều chương trình đa nhiệm yên cầu tốc độ dài hay hình ảnh nặng, số RAM yêu cầu xấp xỉ từ 8-16GB trở lên.
Để biết máy tính xách tay hiện tại gồm bao nhiêu RAM, hãy nhấn tổ hợp phím Windows + I và chọn Trình làm chủ tác vụ (Task Manager). Sau đó, lựa chọn tab Hiệu suất (Performance) sống đầu màn hình. Cuối cùng, nhấp vào Bộ ghi nhớ (Memory) trong thanh mặt trái, bạn sẽ thấy máy tính xách tay hiện gồm bao nhiêu bộ lưu trữ khả dụng ở góc trên bên cần của cửa sổ.

Bạn cũng có thể xem đúng chuẩn lượng RAM hiện nay đang sử dụng ngơi nghỉ cuối cửa ngõ sổ bên dưới Đang áp dụng (In Use) với lượng RAM không sử dụng bên dưới Khả dụng (Available). Nếu bạn muốn nâng cấp cho RAM nhằm mục tiêu khắc phục tình trạng máy tính xách tay bị chậm, trước hết hãy đảm bảo an toàn rằng máy tính của bạn cũng có thể thay vậy thẻ RAM. Ở một vài ba laptop, thẻ RAM được hàn vào bo mạch chủ phải không thể cầm thế.
7. Tắt những áp dụng khởi cồn cùng Windows
Nguyên nhân máy tính xách tay bị chậm rất có thể là bởi vì máy tính của bạn ngốn năng lượng quá nhiều để tự động mở những ứng dụng mặc định khi khởi hễ cùng Windows. Điều này khiến cho thiết bị khởi động chậm chạp hơn mặc dù rằng các app này đôi lúc không cần thiết. Để điều chỉnh những phần mềm này, hãy tham khảo công việc dưới đây:
Bước 1: truy vấn vào Windows (Start). Thường xuyên vào Settings.Bước 2: nhấn vào phần AppsBước 3: truy cập vào Startup, thừa nhận Tắt (OFF) những áp dụng mà bạn không thích chúng tự động hóa mở lúc khởi động Windows nhé.
8. Hạn chế lỗi Registry
Lỗi Registry chính là lỗi hơi phổ biến khiến laptop bị chậm, máy vi tính bị lag mà người tiêu dùng Windows thường gặp mặt phải. Để sửa lỗi tương tự như thực hiện bí quyết làm máy tính xách tay chạy cấp tốc hơn, bạn cần phải sử dụng những ứng dụng diệt tận gốc siêng dụng. Ứng cử viên sáng giá được nhiều người sử dụng hiện nay chính là phần mềm CCleaner:
Bước 2:Lúc này những DLL, tập tin mở rộng còn thiếu xuất xắc bị lỗi đã xuất hiện, thường xuyên nhấn vào Sửa cục bộ lỗi (Fix selected issues) để laptop hoạt động trơn tru hơn.9. Dọn dẹp laptop bị chậm trễ định kỳ
Việc những lỗ cắm, khe hở… bị mắc các dị đồ hay bụi bẩn hoàn toàn hoàn toàn có thể gây tác động đến linh kiện bên phía trong khiến máy vi tính bị chậm. Chính vì thế, bạn phải làm định kỳvệ sinh laptopmình tự A cho Z khoảng 3 mon 1 lần nhé.
Khác với những dòng máy tính xách tay để bàn bao gồm trang bị case thiết bị chứa linh phụ kiện hay bít chắn bụi cũng tương tự các tác nhân không giống từ môi trường, máy vi tính chỉ bao gồm duy nhất một lớp vỏ làm cho bằng kim loại tổng phù hợp hoặc vật liệu bằng nhựa để bảo đảm phần cứng. Không phần đông thế, với size khiêm tốn, một chiếc máy tính không thể nào bảo vệ được cả một khối hệ thống tản nhiệt độ hay lau chùi như một chiếc laptop bàn. Bởi vì đó, máy tính bị chậm rất có thể do các tác nhân sau:
Quạt tản nhiệt, keo tản sức nóng đang vận động kém hiệu quả.Bụi, dị vật cất cánh và mắc kẹt vào trong khung máy khiến cho máy ko thoát được nhiệt.Quạt tản sức nóng bị bít hoặc bị kẹt khiến tắc quạt thông gió.Như vậy, để khắc phục được tình trạng máy vi tính bị chậm, laptop bị đơ hiệu quả, họ nên vận dụng loạt các cách nhắc trên để có lại kết quả cao nhất. Ngôi trường hợp máy tính xách tay quá chậm, bị mất dính nặng thì bạn nên mang nó mang lại hãng để những kỹ thuật viên bài bản xem xét và sửa chữa nhé.
Xem thêm: Tổng Hợp 10 Cách Down Nhạc Trên Youtube Đơn Giản Ai Cũng Làm Được
Laptop bị chậm, giật, lag là vấn đề cực kì đau đầu, nhất là khi sử dụng thứ sau một khoảng thời gian dài. Cùng trong nội dung bài viết sau trên đây thì Phúc Anh sẽ lí giải bạn cách tự khắc phục máy vi tính bị chậm sau một thời hạn sử dụng, lấy lại được sự mềm mại và mượt mà khi bắt đầu xuất xưởng
Những nguyên nhân khiến laptop bị trễ và đơ sau khoảng thời hạn sử dụng
Bạn hoàn toàn có thể thấy rằng sau một thời hạn sử dụng đồ vật tính, laptop thì hiệu năng của sản phẩm không bởi được như thuở đầu bạn có về. Và có 2 vì sao dẫn mang lại tình trạng bên trên đó chính là các vấn đề về phần cứng và phần mềm
Nếu vấn đề xẩy ra do phần cứng thì đó là do phần cứng của người sử dụng đã lỗi thời, cảm thấy không được hiệu năng để xử lý những chương trình, ứng dụng hiện nay. Và bây giờ chúng ta yêu cầu nâng cấp, sửa chữa phần cứng mới như ram hoặc SSD
Còn giả dụ vấn đề xảy ra do ứng dụng thì bạn cần thao tác để cách xử lý như dọn file rác, phần mềm không sử dụng đến hoặc khử virus đang sở hữu tài nguyên
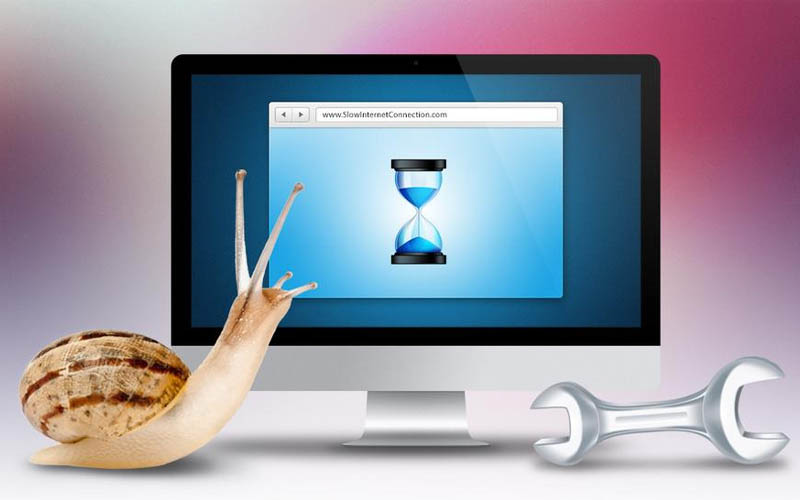
Hướng dẫn bạn các cách xử lý máy tính bị chậm tận nhà với những thủ thuật phần mềm
Xóa các file trong thùng rác vật dụng tính
Khi bạn áp dụng máy tính, xóa những file trong thứ thì file kia sẽ không trở nên xóa hoàn toàn mà chúng sẽ tiến hành chuyển vào trong thùng rác.
Và để xóa trọn vẹn những file này, giải phóng dung lượng cho máy tính thì bạn cần bấm phải chuột vào biểu tượng Recycle bin trên màn hình > chọn Empty Recycle bin. Như vậy các bạn sẽ xóa cục bộ các file trong đó
Lưu ý rằng sau khi bạn thực hiện hành động đó các bạn sẽ không phục sinh lại tệp tin được nữa nên bạn cần cân nhắc
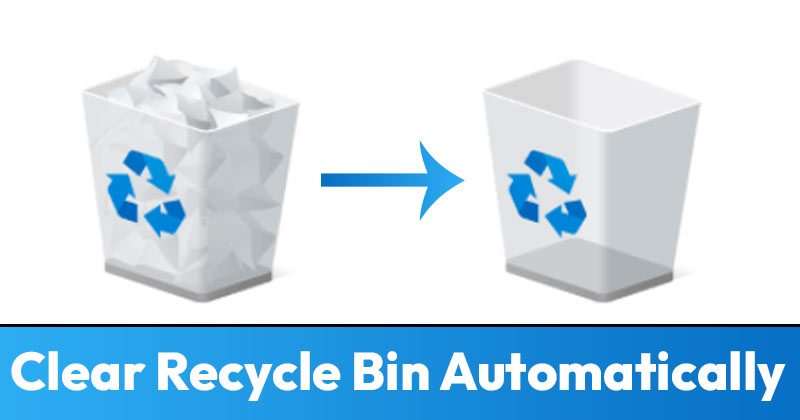
Hãy quét virus thường xuyên xuyên
Bị lây lan virus cũng là một trong nguyên nhân làm cho máy tính, laptop bị chậm rì rì bất thường. Cùng khi vứt bỏ những phần mềm virus này cũng trở nên tăng tốc mang đến máy với đảm bảo bình an cho dữ liệu
Chính chính vì vậy mà bạn sử dụng bất cứ chiếc máy nào thì cùng đề xuất có một trong những phần mềm diệt virus. Những ứng dụng này không những giúp tự khắc phục máy vi tính bị chậm thông qua việc khử virus mà còn đảm bảo an toàn thiết bị khỏi các tổn hại khác.

Chạy trình kháng phân mảnh ổ cứng
Phân mảnh ổ cứng là sự việc dữ liệu của những file nằm ở vị trí khắp địa điểm trên ổ đĩa. Lúc đó, đầu đọc phải dịch rời nhiều và liên tục để tiếp cận những mảnh dữ liệu này để cho việc phát âm ghi tài liệu chậm hơn, thậm chí có thể gây treo máy. Hiện tượng lạ này xảy ra khi bạn test, cài đặt và gỡ bỏ phần mềm liên tục và cảm thấy rõ nhất khi sử dụng ổ HDD
Để tự khắc phục sự việc này thì chúng ta có thể sử dụng trình chống phân miếng ổ cứng của Windows mang tên là Disk Defragmenter
Bước 1: Vào My Computer >chọn ổ C > chuột buộc phải chọn Properties.
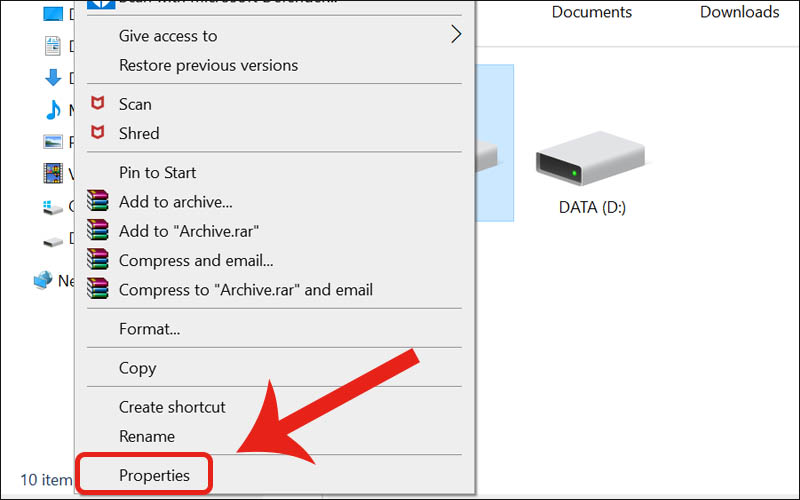
Bước 2: hộp thoại Properties hiện hữu > lựa chọn Tools > click vào Optimize.
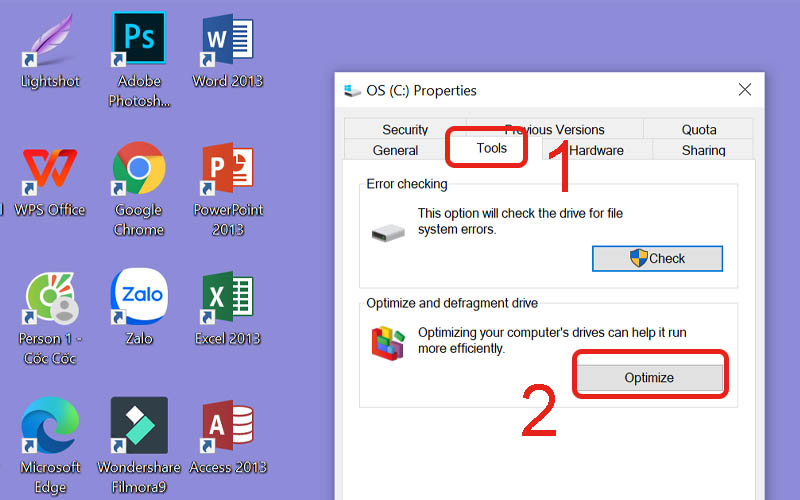
Bước 3: sau thời điểm cửa sổ Optimize hiện hữu > nhấn lựa chọn phần Analyze để máy vi tính phân tích triệu chứng ổ của bạn
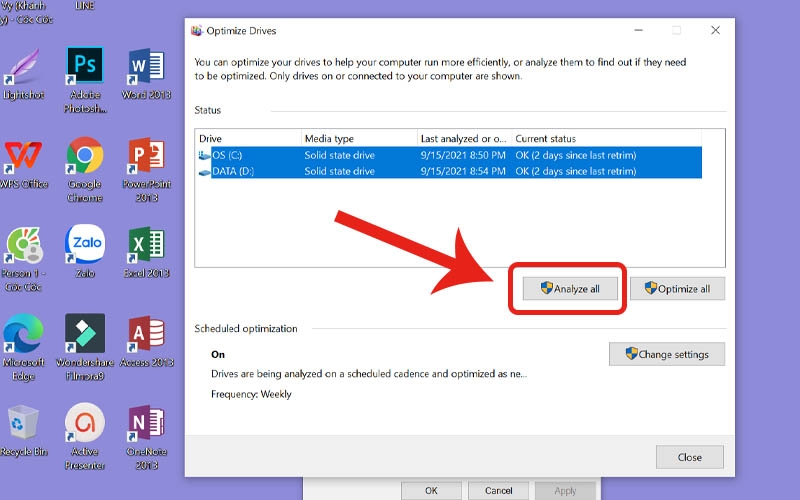
Bước 4: Sau khi quá trình phân tích sẽ hoàn thành, nhấp vào phần Optimize để bắt đầu quá trình chống phân miếng ổ cứng.
Tắt các ứng dụng chạy ngầm, khởi chạy cùng windows
Sẽ có không ít phần mềm chạy ngầm, khởi chạy thuộc windows trong quá trình sử dụng thứ tính. Và tất yếu những phần mềm này sẽ làm cho laptop bị chậm, lag, chiếm phần tài nguyên của sản phẩm khi lúc nào cũng phải xử trí một lượng phệ tác vụ trường đoản cú những ứng dụng này tạo ra.
Vì chũm mà các bạn hãy tắt hoặc xóa bỏ những công tác không quan trọng để giảm sút số lượng khoáng sản bị sử dụng
Bước 1: Nhấn tổng hợp phím Windows + R để mở hộp thoại Run > gõ msconfig
Bước 2: các bạn chuyển cho Tab Services và startup. Kiếm tìm và vứt chọn những ứng dụng không cần thiết hoặc bạn trước đó chưa từng sử dụng.
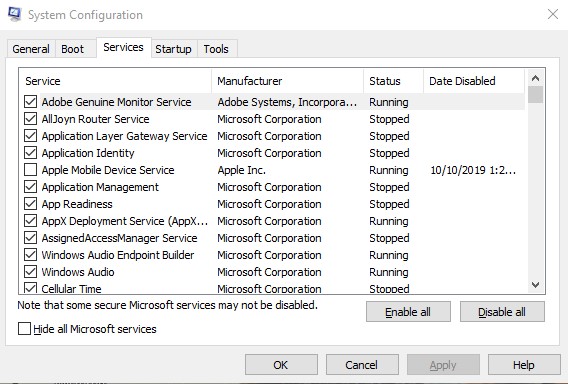
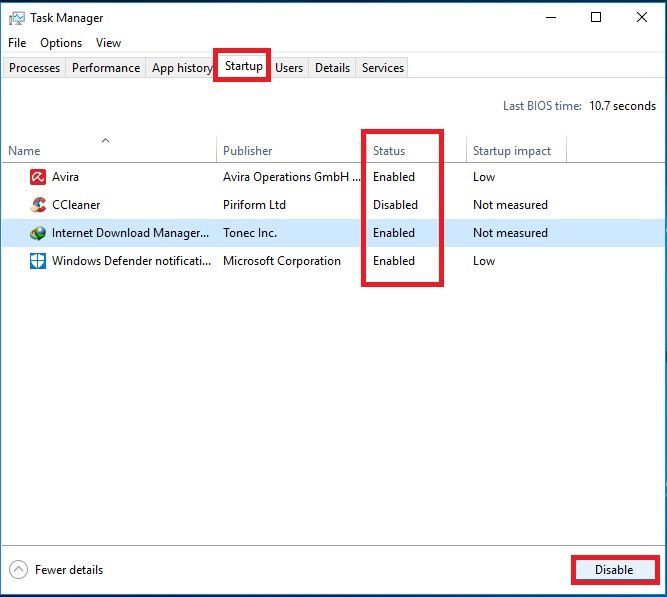
Có thể các bạn quan tâm:
Xóa bỏ những khóa Registry bị lỗi
Thường trong quy trình cài đặt, gỡ bỏ các chương trình thì sẽ khởi tạo ra những khóa Registry. Và vì chưng một ly bởi vì nào đó mà các khóa Registry này không biến thành xóa đi và vẫn còn đấy trong đồ vật của bạn. Bài toán xóa các khóa Registry không quan trọng sẽ giúp sản phẩm chạy mềm mại hơn.
Bạn có thể xóa những Registry bị lỗi bởi Sfc /scannow vào Command Prompt hoặc sử dụng ứng dụng thứ 3 như Ccleaner
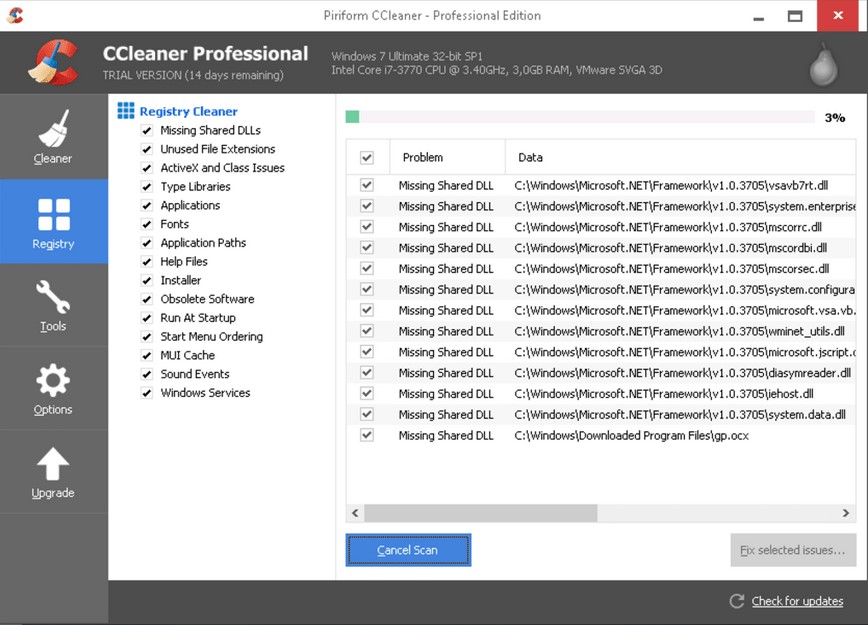
Hướng dẫn bạn những cách xử lý máy tính xách tay bị chậm tại nhà do phần cứng
Tăng vận tốc truy xuất dữ liệu bằng cách nâng cung cấp ổ SSD
Ổ cứng là nơi tàng trữ dữ liệu của cục bộ hệ thống, và thành phần này càng cao cấp thì tốc độ xử lý của máy tính đang càng mượt và nhanh hơn. Nếu khách hàng sử dụng một chiếc máy tính xách tay cũ, áp dụng ổ HDD và cảm giác ì ạch trong việc mở ứng dụng, file thì hãy để ý đến ngay đến việc tăng cấp lên ổ SSD
Ổ SSD mang đến một vận tốc đọc và ghi tài liệu hoàn toàn biệt lập so với HDD và khi bạn đã lên ổ SSD thì bạn sẽ không còn mong mỏi sử dụng bất kể chiếc laptop dùng HDD làm sao nữa

Khắc phục laptop bị chậm bằng phương pháp lắp thêm RAM
RAM là vị trí lưu trữ trong thời điểm tạm thời mọi dữ liệu trong quy trình bạn làm việc với sản phẩm công nghệ tính. Vận tốc đọc ghi của RAM cấp tốc hơn tương đối nhiều so với việc truy vấn từ ổ đĩa cứng. Với để sản phẩm chạy được nhanh hơn thế thì bạn hãy đầu tư chi tiêu nâng cấp phần tử này
Để biết thiết bị tính của công ty có thiếu RAM hay không thì hãy mở trình quản lý ứng dụng Task manager vào Tab Performance. Nếu bạn chỉ mới mở một phần mềm cơ mà lượng ram sử dụng đã gần hết thì lúc đó bạn cần tăng cấp thêm dung tích Ram. Mặc dù thì việc upgrade ram còn tùy ở trong vào máy của công ty có được cho phép nâng cấp cho hay không.

Chú ý vào sức nóng độ máy tính xách tay trong quá trình hoạt động
Bất cứ chiếc máy tính nào khi chuyển động trong thời hạn dài, vận dụng nặng phần đông cũng lan ra lượng nhiệt độ lớn. Cùng với laptop được thiết kế theo phong cách mỏng vơi thì việc giải nhiệt trở ngại hơn đồ vật bàn, từ này sẽ làm chậm rì rì máy, ảnh hưởng đến tuổi lâu thiết bị.
Vì cố mà trong quy trình sử dụng thiết bị tính, độc nhất vô nhị là máy tính xách tay thì các bạn cần xem xét nhiệt độ, tránh nhằm máy trên các quanh vùng bí khí, cực nhọc thoát nhiệt như trên giường. Với nếu thấy sản phẩm nóng thì bạn cần cho sản phẩm công nghệ nghỉ ngơi trước khi tiếp tục sử dụng

Vệ sinh laptop định kỳ
Bạn nên định kỳ vệ sinh máy tính, laptop của khách hàng khoảng 3 - 6 mon một lần nhằm máy luôn luôn trong tình trạng xuất sắc nhất. Tránh các hiện tượng đóng bụi khiến cho máy ko thoát được nhiệt, hoặc quạt tản nhiệt độ bị kẹt hoặc bị bít khiến cho quạt cần yếu thổi gió có tác dụng mát laptop.

Trên đây Phúc Anh đã nêu ra vì sao và hướng dẫn bạn cách tự khắc phục máy vi tính bị chậm trễ sau một thời gian sử dụng. Chúng ta hãy áp dụng đồng thời các cách thức trên nhằm đem lại kết quả tốt nhất. Chúc các bạn thành công.









