Mật khẩu chính là một thiên tài giúp bảo vệ máy tính an toàn hơn. Mặc dù nhiên, chúng ta lại cảm thấy mất thời gian và khó tính khi những lần mở sản phẩm lại phải đăng nhập mật khẩu. Để giải quyết và xử lý vấn đề đó cho đông đảo người, bài viết dưới phía trên của cửa hàng chúng tôi sẽ đem lại 2 cách tắt mật khẩu Win 10 để xóa sổ mật khẩu nhanh chóng trên máy tính xách tay Windows 10 nhé!
tại sao nên tắt password trên laptop Windows 10
Trước lúc đến với thủ thuật laptop giúp cho bạn xóa mật khẩu trên sản phẩm công nghệ tính, bạn cần hiểu rõ liệu rằng gồm nên tắt mật khẩu cho thiết bị của bản thân mình hay không. Công ty Microsoft luôn luôn khuyến khích đến fan dùng máy tính nên thiết lập mật khẩu khi đăng nhập vào laptop nhằm bảo mật an ninh cho các thông tin cá thể và những dữ liệu quan trọng. Tuy nhiên, nhiều người tiêu dùng lại không mong muốn sử dụng đến thao tác bảo mật này và ước ao tắt mật khẩu đăng nhập đi, nhằm không tốn khoảng thời gian nhập password và tránh giảm được ngôi trường hợp các bạn quên password thì vẫn có thể sử dụng được thiết bị tính, laptop của mình.
Bạn đang xem: Hướng dẫn tắt pass win 10

Nhưng vẫn đề nghị khuyên bạn, nếu như máy tính có lưu trữ những thông tin, dữ liệu quan trọng đặc biệt thì chúng ta vẫn nên setup một lớp mật khẩu nhằm tránh các rủi ro bị coi lén hoặc đánh cắp nha!
Cách tắt mật khẩu đăng nhập trên máy tính xách tay Windows 10 bởi Netplwiz
Trước khi hy vọng tắt mật khẩu đăng nhập Win 10thì bạn cần phải có tài khoản cá thể để đăng nhập vào sản phẩm công nghệ tính. Nếu bạn đang sử dụng tài khoản Microsoft để đăng nhập thì bạn chỉ việc thao tác xóa thông tin tài khoản Microsoft nhanh gọn lẹ đi, để tạo một tài khoản Local cá nhân mới tiếp nối là triển khai tắt mật khẩu đăng nhập trên Windows 10.
Chúng tôi vẫn hướng dẫn chúng ta để hoàn toàn có thể tắt được mật khẩu đăng nhập trên Win 10 nhưng bạn dùng không cần phải xóa đi tài khoản Microsoft.
Bước 1: Nhấn tổ hợp phím Windows + R nhằm mở hộp thoại Run với gõ vào netplwiz > dìm OK hoặc Enter


Trong đó:
Username: Tên thông tin tài khoản mà người tiêu dùng tạo ra nhưng lại không được để trùng thương hiệu với tên tài khoản đã sử dụng.Password: Mật khẩu người tiêu dùng tự đặt.Confirm Password: xác thực lại mật khẩu bằng phương pháp nhập mật khẩu như thể với password dùng mặt trên.Chỉ cùng với 3 bước dễ dàng và đơn giản như vậy là các bạn đã thực hiện xong việc tắt mật khẩu singin trên laptop Windows 10 bằng netplwiz cực kỳ nhanh chóng rồi nhé!
Bạn ao ước sử dụng hệ quản lý và điều hành Windows ngay trên chiếc Macbook của mình? xem ngay biện pháp cài window 10 mang lại Macbook tại đây!Cách xóa bỏ mật khẩu Win 10
Việc xóa tắtmật khẩu Win 10 cũng chỉ áp dụng đối với tài khoản Local trên máy vi tính và sẽ không áp dụng cho thông tin tài khoản Microsoft Global. Nếu người tiêu dùng sử dụng thông tin tài khoản Microsoft chúng ta vẫn rất có thể xóa hoàn toàn mật khẩu. Tuy nhiên, mọi bạn phải đề nghị thêm bước chuyển sang tài khoản cục bộ. Kéo theo việc xóa khỏi mật khẩu là thiết bị đã dễ bị truy vấn trái phép tự xa và viên bộ.

Xóa, tắt mật khẩu đăng nhập Win 10 password của thông tin tài khoản Local
Để xóa khỏi mật khẩu trên máy tính Win 10 các bạn cần:
Bước 1: tại thanh tìm kiếm kiếm gõ và chọn vào tự khóa Manage your account



Xóa, tắt mật khẩu đăng nhập Win 10 cho thông tin tài khoản cục bộ
Ngoài ra, nếu bạn có nhu cầu xóa, tắt mật khẩu máy vi tính Win 10 của thông tin tài khoản cục bộ, chúng ta có thể thực hiện tại như sau:
Bước 1: trên thanh tra cứu kiếm gõ và chọn vào từ khóa sign-in options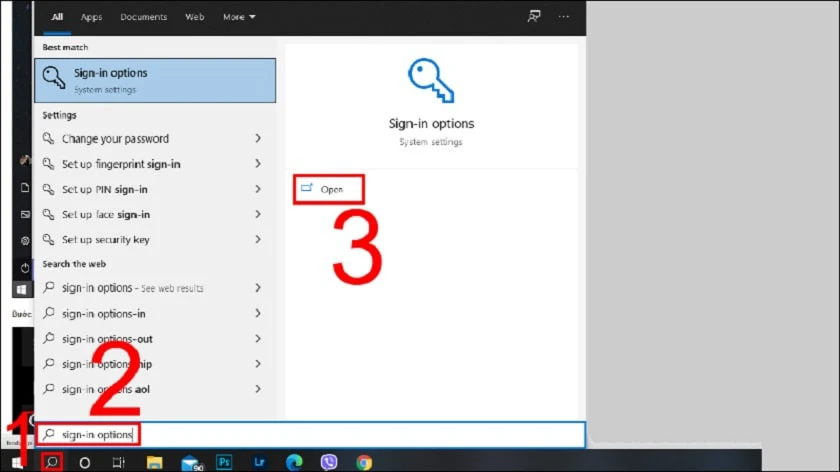
Xem thêm: Cách cài nhạc chuông dậy đi ông cháu ơi android, cách cài nhạc báo thức dậy đi ông cháu ơi android
Bước 3: Giao diện bắt đầu hiện ra vẫn yêu cầu bạn xác dấn mật khẩu của thông tin tài khoản > hoàn thành nhấn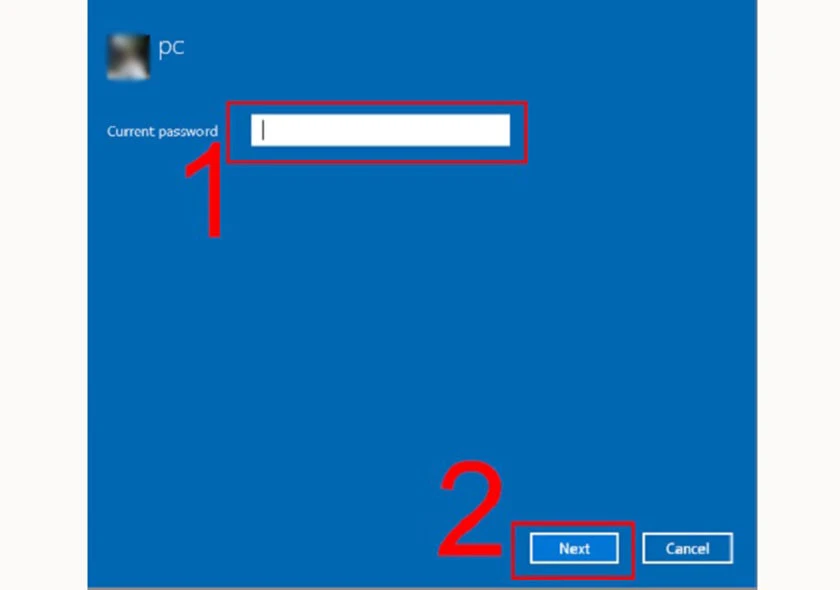

Hy vọng các cách xóa tắt mật khẩu Win 10 rên đây sẽ giúp bạn áp dụng thành công trên trang bị tính của bản thân mình nhé!
bạn đang đọc bài viết Hướng dẫn cách xoá tắt mật khẩu Win 10 cực dễ tại chuyên mục Thủ thuật máy trên trang web Điện Thoại Vui.
Ở nội dung bài viết này, meopc.com sẽ khuyên bảo đến độc giả cách tắt hỏi mật khẩu khi khởi đụng Win 10 cách đơn giản dễ dàng nhất.
Ở bài viết này, meopc.com sẽ lý giải đến bạn đọc cách tắt hỏi mật khẩu lúc khởi rượu cồn Win 10 cách dễ dàng nhất.
Việc thiết lập mật khẩu mang lại máy tính cá thể khi đăng nhập Win 10 là giữa những cách cơ bản nhưng hữu ích nhất để đảm bảo an toàn chiếc thứ tính của doanh nghiệp khỏi sự truy vấn của fan khác. Đối với các cái laptop, vật dụng tính cá thể sử dụng cho quá trình thì setup mật khẩu là điều trọn vẹn nên làm.
Thế cơ mà trong trường thích hợp bạn không thể sử dụng chiếc máy tính xách tay đó đến riêng mình, bạn muốn chia sẻ cho nhiều người dân cùng sử dụng, tuyệt bạn không còn chứa tài liệu quan trọng đặc biệt trong đó thì câu hỏi tắt hỏi mật khẩu lúc khởi hễ Win 10 là vấn đề cần thiết. Tức thì sau đây, meopc.com sẽ chia sẻ đến bạn cách tắt hỏi mật khẩu khi khởi cồn Win 10 với những thao tác đơn giản nhất.
Cách tắt hỏi mật khẩu lúc khởi cồn Win 10
Cách tắt hỏi mật khẩu khi khởi đụng Win 10 này với quá trình làm khá 1-1 giản, mặc dù nó chỉ hoàn toàn có thể áp dụng cho tài khoản Local trên thiết bị tính, không vận dụng cho tài Microsoft global. Để hoàn toàn có thể tắt hỏi mật khẩu khi khởi cồn Win 10, bạn cần làm theo quá trình sau:
Bước 1: Tại màn hình Desktop, các bạn truy cập biểu tượng Windows góc bên trái bên dưới và lựa chọn Settings.

Truy cập mục Settings trong hình tượng Windows
Bước 2: Tại giao diện Settings, chúng ta chọn mục Accounts.

Truy cập mục Accounts
Bước 3: Tại bối cảnh Accounts, các bạn chọn mục Your tài khoản và nhấp chuột dòng chữ Sign in with a local trương mục instead.

Click vào dòng xoáy chữ Sign in with a local tài khoản instead
Bước 4: tại ô Current password, chúng ta nhập lại mật khẩu hiện tại tiếp nối bấm Next.

Tại ô Current password, bạn nhập lại mật khẩu của chính bản thân mình sau kia bấm Next
Bước 5: Tại hộp thoại khai báo mật khẩu mới, bạn bỏ trống cả 3 ô như hình bên dưới và bấm Next nhằm tiếp tục.

Bỏ trống tại vỏ hộp thoại khai báo mật khẩu bắt đầu và bấm Next nhằm tiếp tục
Bước ở đầu cuối bạn bấm Sign out and finish nhằm kết thúc. Sau khi hoàn thành các bước trên là bạn đã có thể tắt hỏi mật khẩu lúc khởi hễ Win 10 rồi đấy.
Các bạn thân mến, meopc.com vừa share đến các bạn cách tắt hỏi mật khẩu lúc khởi rượu cồn Win 10, nếu chúng ta có nặng nề khăn, thắc mắc hay không thể tiến hành được thì hãy đặt câu hỏi dưới phần phản hồi nhé, đội ngũ kỹ thuật viên của meopc.com sẽ tương tác hỗ trợ bạn nhanh nhất có thể. Chúc các bạn thành công.









