Lâu ngày không cần sử dụng máy tính của chính bản thân mình hoặc một vài vì sao nào này mà bạn đã bỏ quên password singin Windows 10 của mình. Việc quên mật khẩu hết sức là bất tiện và bực bội và rất có thể xảy mang lại với ngẫu nhiên ai.
Bạn đang xem: Hướng dẫn reset password win 10
Lâu ngày không dùng máy tính của mình hoặc một vài lý do nào này mà bạn đã bỏ quên password đăng nhập Windows 10 của mình. Bài toán quên mật khẩu hết sức là phiền phức và tức bực và rất có thể xảy mang đến với ngẫu nhiên ai. Vào lúc nỗ lực nhớ lại thì nên thử những cách để reset password user windows 10 của mình tiếp sau đây nhé.
Reset password User Local trên lắp thêm tính
User local thì cách thức đăng nhập truyền thống cuội nguồn mà không ít người vẫn đã sử dụng, với các reset này thì các các bạn sẽ thao tác trực tiếp trên trang bị tính của bản thân và không yêu cầu internet.
Sau đây là các bí quyết reset nhưng các bạn có thể tham khảo
Cách 1: chế tác Password Reset Disk bởi USBPassword reset disk là hiện tượng được tích vừa lòng sẵn vào Windows giao hàng trong ngôi trường hợp các bạn quên mật khẩu tài khoảng chừng Local của mình. Vẻ ngoài này sẽ tạo nên 1 tập tin “userkey.psw” vào USB hoặc SD card. Cùng với password reset disk, bạn sẽ reset mật khẩu tiện lợi ngay trên màn hình hiển thị lock screen.
Tập tin “userkey.psw” có dung tích chỉ 2KB nên các bạn sẽ không hại đầy USB của mình và đặt biệt là không bắt buộc format lại USB.
Việc tạo ra password reset disk chỉ nên bước dự trữ nếu sau này bạn tất cả quên mật khẩu của bản thân mình thì rất có thể reset mật khẩu trải qua công rứa này.
Để chế tạo ra password reset disk, bạn cần có USB hoặc SD card, cắn vào máy tính xách tay và thực thiện theo các bước sau:
Bước 1: Vào Control Panel -> User Account, bên cột trái, chọn “Create a password reset disk”.

Bước 2: lựa chọn ổ USB của chúng ta để chế tạo ra file.

Bước 3: Nhập mật khẩu hiện tại của User.

Bước 4: lựa chọn Next với tool sẽ tự động hóa tạo file “userkey.psw” vào USB của bạn.

Trường hợp các bạn đã quên password và bắt buộc đăng nhập để chế tạo ra USB như bên trên thì các các bạn sẽ chuyển sang trọng cách tiếp sau nhé.
Cách 2: sử dụng đĩa setup WindowsBước 1: Tiến hành boot vào đĩa setup Windows, sau đó chọn “Repair your computer”.

Bước 2: Chọn “Troubleshoot” -> “Advance Options” -> “Command Promt”.
Bước 3: Cửa sổ Command Promt sẽ hiển thị và các bạn tiến hành nhập những dòng lệnh sau theo máy tự.
cd d:WindowsSystem32d:move Utilman.exe Utilman.exe.bakcopy cmd.exe Utilman.exeBước 4: Tiến hành tạm dừng hoạt động sổ cmd cùng boot vào Windows, sau đó chọn biểu tượng “Quick Access”.
Bước 5: Cửa sổ “cmd” hiện ra và các bạn tiến hành nhập các lệnh sau
net user #(Liệt kê list User đang sẵn có trên máy)net user #(đặt password mang đến username)Vậy là sẽ xong các bước để sinh sản mật khẩu mới cho User, bây giờ các bạn đã có thể đăng nhập vào Windows.
Cách 3: Dùng phần mềm của hãng máy baHiện nay có tương đối nhiều phần mềm, công cụ có thể hỗ trợ chúng ta reset password của bản thân một cách dễ dàng, trong nội dung bài viết này, mình đang hướng dẫn chúng ta reset bằng 2 biện pháp sau.
“Active
Boot Disk là hệ điều hành vận động trên USB/CD/DVD/(Live
CD), bao gồm các dụng cụ được cung ứng người áp dụng khi Windows chạm mặt sự cố. Các công gắng này rất có thể cho phép biến đổi mật khẩu người dùng Windows, xóa/khôi phục dữ liệu, khôi phục những partition của đĩa v/v…
Việc chế tác đĩa CD/DVD khởi cồn được Active Boot Disk rất có thể thực hiện nay một bí quyết thủ công bằng cách dùng công tác ghi đĩa nhằm ghi các file iso trên ra CD/DVD.
Sau khi boot được vào Active Boot Disk, chúng ta tiến hành quá trình sau:
Bước 1: Chọn phần mềm Active
Password Changer.
Bước 2: Lựa chọn phân vùng đựng Windows và User yêu cầu xóa Password.
Bước 3: Check “Clear this User’s Password” và lựa chọn Apply.
Lúc này, password của User đã bị xoá hoàn toàn và chúng ta có thể đăng nhập vào Windows cơ mà không bắt buộc nhập mật khẩu đăng nhập nữa.
Ngoài ra ví như trong quá trình thao tác gặp lỗi hoặc có vụ việc thắc mắc, các chúng ta cũng có thể liên hệ trực tiếp cung cấp của 7Host tại
Mật khẩu chính là phương thức bảo mật tốt nhất có thể trên Win 10 mà đa số người lựa chọn. Tuy nhiên, có rất nhiều trường hợp sau khi đặt mật khẩu mà lại lại vô tình quên. Vì chưng vậy trong bài viết này shop chúng tôi sẽ hướng dẫn chúng ta cách unlock khi quên mật khẩu Win 10.
1. Đặt lại mật khẩu bởi Microsoft Account
Có thể nói rằng, để lại mật khẩu bởi Microsoft tài khoản là một trong những phương thức được không ít người lựa chọn. Mỗi phương pháp đặt lại mật khẩu phù hợp với từng trường phù hợp của người tiêu dùng nên bạn cần năng động để áp dụng phù hợp. Với cách này, Nếu đã ở màn hình hiển thị đăng nhập Windows 10 mà lại quên mật khẩu win 10 của mình, hãy thực hiện công việc sau đây:
Bước 1: Nhấp con chuột vào lệnh I forgot my password.

Nhấp chuột vào lệnh I forgot my password để bắt đầu
Bước 2: Sẽ bao gồm hộp thoại khôi phục thông tin tài khoản mới, người dùng chứng thực hoặc nhập mới địa chỉ cửa hàng email của bạn, kế tiếp tiếp tục lựa chọn lệnh Next.
Bước 3: hộp thoại xác minh về danh tính sẽ xuất hiện, hãy thoải mái lựa chọn cách bạn có nhu cầu nhận được mã bảo mật để tiến hành xác thực đối với thông tin tài khoản của mình, sau đó tiếp tục nhấn lựa chọn lệnh Send code.
Bước 4: Mã xác thực sẽ được gởi về email hoặc tin nhắn để mang mã để chúng ta có thể kiểm tra, kế tiếp nhập mật mã đó vào trường tương thích và nhấp vào lệnh Next.
Bước 5: Tại vỏ hộp thoại có thể chấp nhận được đặt lại mật khẩu mới, hãy sinh sản mật khẩu mới cho Microsoft Account, kế tiếp nhấn lệnh Next.
Bước 6: Cuối cùng, người dùng nhấp chọn vào nút Sign in và triển khai nhập mật khẩu mới được các bạn tạo ở cách trên.
Xem thêm: Win 10 không kết nối được wifi? cách reset mạng win 7 hủy kết nối wifi đã lưu trong win 7

Đặt lại mật khẩu bằng Microsoft Account
Cách này giúp bạn khắc phục được triệu chứng quên mật khẩu máy tính xách tay win 10 cấp tốc chóng, dễ dàng dàng.
2. Thực hiện Local Account
Nếu bạn muốn sử dụng Local trương mục để xung khắc phục chứng trạng quên password win 10, một trong các những công việc đầu tiên, đặc biệt nhất người dùng nên xong là thiết lập cấu hình các câu hỏi bảo mật đề nghị thiết. Bài toán này nhằm mục tiêu mục đích để giúp đỡ đặt lại password trong trường hợp cần cách bẻ khóa mật khẩu máy tính xách tay win 10, khôi phục thông tin tài khoản của mình. Bạn Hãy tiến hành những chỉ dẫn dưới đây.
Bước 1: Trong thư mục Windows, nhấn chọn mở vỏ hộp thoại Settings -> Accounts -> lựa chọn Sign-in options.
Bước 2: Tại mục có Password, nhấp vào lệnh thương hiệu Update your security questions.

Sử dụng Local tài khoản để tương khắc phục tình trạng quên mật khẩu máy vi tính win 10
Bước 3: Tại vỏ hộp thoại vừa xuất hiện, người dùng nhập mật khẩu thông thường cho thông tin tài khoản cục bộ.
Bước 4: Sau đó, người dùng tự vì chọn câu hỏi bảo mật, nhập câu trả lời theo ý và nhấp vào lệnh Enter để hoàn thiện.
Nếu quên ước ao đặt lại mật khẩu nhằm khắc phục quên mật khẩu singin win 10 bằng Local Account, hãy:
Bước 5: Chọn lệnh Reset password nằm bên dưới ô phần cần sử dụng gõ password của Windows 10.

Chọn lệnh Reset password
Nhập câu trả lời tương ứng tùy chọn dành cho các thắc mắc bảo mật đã được lựa chọn. Sau đó, nhấn lựa chọn mũi tên kề bên câu trả lời sau cuối trong các câu bảo mật thông tin hoặc nhấn lệnh Enter.
Bước 6: thường xuyên nhập và xác thực mật khẩu mới trong hành lang cửa số mới và nhấn Enter.

Nhấn lệnh Enter để kết thúc đặt mật khẩu đăng nhập mới
3. Nhớ đến mail Outlook lúc quên mật khẩu đăng nhập Windows 10
Bạn rất có thể sử dụng một trang bị khác để lấy lại thông tin tài khoản đăng nhập, loại bỏ tình trạng quên mật khẩu đăng nhập win nếu như khách hàng dùng Windows 10 có tùy chỉnh đăng nhập tài khoản qua Outlook.
Bước 1: Đầu tiên khi quên pass win 10, người tiêu dùng cần reset tài khoản bằng cách truy cập từ 1 thiết bị khác.
Bước 2: liên tiếp nhập địa chỉ Email của chúng ta vào với lựa chọn hình thức nhận mã để thực hiện đăng nhập.
Bước 3: tiếp nối tiến hành nhập password mới, và chứng thực lại mật khẩu new và nhấn lệnh Tiếp theo để singin vào máy tính của bạn.

Nhớ mang lại mail Outlook khi quên password Windows 10
4. áp dụng USB Boot
1. Khởi đụng từ ổ USB cài đặt Windows.
2. Chờ cho đến khi màn hình hiển thị Windows setup xuất hiện:
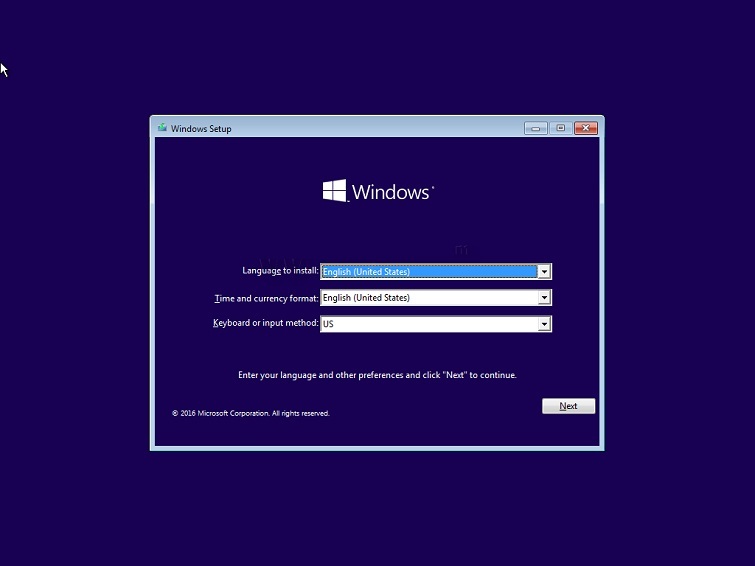
3. Nhấn tổng hợp phím Shift + F10 để mở cửa sổ Command Prompt.

4. Trên cửa sổ Command Prompt bạn điền regedit vào đấy rồi nhấn Enter để mở Registry Editor.

5. Trên hành lang cửa số Registry Editor các bạn tìm key HKEY_LOCAL_MACHINE ở danh sách khung bên trái.

Khi cơ mà đã chọn ngừng key, trên menu lệnh chúng ta chọn file => Load Hive…

6. Kế tiếp trên vỏ hộp thoại Load Hive bạn chọn file:
DRIVE:WindowsSystem32configSYSTEM
Lưu ý:
Thay thế DRIVE bằng thương hiệu ổ bạn thiết lập Windows, thường xuyên là ổ D.


7. Nhập ngẫu nhiên một tên nào mà lại bạn muốn cho Hive mà ai đang load. Tương đương như 111.
8. Điều hướng theo key:
HKEY_LOCAL_MACHINE111Setup

Chỉnh sửa thông số cmdline và thiết lập là cmd.exe.

Thay đổi giá trị chỉ số Setup
Type DWORD thành 2.

9. Tiếp theo trên cửa sổ Registry, chọn key 111 ở list khung phía bên trái rồi chọn tệp => Unload hive.


Đóng Registry Editor và tất cả các hành lang cửa số đang mở lại.

Lúc này laptop Windows 10 của bạn sẽ được khởi hễ lại.
10. Rút ổ USB cùng khởi động máy tính xách tay trực tiếp tự ổ cứng. Hôm nay màn hình sẽ kiểu như hình dưới đây:
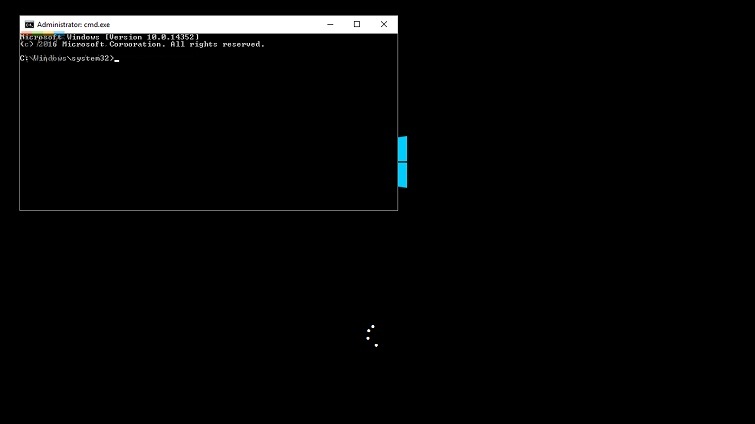
11. Nhập câu lệnh phía dưới vào cửa sổ Command Propmt:
net user
Trên màn hình sẽ hiển thị toàn bộ các thông tin tài khoản đang tồn tại trên máy vi tính của bạn.

12. Để thiết lập mật khẩu mới cho thông tin tài khoản Windows của bạn, nhập câu lệnh dưới đây vào hành lang cửa số Command Propmt:
net user login new_password
Nếu như tên đăng nhập của người tiêu dùng có chứa khoảng cách, bạn nhập câu lệnh dưới đây:
net user “your login” new_password
Ví dụ:

13. Nhập tiếp regedit nhằm mở Registry Editor.
14. Trên cửa sổ Registry bạn điều hướng theo key:
HKEY_LOCAL_MACHINESystemSetup
Chỉnh sửa chỉ số cmdline và thiết lập giá trị trống.
Thay đổi giá trị thông số Setup
Type DWORD là 0.

15. Đóng hành lang cửa số Registry Editor và hành lang cửa số Command Prompt lại nhằm tiếp tục.
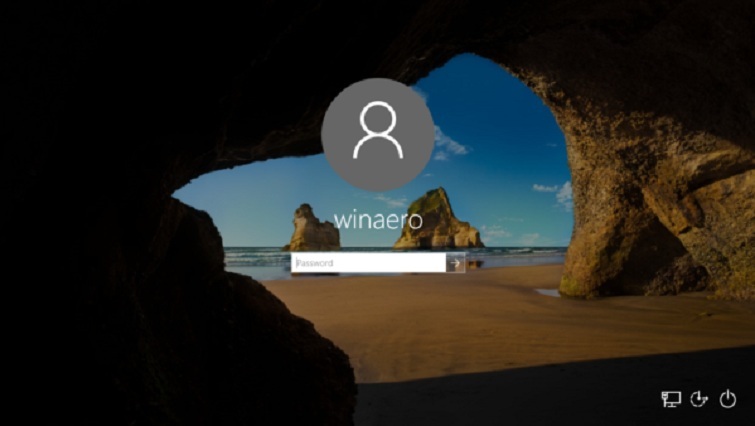
Lúc này Windows 10 đang khởi đụng lại. Sau khi công đoạn khởi hễ kết thúc, bạn tất cả thể dùng password mà bạn vừa cài đặt để đăng nhập laptop Windows 10.
Trên đây là 4 giải pháp để bạn cũng có thể khắc phục triệu chứng quên mật khẩu win 10 mà chúng ta cũng có thể ứng dụng. Hy vọng các bạn sẽ ứng dụng một cách tác dụng trong công việc của mình, không có tác dụng mất vô số thời gian của người tiêu dùng cũng như chi phí ra tiệm nhằm sửa.









