Cài để lại Microsoft One
Drive đôi khi có thể giải quyết các sự cố đồng điệu và để lại tất cả các thiết đặt
One
Drive. One
Drive sẽ thực hiện đồng bộ không thiếu sau khi setup lại.
Bạn đang xem: Hướng dẫn cài onedrive trên win 10
Bạn sẽ không còn mất bất kỳ dữ liệu nào bằng cách gỡ cài đặt One
Drive. Folder One
Drive của các bạn sẽ ngừng đồng bộ, nhưng rất nhiều tệp hoặc dữ liệu mà các bạn có trong One
Drive vẫn vẫn sẵn dùng khi bạn đăng nhập tại One
Drive.com.
Cài để lại One
Drive đến Windows
Ứng dụng One
Drive đi kèm với Windows 8.1 cùng Windows RT 8.1 và tất yêu bị gỡ download đặt, tuy nhiên, bạn vẫn rất có thể gỡ cài đặt One
Drive ngoài Windows 7, Windows Vista và một số phiên bản Windows 10.
Chọn nút bắt đầu , nhập chương trình vào hộp tìm kiếm, rồi chọn Thêm hoặc đào thải chương trình (Thêm chương trình vào Windows 7).
Bên bên dưới ứng dụng và tính năng (cácchương trình cùng tính năng trong Windows 7) tra cứu và chọn Microsoft onedrive.
Lưu ý:
Microsoft One
Drive là 1 trong ứng dụng sao lưu cùng đồng bộ, gồm sẵn để mua xuống từ trang web One
Drive.
One
Drive của Microsoft Corporation là 1 ứng dụng bao gồm sẵn từ áp dụng Microsoft Store, cho phép các bạn xem One
Drive của mình. Bạn hoàn toàn có thể đã thiết đặt một hoặc cả hai vận dụng (đều được), nhưng xin lưu ý rằng áp dụng Store sẽ không còn sao lưu và đồng điệu tệp của bạn.
Chọn Gỡ download đặt. Nếu như khách hàng được đề cập nhập mật khẩu người quản trị hoặc xác nhận, hãy nhập mật khẩu đăng nhập hoặc xác nhận.
Mở tệp đã mua về và tuân theo lời nhắc để đăng nhập và bắt đầu.
Lưu ý:
Bạn vẫn cần xong việc này mang lại các
One
Drive của doanh nghiệp cho những thư mục cơ quan hoặc trường học.
Cài đặt lại
One
Drive mang lại Mac
Chỉ cần kéo ứng dụng One
Drive vào thùng rác.
Mở tệp đã download về và làm theo lời nhắc để đăng nhập và bắt đầu.
Lưu ý:
Bạn đã cần chấm dứt việc này cho các One
Drive của công ty cho những thư mục cơ sở hoặc trường học.
Để thiết đặt lại
One
Drive mang đến Android
Mở Cài đặt.
Chọn Ứng dụng.
Gõ dịu vào quản lý ứng dụng (nếu được liệt kê)
Tìm và nhấp vào One
Drive.
Chọn gỡ thiết đặt hoặc tắt.
Để setup lại
One
Drive mang đến i
OS
Cách rất tốt để để lại áp dụng nó nhằm gỡ thiết đặt và thiết đặt lại nó.
Gỡ thiết đặt ứng dụng One
Drive bằng phương pháp nhấn cùng giữ biểu tượng ứng dụng One
Drive. Gõ dịu vào "X" ở góc và sau đó đồng ý thông báo xác nhận để xóa khỏi nó.
Xem thêm: Tại Sao Không Gõ Được Dấu Trên Máy Tính, Khắc Phục Lỗi Bàn Phím Máy Tính Không Gõ Được Dấu
Thực hiện nay một "đặt lại mềm" bằng cách nhấn và giữ cả nhị nút ngủ/thức và gia đình bên cạnh đó trong ít nhất 10 giây cho đến khi các bạn nhìn thấy biệu tượng công ty táo. Chúng ta cũng có thể buông cả hai nút sau thời điểm logo táo xuất hiện.
Bạn phải thêm trợ giúp?
|
 | Liên hệ với phần tử Hỗ trợ Để được trợ giúp về tài khoản Microsoft và các đăng cam kết của bạn, hãy truy vấn Trợ góp Tài khoản & Thanh toán. Để được cung cấp kỹ thuật, hãy vào mục contact với bộ phận Hỗ trợ của Microsoft, nhập vụ việc của bạn, rồi lựa chọn Nhận trợ giúp. Nếu như bạn vẫn rất cần phải trợ giúp, nên chọn mục Liên hệ với thành phần hỗ trợ để được gửi tới tùy chọn hỗ trợ cân xứng nhất. | |
|
 | Người quản lí trị Người cai quản trị nên xem giúp đỡ dành cho người quản trị One |
Lưu ý: Trang này được dịch tự động nên rất có thể chứa các lỗi về ngữ pháp hoặc ngôn từ không bao gồm xác. Mục đích của cửa hàng chúng tôi là khiến nội dung này trở yêu cầu hữu ích với bạn. Cho cửa hàng chúng tôi biết thông tin này có hữu ích xuất xắc không? sau đây là bài viết bằng giờ Anh để bạn tham khảo..



Bạn buộc phải thêm trợ giúp?
Bạn muốn xem các tùy chọn khác?
tìm hiểu Cộng đồng
khám phá các lợi ích của gói đăng ký, coi qua các khóa đào tạo, mày mò cách bảo mật thiết bị của người tiêu dùng và hơn thế nữa.
tiện ích đăng ký Microsoft 365

Nội dung đào tạo và huấn luyện về Microsoft 365

bảo mật thông tin Microsoft

Trung vai trung phong trợ năng
cộng đồng giúp các bạn đặt và vấn đáp các câu hỏi, cung cấp phản hồi và lắng nghe ý kiến từ các chuyên gia có kiến thức phong phú.

Hỏi cộng đồng Microsoft
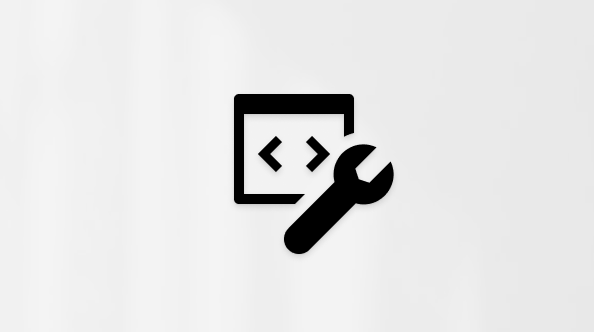
cộng đồng Kỹ thuật Microsoft

người tiêu dùng Nội bộ Windows
người tiêu dùng nội bộ Microsoft 365
Thông tin này có hữu ích không?
Có
Không
Xin cảm ơn! bạn có thêm chủ kiến phản hồi nào mang đến Microsoft không?
Bạn rất có thể giúp bọn chúng tôi nâng cao không? (Gửi ý kiến phản hồi mang lại Microsoft để chúng tôi có thể trợ giúp.)
Bạn hài lòng đến đâu với quality dịch thuật?
Điều gì ảnh hưởng đến kinh nghiệm của bạn?
Đã giải quyết vấn đề của tôi
Hướng dẫn Rõ ràng
Dễ theo dõi
Không bao gồm thuật ngữ
Hình hình ảnh có ích
Chất lượng dịch thuật
Không khớp với màn hình của tôi
Hướng dẫn không chính xác
Quá kỹ thuật
Không đủ thông tin
Không đủ hình ảnh
Chất lượng dịch thuật
Bất kỳ thông tin phản hồi bổ sung? (Không bắt buộc)
Gửi phản bội hồi
Khi nhấn gửi, đánh giá của các bạn sẽ được áp dụng để cải thiện các thành phầm và dịch vụ thương mại của Microsoft.Người quản lí trị công nghệ thông tin của các bạn sẽ có thể tích lũy dữ liệu này.Điều khoản về quyền riêng tư.
Cảm ơn ý kiến của bạn!
×
Nội dung mới
Microsoft Store
Giáo dục
Doanh nghiệp
Developer & IT
Công ty
Tiếng Việt (Việt Nam) hình tượng Chọn ko tham gia chắt lọc quyền riêng rẽ tư của người tiêu dùng các lựa lựa chọn về quyền riêng biệt tư của doanh nghiệp biểu tượng Chọn không tham gia tuyển lựa quyền riêng rẽ tư của doanh nghiệp các lựa lựa chọn về quyền riêng rẽ tư của bạn Quyền riêng tứ về sức khỏe người sử dụng © Microsoft 2024
Máy tính của chúng ta đang cài win 10, và muốn lưu trữ dữ liệu đặc biệt quan trọng trên onedrive của nó?bạn muốn truy cập chúng từ smartphone hay sản phẩm tính dễ dãi mọi lúc phần đông nơi, onedrive miễn phí cho mình 15gb dung tích lưu trữ đặc trưng bạn ko cần băn khoăn lo lắng dữ liệu ko dung được khi lỗi win vì hoàn toàn có thể xem và tải dữ liệu về từ điện thoại thông minh qua tiện ích Onedrive, không ngại mất dữ liệu khi hư ổ cứng máy tính hoặc mất máy, nhưng để gia công sao áp dụng được Onedrive nhằm lưu trư dữ liệu và truy vấn từ smartphone mời chúng ta xem hướng dẫn sau đây của chúng tôi.
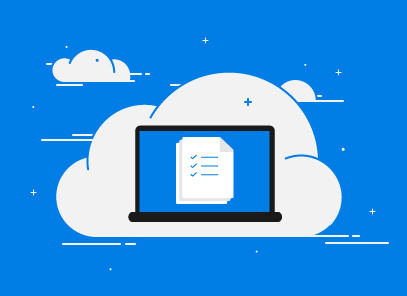
Tham khảo: Cách tùy chỉnh cấu hình màn hình đen trên win 10
Bước 1 : Đăng nhập để áp dụng One
Drive bởi tải khoản Microsoft
Đầu tiên các bạn tìm cho cuối thanh Taskbar cùng tìm đến hình tượng có hình đám mây rồi bấm chuột trái vào đó để triển khai đăng nhập tài khoản Microsoft.

Sau đó click chuột trái vàoSign in

Sau đó 1 bảng hình vuông Microsoft One
Drive hiện tại lên, các bạn hãy nhập tên tài khoản của Microsoft vào khung vuông kề bên chữ Sign in như hình dưới rồi Click vào Sign in.

Nhập password của thông tin tài khoản Microsoft của khách hàng vào ô trống rồi tiếp nối Click tiếp vào Sign in để đăng nhập.

Nếu đăng nhập đúng thông tin tài khoản và thành công xuất sắc các các bạn sẽ thấy 1 bảng vuông như dưới đây, tiếp nối hãy Click vào ô cõ chữ Next để tiếp tục.
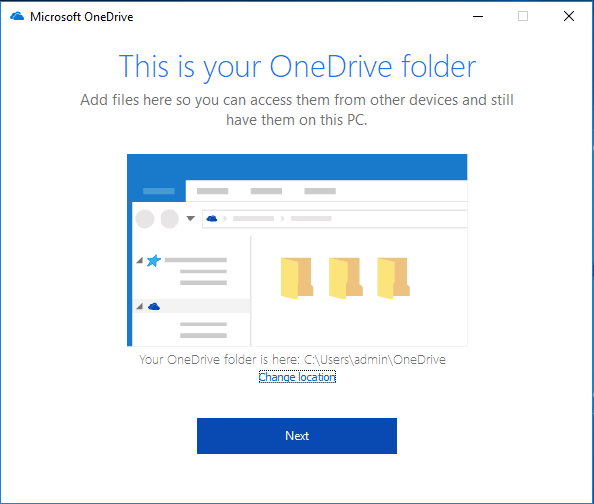
Microsoft One
Drive bao gồm đề xuất bạn oder thêm gói tàng trữ 1000Gb, còn nếu không cần mua them chúng ta hãy Click vào chữ Not Now để tiếp tục vì chúng ta đã được miễn tổn phí 15Gb dung tích lưu trữ rồi.

Như vậy đã dứt phần singin rồi, hiện nay các bạn có thể lưu trữ dữ liệu trên đám mây mà không lo bị mất như các cách lưu lại trữ thường thì hơn nữa chúng ta có thể xem và tải tài liệu trên One
Drive bằng điện thoại hay máy vi tính mọi lúc hầu hết nơi chỉ cần phải có Internet.
Bước 2 : Lưu tài liệu trên One
Drive
Sau lúc đăng nhập thành công xuất sắc các bạn có nhu cầu truy cập vào thư mục One
Drive thì nên vào My Computer.

Hoặc các bạn cũng có thể truy cập bọn chúng từ thanh Taskbar, tất cả dữ liệu quan tiền trọng các bạn sẽ lưu vào One
Drive như 1 thư mục và cai quản rất dễ dàng dàng. Bạn chỉ việc coppy vào là ngừng rồi sắp đến sếp sao cho hợp lí và dễ dàng tìm khi yêu cầu đến như hình dưới đây.Bài hay: Hướng dẫn đăng nhập bảo mật vân tay trên win 10

Truy cập xem cùng tải dữ liệu từ One
Drive trên điện thoại thông minh qua app One
Drive, các bạn tiến hành tải phầm mềm về đồ vật rồi đăng nhập bằng tài khoản như sẽ đăng nhập trên laptop.

ví như các bạn có nhu cầu tải ảnh, video hay dữ liệu từ điện thoại cảm ứng lên One
Drive thì chỉ việc ấn vào dấu + phía bên tay đề nghị trên thuộc rồi tải số đông gì mình thích cất duy trì như hình dưới.

Vừa rồi mình đã hướng dẫn chúng ta cách để áp dụng One
Drive của Microsoft để tàng trữ dữ liệu online với dung lượng miễn phí tổn là 15Gb, Chúc các bạn thành công !









