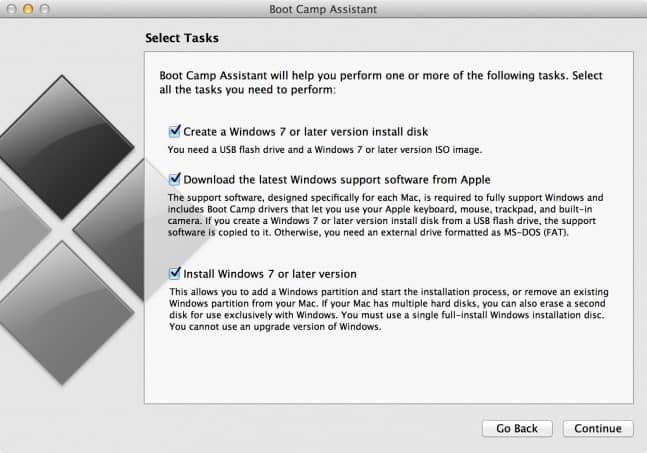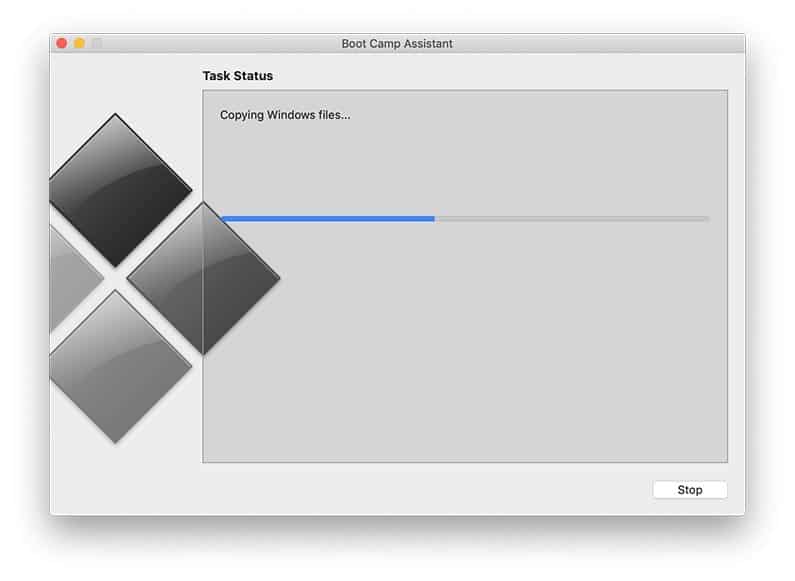CampThu gọn
Cài Win mang đến Macbook là trong số những thao tác được không ít người sử dụng Mac Bạn đang xem: Hướng dẫn cài win cho macbook
OS thực hiện trên loại máy tính của Apple. Nguyên nhân thì gồm vô vàn, có người cần chạy các phần mềm, ứng dụng mà chỉ hoạt động trên Windows mà không muốn đổi lịch sự máy máy vi tính khác. Hay chỉ đơn giản dễ dàng là không quen cùng với Mac
OS khi trước này đã dùng Windows nhiều. Trong bài viết dưới đây, Tinker vn - Đơn vị chuyên cung cấp Macbook cũ đáng tin tưởng tại việt nam sẽ chia sẻ tới các bạn những biện pháp chạy thiết đặt Windows trên hệ quản lý Mac OS (cũ hơn là OS X).
Những điều cần chuẩn bị trước khi tải Windows mang đến Macbook
Tùy thuộc vào việc bạn lựa chọn cách cài Win mang đến Macbook ra sao mà yêu cầu về thông số kỹ thuật hay những tiêu chí cũng sẽ có sự không giống nhau. Dưới đây Tinker sẽ chia sẻ đến độc giả một vài vụ việc cần sẵn sàng trước khi bắt đầu cài Win cho máy Mac.
+ cài Win bên trên Macbook bởi Boot
Camp

Cài để Win bên trên Macbook trải qua Boot
Camp
+ mua Win mà lại không cần dùng Boot
Camp
Cách cài đặt Window đến Macbook qua Boot
Camp
Cài Win đến Macbook bằng Boot
Camp là phương thức được nhiều người khuyên dùng. Bởi đó là công núm mặc định đã bao gồm sẵn trên Macbook. Tuy nhiên, Boot
Camp còn một vài hạn chế như đề nghị khởi hễ lại khi muốn thay đổi hệ điều hành. Dẫu vậy đây vẫn là giải pháp an ninh và tin cậy nhất.
Hướng dẫn bỏ ra tiết
+ Đối với macbook năm năm ngoái trở về trước
Bước 1: Tải file ISO Windows, sẵn sàng USB buổi tối thiểu 8GB.
Bước 2: Nhấn tổ hợp phím Command + phím cách nhằm mở vẻ ngoài tìm kiếm Spotlight, nhập Boot
Camp lên thanh tra cứu kiếm. Cách khác thường dùng rất có thể vào mục Application tìm vận dụng Boot
Camp. Lựa chọn và mở chế độ này lên.
Bước 3: nhấn vào Continue để ban đầu quá trình sở hữu đặt.

Nhấn vào Continue
Bước 4: cắm USB đã sẵn sàng vào máyvà tích chọn vào ô trống > dấn Continue.

Tích lựa chọn vào toàn bộ các ô trống
Bước 5: gửi sang một hành lang cửa số mới, tại đây người tiêu dùng chọn vào Choose sinh sống mục ISO image để cài file ISO đã mua trước đó. Ở mục Destination Disk lựa chọn vào USB chúng ta đã gặm để Boot
Camp auto tải Driver mang lại máy khi setup > nhận Continue.

Tải lên file ISO và chọn USB
Bước 6: từ bây giờ mày đã tải bộ cài Driver lên trang chủ Apple, người tiêu dùng phải chờ đợi cho thừa tình này hoàn tất.

Chờ đợi quá trình phân vùng trả tất
Bước 7: sau khoản thời gian hoàn thành, sẽ chuyển đến bước chia phân vùng ổ cứng mang lại Mac
OS cùng Win. Điều chỉnh theo nhu yếu sử dụng, dìm Install đồ vật sẽ tự động hóa phân vùng và khởi hễ vào bộ cài Windows.
+ Đối với laptop apple macbook năm năm ngoái trở về sau
Bước 1: cài file ISO Windows.
Bước 2: dấn Command + vệt cách để mở Spotlight, nhập Boot
Camp vào thanh tìm kiếm. Hoặc fan dùng có thể tìm Boot
Camps trong folder Application. Mở với khởi đụng ứng dụng lên để ban đầu cài đặt.
Bước 3: nhấn vào Continue để bắt đầu quá trình cài đặt đặt.

Nhấn vào Continue
Bước 4: Sau đó, một cửa sổ mới hiện tại lên chọn vào mục ISO image để thiết lập lên file ISO Windows đã cài về trước kia > Phân vùng ổ cứng mang đến Win với Mac
OS ở mục APFS Continue “disk1” will partitioned as > Nhấn Install để tiếp tục.

Tải lên tệp tin ISO và phân vùng ổ cứng
Bước 5: chờ đón trong vài phút nhằm máy bắt đầu phân vùng ổ cứng.
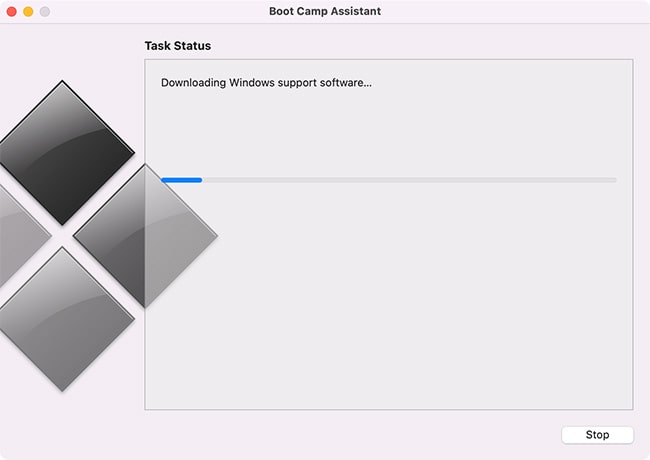
Quá trình phân vùng ổ cứng sẽ diễn ra
Bước 6: sau khi hoàn tất, Bootcamp đang chuyển kế tiếp phần thiết đặt Windows, người dùng có thể để mặc định vào dìm Next.
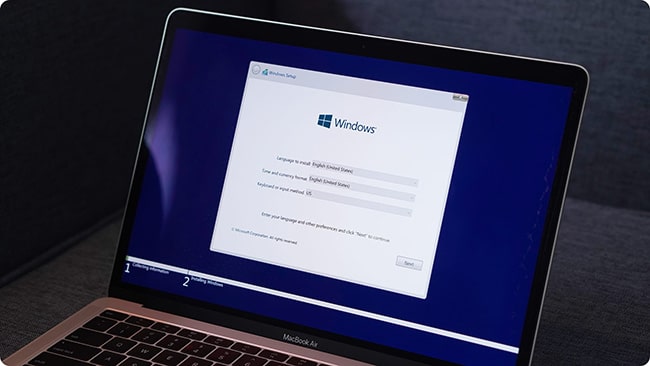
Để thông tin mặc định và nhấn Next
Bước 7: Nếu tất cả yêu cầu nhập Key thì chọn vào trong dòng “I don’t have a product key”.
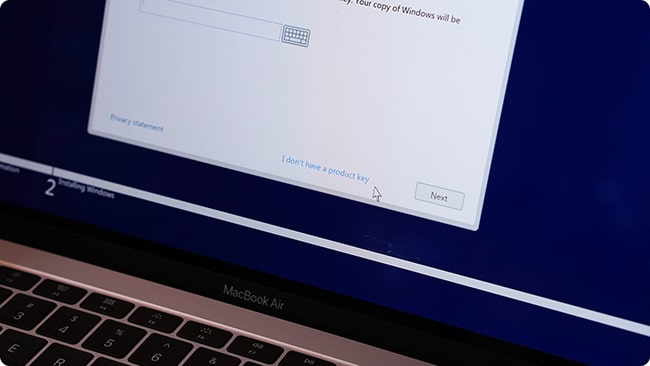
Nhập Key ví như có
Bước 8: chắt lọc phiên phiên bản Windows muốn setup > dấn Next.

Chọn phiên phiên bản Windows mà bạn muốn cài đặt
Bước 9: Tích vào ô “I accept the license terms” > thừa nhận Next nhằm tiếp tục.

Tích chọn việc gật đầu đồng ý các quy định của Microsoft
Bước 10: chọn “I don’t have internet” để không hẳn đăng nhập tài khoản Microsoft.

Bỏ qua liên kết internet
Bước 11: sau đó nhập những thông tin cơ bản như name, password,... Là trả thành.
Bước 12: khi đã dứt quá trình cài Win cho Macbook, hệ thống sẽ Update Driver Boot
Camp. Một hành lang cửa số hiện lên lựa chọn vào Next vật dụng sẽ tự động cập nhật. Khi quá trình hoàn tất Restart để khởi động lại máy.

Update Driver Boot
Camp
Bước 13: kết nối với wifi và cập nhật Apple Software update.

Kết nối mạng để nâng cấp Apple Software update
Bước 14: Restart lại máy với kiểm tra lại Update hiển thị như dưới đó là đã trả thành.
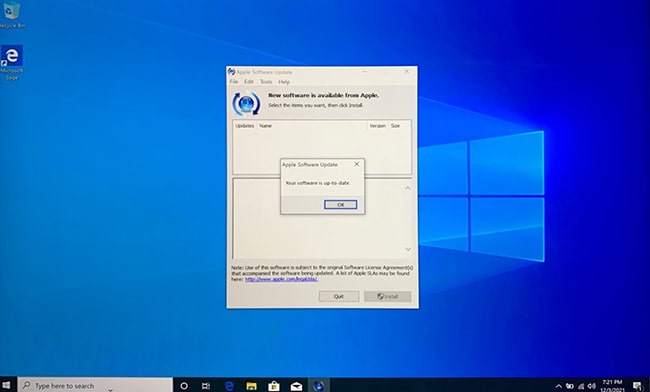
Cập nhật thành công
Cách đảo sang lại thân 2 hệ điều hành
Muốn chuyển đổi qua lại thân 2 hệ quản lý Mac
OS với Win thì người tiêu dùng bắt đề nghị khởi cồn lại thứ Mac và kế tiếp thực hiện theo các bước sau:
Nhấn vào nút nguồn nhằm khởi đụng máy > ngay trong lúc đó dấn giữ phím Option > Máy đã hiển thị 2 phân vùng Macintosh HD (hệ quản lý và điều hành Mac
OS) cùng Boot
Camp (hệ quản lý điều hành Windows) > lựa chọn vào hệ quản lý điều hành muốn sử dụng là được.

Chuyển thay đổi giữa 2 hệ điều hành
Cách xóa Windows trên laptop macbook trên phân vùng Boot
Camp
Vì một nguyên nhân nào đó, bạn muốn xóa phân vùng ổ cứng Windows thoát khỏi máy Mac. Rất dễ dàng và đơn giản chỉ với cùng 1 vài thao tác làm việc dưới đây bạn đã có thể loại trừ nó ngoài máy:
Bước 1: Mở công cụ Disk Utility.
Bước 2: Ở mục Internal lựa chọn vào phân vùng ổ đĩa mong mỏi xóa > bấm vào mục Erase ở phía trên để xóa đi.

Chọn vào phân vùng ổ cứng muốn xóa
Bước 3: Một hành lang cửa số xuất hiện, bạn dùng thường xuyên nhấn vào Erase > sau cùng chọn vào Done để hoàn tất.

Nhấn vào Erase
Bước 4: sau thời điểm đã xóa phân vùng, thực hiện gỡ vứt phân vùng để giải phóng dung lượng. Vẫn trong mục Disk Utility nhấp vào ổ đĩa chính > tiếp tục nhấn vào Partition.

Giải phóng không gian lưu trữ của ổ cứng
Bước 5: bây giờ một hình tròn biểu hiện dung lượng của từng phân vùng sẽ sở hữu. Chỉ việc nhấn vào phân vùng nhưng mà trước đó các bạn đã xóa > lựa chọn vào biểu tượng dấu (-) ở phía dưới > bấm vào Apply nhằm xác nhận.
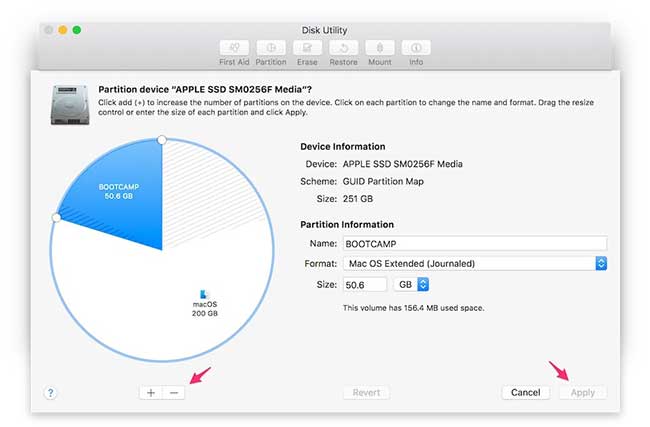
Lựa chọn vào phân vùng ổ cứng vẫn xóa
Bước 6: kế tiếp người dùng liên tiếp chọn vào mục Partition khi gồm thông báo. Tiếp nối chờ trong giây lát để quy trình giải phóng dung lượng hoàn tất.

Nhấn vào Partition nhằm hoàn tất
Hướng dẫn nhanh áp dụng Parallels để thiết lập Win bên trên Macbook
Bên cạnh phương pháp cài Win cho Macbook bởi Boot
Camp thì chúng ta cũng có thể sử dụng các ứng dụng có bản lĩnh tạo sản phẩm ảo trên Mac
OS để tải Win cũng được. Phần mềm ảo hóa Windows trên Mac
OS phổ cập nhất được nhiều người áp dụng là Parallels Desktop.
Bạn có thể tìm hiểu cụ thể hơn về phần mềm Parallels cũng tương tự một lưu ý cần phải biết khi mua Win mang đến Macbook bởi Parallels tại bài bác viêt sau: Cách trả lập Windows bên trên Mac bằng Parallels đơn giản
Còn sau đây, Tinker xin được hướng dẫn cấp tốc cách tùy chỉnh thiết lập Parallels nhằm chạy Windows bên trên Macbook
Bước 1: mua File ISO Windows, ứng dụng Parallels Desktop trên kho áp dụng App Store, công cầm cố kích hoạt phiên bản quyền Windows sau khoản thời gian đã thiết lập thành công.
Bước 2: Giải nén phần mềm Parallels vừa sở hữu về mở khởi chạy. Lựa chọn vào mục Install > sẽ sở hữu thông báo hiển thị hỏi bạn cũng muốn mở áp dụng được sở hữu về ko > chọn vào mở.

Nhấn vào Install
Bước 3: Tiếp đó, screen sẽ hiển thị tăng cấp lên phiên phiên bản mới. Tắt hành lang cửa số đó đi và chọn vào mục No, use current.

Chọn vào No, use current
Bước 4: Sau đó, hệ thống sẽ hỏi bạn cũng muốn sử dụng Boot
Camp để mua Win. Người tiêu dùng chọn vào Skin để vứt qua.
Bước 5: lúc này sẽ bắt đầu vào quy trình cài đặt, màn hình hiển thị hiển thị cửa sổ mới chọn vào mục Install Windows or another OS from a DVS or image file.

Chọn vào Install Windows or another OS from a DVS or image file
Bước 6: cửa sổ mới xuất hiện chọn vào mục Image File > lựa chọn file ISO Windows đã mua về > nhận Continue.

Chọn vào Image File
Bước 7: Tích vào ô Express Installation > bấm vào Continue.

Tích lựa chọn Express Installation
Bước 8: lựa chọn mục đích sở hữu Win bên trên Mac > tự đó, Parallels sẽ nỗ lực tối ưu theo chắt lọc của tín đồ dùng.

Lựa chọn mục đích cài Win
Bước 9: Ở phần tiếp theo rất có thể để tin tức mặc định hoặc biến hóa tùy ý. Tiếp nối tích vào ô Create alias on Mac desktop để chế tạo máy ảo. Tích vào ô Customize settings before installation trường hợp muốn thiết lập cấu hình. Dìm Continue nhằm tiếp tục.
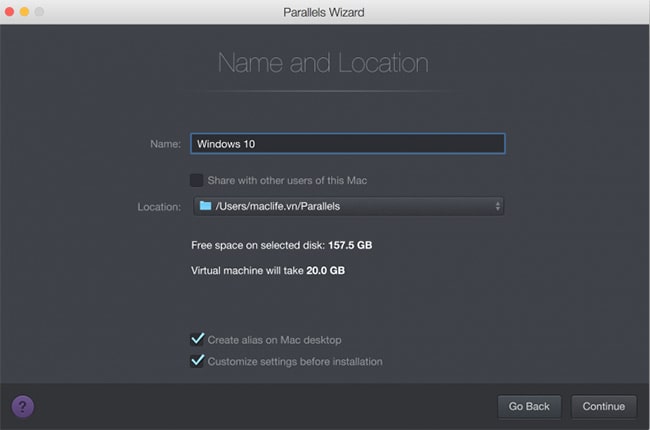
Chọn Create alias on Mac desktop để chế tạo ra máy ảo
Bước 10: cửa sổ setup cấu hình hiển thị. Người tiêu dùng có thể thiết lập hoặc để theo thông số kỹ thuật mặc định mà khối hệ thống đã về tối ưu theo mục đích sử dụng được hỏi trước đó.

Thiết lập thông số cấu hình
Bước 11: thời điểm nào Parallels vẫn hiển thị lại bảng cấu hình của lắp thêm ảo. Người dùng chọn vào Continue để tiếp tục thiết lập hoặc chọn vào Configure để điều chỉnh lại.

Cấu hình sau khoản thời gian thiết lập
Bước 12: Tiếp đó, khối hệ thống sẽ yêu thương cầu các bạn cài Parallels Toolbox > dìm Install nhằm bắt đầu.

Cài Parallels Toolbox
Bước 13: lúc khi hoàn thành cài đặt Parallels Toolbox > lựa chọn Done để tiếp tục.

Nhấn Done để hoàn tất
Bước 14: bây giờ sẽ bước đầu quá trình cài Win mang đến Macbook người tiêu dùng chọn vào phiên bản hệ điều hành mong sử dụng > Nhấn Next.

Chọn phiên phiên bản hệ điều hành
Bước 15: khối hệ thống sẽ bắt đầu quá trình cài đặt win mang đến máy Mac. Tín đồ dùng mong chờ hoàn tất là hoàn toàn có thể sử dụng tuy vậy song 2 hệ điều hành.

Quá trình thiết đặt đang diễn ra
Sử dụng VMWare Fusion nhằm ảo hóa Windows trên Mac
OS
Phương pháp tải Windows đến Macbook không qua Boot
Camp đồ vật hai kia là thực hiện VMWare Fusion. Đây là phần mềm ảo hóa hỗ trợ cài Windows mang lại Macbook như Parallels. Được tích hòa hợp nhiều bản lĩnh ưu việt hơn nhiều Boot
Camp. Được reviews có khả năng hoạt động ổn định hơn nguyên tắc mặc định này và mang đến những trải nghiệm giỏi nhất.

Phần mềm VMWare Fusion
Cách cài đặt chi tiết cũng giống như những để ý quan trọng khi cài đặt Windows trên vật dụng Mac bởi VMWare Fusion chúng ta cũng có thể xem tại bài xích viết: Hướng dẫn trả lập Windows trên Mac bằng VMWare Fusion
Cài Windows cho Macbook với Veertu Desktop
Veertu Desktop là ứng dụng thứ cha mà Tinker muốn reviews tới với các bạn nếu mong muốn cài Win đến Macbook. Điểm rất nổi bật nhất của vẻ ngoài này là việc thay đổi giữa 2 hệ điều hành và quản lý rất đơn giản, không cần khởi cồn lại thiết bị như Boot
Camp.
OS. Hình ảnh của Veertu được nhận xét thân thiện với những người dùng, kể cả với người không chuyên. Vận tốc xử lý nhanh chóng, an toàn cùng với hệ thống bảo mật hộp cat an toàn.

Phần mượt Veertu
Tìm nắm rõ hơn về Veertu và cách setup Windows trên máy Mac bằng phần mềm này tại bài viết này: Cài Win mang đến Macbook bằng Veertu Desktop chi tiết nhất
Có đề nghị cài Win mang đến Macbook? tác dụng và khó khăn khi chạy Windows bên trên Mac OS
Việc cài Windows mang đến Macbook sẽ tùy nằm trong vào nhu cầu sử dụng của từng đối tượng người tiêu dùng người dùng. Nếu như bạn là một tình nhân thích tìm hiểu và ao ước trải nghiệm nhiều tuấn kiệt thú vị trên các hệ quản lý thì điều này trọn vẹn tuyệt vời.
Xem thêm: Tại sao máy tính không sử dụng được word bị khoá không cho soạn thảo văn bản
Ngoài ra, có những người dân lại đam mê gameplay nhưng lại là i
Fan bao gồm hiệu của nhà Táo thì sở hữu Win trên apple macbook để hoàn toàn có thể chơi game thích thú trên Macbook. Mặc dù nhiên, cần lưu ý rằng Macbook chưa hẳn là mẫu máy tính có khả năng chơi game tốt như các dòng máy tính xách tay chạy Windows khác. Bởi vì thế nhiều người dân khi bắt đầu dùng Macbook mà lại có sở trường chơi trò chơi thường vẫn có câu hỏi "Macbook tất cả chơi được trò chơi không".
Vì vậy, hãy download win đến Macbook khi gồm nhu cầu. Còn nếu như khách hàng có điều kiện về tài chủ yếu thì có thể lưu ý đến tới việc chọn mua hẳn một chiếc laptop Windows sẽ tốt hơn. Sau đây Tinker sẽ ra mắt những ích lợi và giảm bớt của bài toán cài win để bạn đọc có sự tuyển lựa hợp lý.
+ ích lợi khi cài Windows trên Macbook
có thể sử dụng những ứng dụng và chơi game HOT nhưng trên MacOS ko hỗ trợ. Trải nghiệm được rất nhiều tiện ích nghỉ ngơi trên cả nhị hệ quản lý điều hành này.

Có hết sức nhiều ích lợi từ việc cài Win bên trên Macbook
+ tiêu giảm khi thiết lập Windows bên trên Macbook
apple macbook chạy Win đã nóng rộng khi chạy MacOS, làm giảm tuổi thọ của linh kiện. vẫn có một vài tính năng mang định không thể sử dụng được trên apple macbook nếu cài Win như cảm biến ID.
Lưu ý khi gạn lọc phiên bạn dạng Windows phù hợp khi thiết lập trên thứ Mac
Không đề nghị máy Macbook làm sao cũng phù hợp để cài cho các phiên bạn dạng Windows không giống nhau. Mỗi dòng phiên bạn dạng Windows 7, 8, 10 tuyệt 11 gần như yêu rất nhiều yêu cầu nghiêm ngặt về phần cứng. Dưới đây là danh sách các máy Mac đầy đủ điều kiện setup cho từng phiên bạn dạng Windows không giống nhau.
+ Đối cùng với phiên phiên bản Windows 11
Hiện tại, Windows 11 đang yêu cầu những dòng vật dụng Macbook phải cung ứng TMP2.0 và một số trong những tiêu chí về thông số kỹ thuật thì mới hoàn toàn có thể cài đặt. Một trong những dòng vật dụng Mac cung ứng TMP2.0 bao gồm:
apple macbook Retina 12 inch 2017 táo macbook pro 13 inch năm nhâm thìn 2 cổng Thunderbolt 3 Mac Pro 2019 Mac mini 2018 iMac Pro 2017 i
Mac Retina 5K 27 inch 2017 i
Mac Retina 4K 21.5 inch 2017 i
Mac 21.5 inch 2017

Kiểm tra máy có đạt yêu thương cầu trước lúc cài Win
+ Đối với phiên bạn dạng Windows 10
Để cài Win 10 mang lại Macbook thì người tiêu dùng nên để ý chỉ có một số trong những dòng thứ Mac mà lại Tinker share sau đây bắt đầu phù hợp.
laptop macbook Air 2012 trở lên macbook pro 2012 trở lên trên Mac mini 2012 trở lên iMac 2012 trở lên trên i
Mac Pro toàn bộ các hình dạng máy Mac Pro 2013 trở lên trên
+ Đối với máy Macbook năm ngoái đổ về trước
Các sản phẩm Macbook đời năm ngoái trở về trước như macbook cũ năm trước thường áp dụng hệ quản lý điều hành Mac
OS 10.15 đổ xuống với không có tác dụng nâng cấp cho lên Mac
OS 11 Big Sur hay Mac
OS 12 Monterey thì chạy thiết lập các phiên bạn dạng Windows thấp hơn hoàn toàn như Windows 7 với 8/8.1.
Book và mong trải nghiệm hệ điều hành và quản lý Windows? Hãy theo dõi nội dung bài viết dưới đây để có được phía dẫn tải Windows mang lại Mac
Book cụ thể nhất 2023 miễn phí. Đảm bảo bạn sẽ tìm thấy những thông tin hữu ích và quan trọng để triển khai quá trình thiết lập một cách dễ dàng.
Ưu Điểm:
Phổ thay đổi và Thuận Tiện: với Windows thịnh hành tại Việt Nam, việc setup Windows bên trên Macbook đưa về sự tiện lợi cho quá trình và ảnh hưởng với nhiều người dùng khác.
Dễ Dàng thiết lập Đặt Phần Mềm: Windows gồm một kho áp dụng đa dạng, bao hàm ứng dụng học tập, thao tác và giải trí mà không hẳn lúc nào cũng có thể có sẵn bên trên Mac
OS, như Corel, Revit,...
Hiệu Suất Tương Đương: Macbook sở hữu Windows hoàn toàn có thể đạt hiệu suất tương đương với các máy tính xách tay chạy Windows thuần túy bao gồm cùng cấu hình.
Nhược Điểm:
Ảnh hưởng trọn Đến Linh Kiện: áp dụng Windows bên trên Macbook có thể gây nhiệt độ cao hơn, ảnh hưởng đến tuổi lâu của linh kiện và có thể dẫn tới sự việc hỏng hóc nhanh chóng.
Hao pin Nhanh: Chạy Windows rất có thể làm bớt thời lượng sử dụng pin của Macbook xứng đáng kể, do hệ thống Windows yêu thương cầu tích điện cao hơn.
Tính Năng cân xứng Hạn Chế: một vài tính năng đặc thù của macbook như touch ID rất có thể không vận động hoặc cung cấp kém hơn khi áp dụng Windows.
Tùy Thuộc vào trong dòng Máy: kỹ năng tương mê thích với vấn đề cài Windows trên apple macbook còn phụ thuộc vào vào cái máy. Có những dòng trang bị tương thích giỏi hơn như laptop apple macbook Pro, apple macbook Air, trong khi những dòng khác tất cả thể gặp gỡ hạn chế, ví dụ như Macbook Retina.
Việc sở hữu Windows trên Macbook đem lại nhiều lợi ích nhưng cũng đồng thời có những khủng hoảng rủi ro và tiêu giảm mà người dùng cần suy xét kỹ trước khi đưa ra quyết định thực hiện.
II. Phía dẫn tải Windows bên trên Mac
Book bởi Parallels
Giới thiệu về Parallels
Parallels là một trong những phần mềm được cho phép người dùng cài đặt Windows trên máy Mac một cách hối hả và tự động cài đặt Driver mang đến Windows. Cùng với Parallels, bạn cũng có thể sử dụng hết cục bộ hiệu năng của chiếc Mac
Book lúc chạy Windows. Lưu ý rằng với biện pháp này bạn chỉ rất có thể sử dụng một hệ điều hành và quản lý tại 1 thời điểm - hoặc Windows hoặc Mac
OS - và phải khởi hễ lại để chuyển hẳn sang lại thân hai hệ điều hành.
Chuẩn bị để mua Windows mang đến Mac
Book bằng Parallels
Tải file ISO của Windows từ trang web chính thức của Microsoft.Các bước thiết lập Parallels Desktop với Windows trên Mac
Book - CÁCH 01
Tắt GateKeeper






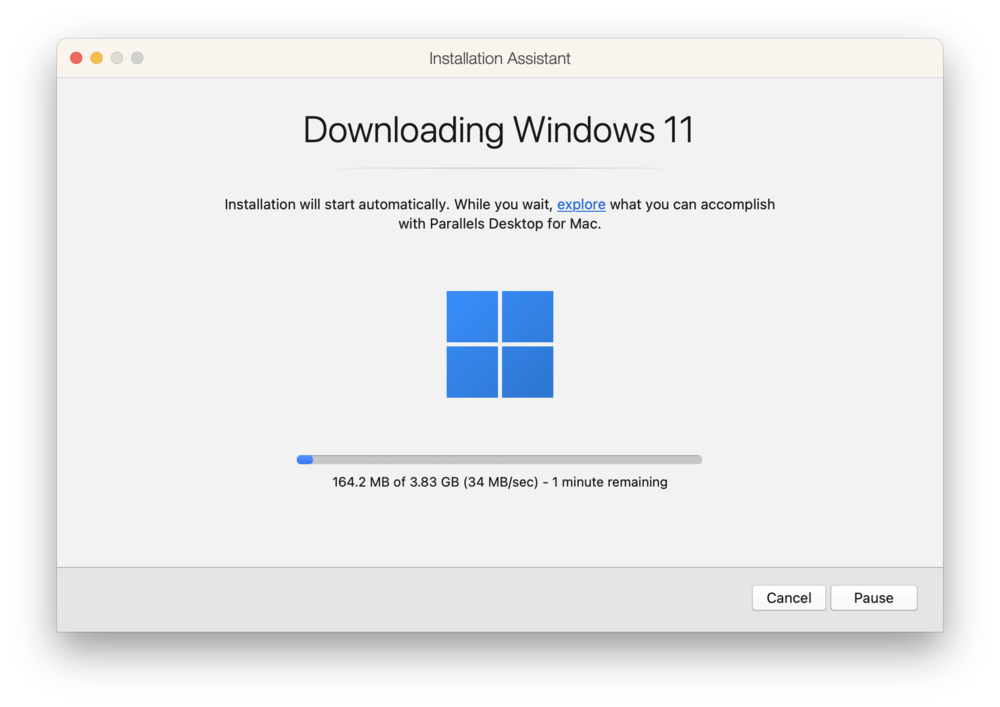





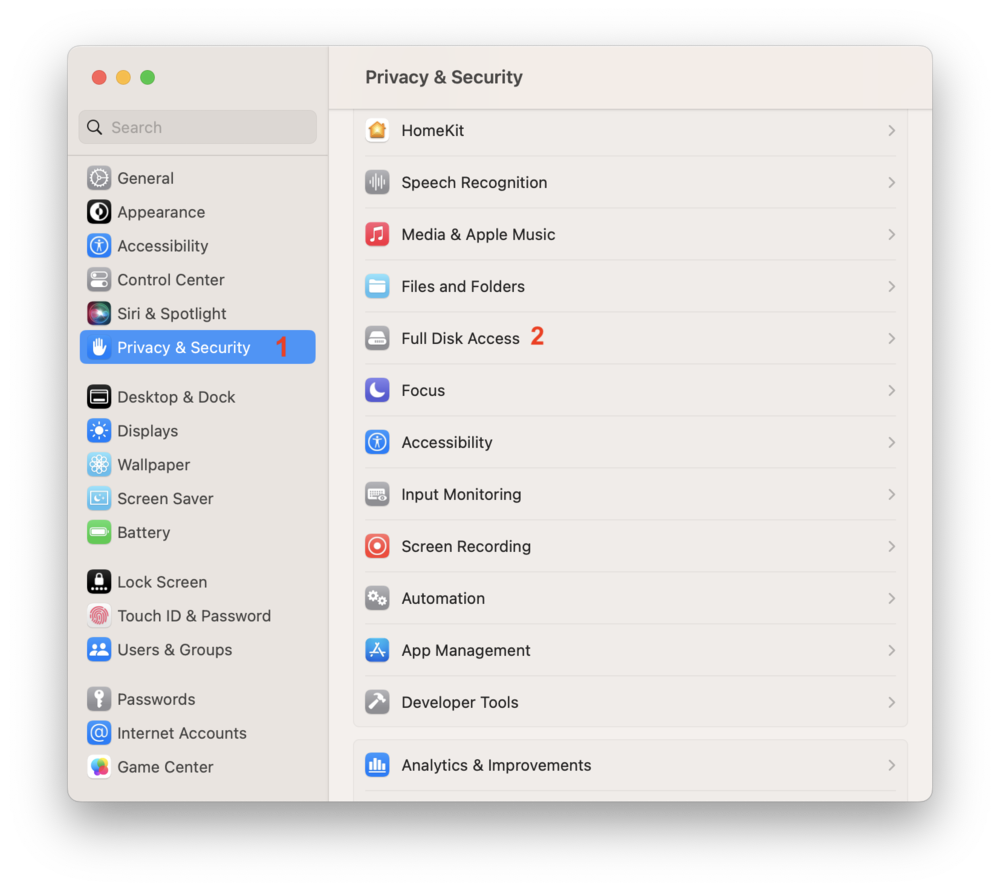



Sau đó nhập Password của máy


 Các bước thiết đặt Parallels Desktop với Windows trên Mac
Các bước thiết đặt Parallels Desktop với Windows trên Mac
Book - CÁCH 02
Bước 1: tải và setup Parallels Desktop bằng phương pháp mở file sở hữu về và thực hiện quá trình hướng dẫn bên trên màn hình.


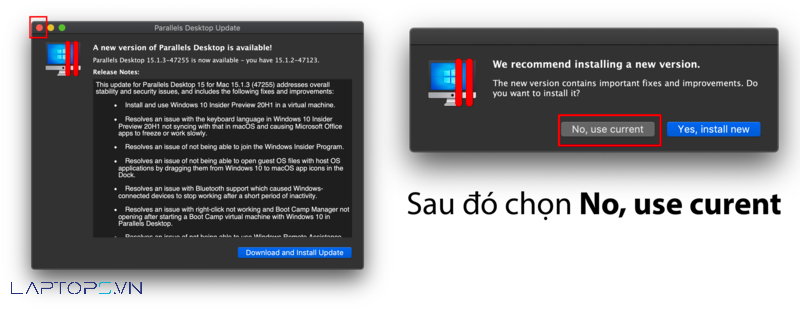
Bước 2: chọn "No, use current" khi được đặt câu hỏi về việc update Parallels Desktop.




Đầu tiên, bạn phải tải Boot Camp tư vấn Software từ trang web chính thức của Apple. Boot Camp tư vấn Software là bộ driver được thiết kế đặc biệt nhằm hỗ trợ thiết lập Windows bên trên Mac

Trước khi setup driver, bạn nên sao lưu lại dữ liệu đặc biệt quan trọng trên Mac
Book của mình. Điều này góp đảm bảo an ninh dữ liệu và nên tránh mất mát dữ liệu trong quá trình cài đặt.

Bước 4: thiết lập driver
Sau lúc giải nén, bạn cần cài đặt driver. Để làm điều này, hãy có tác dụng theo công việc sau:
Bật Windows bên trên MacBook của bạn
Mở folder Boot Camp support Software cùng tìm file setup.exe
Nhấp lưu ban vào tệp tin setup.exe để bắt đầu quá trình setup driver
Làm theo những hướng dẫn trên màn hình để ngừng quá trình tải đặt
Sau khi cài đặt driver, khối hệ thống sẽ yêu thương cầu các bạn khởi đụng lại Mac
Book nhằm hoàn tất quy trình cài đặt.
Tóm lại, cài đặt driver đến Mac
Book chạy Windows là bước đặc biệt quan trọng để bảo vệ hệ thống hoạt động ổn định và về tối ưu. Chúng ta cũng có thể thực hiện tại quá trình setup driver bằng cách tải xuống Boot Camp support Software và làm theo các giải đáp trên.
III. Phía dẫn mua Windows trên Mac
Book bằng Bootcamp
1.1. Khái niệm về Bootcamp
Bootcamp là 1 phần mềm được tích thích hợp sẵn trên Mac
OS, giúp fan dùng thiết lập Windows bên trên Mac
Book một cách thuận tiện và cấp tốc chóng. Nó cũng auto cài đặt các driver mang lại Windows, khiến cho bạn sử dụng không còn hiệu năng của chiếc Mac
Book để chạy Windows. Tuy nhiên, để ý rằng các bạn chỉ rất có thể sử dụng một hệ quản lý và điều hành tại một thời điểm - Mac
OS hoặc Windows - và cần khởi cồn lại để chuyển qua lại thân hai hệ điều hành.

1.2. Phía dẫn thiết đặt Win bằng Bootcamp trên Mac
Bước 1: chuẩn bị
Tải tệp tin ISO của Windows từ website chính thức của Microsoft.
Đối với MacBook từ bỏ đời 2015 trở xuống cần có 1 USB 8GB trở lên(Lưu ý : USB sẽ bị format khi sở hữu đặt).
Kết nối mạng internet để mua và update Bootcamp Assistant cùng driver cho Windows.

Đảm bảo bạn có đủ dung tích trống trên ổ cứng để thiết lập Windows.
Mở Bootcamp Assistant bên trên Mac
Book của khách hàng thông qua Launchpad hoặc tìm kiếm kiếm vào Spotlight.
Chọn "Tiếp tục" và Bootcamp Assistant sẽ tự động tìm kiếm tệp tin ISO của Windows.

Bước 3: tạo ra phân vùng đến Windows
Bootcamp Assistant đang hiển thị một trong những tùy chọn khác nhau cho phân vùng, ví dụ điển hình như kích thước và vị trí.
Chọn kích cỡ phân vùng cho Windows và nhấn "Tiếp tục".
Ổ cứng của các bạn sẽ được phân vùng và chuẩn bị thiết đặt Windows.

Bước 4: cài đặt Windows
Bootcamp Assistant sẽ khởi tạo một USB thiết đặt Windows với khởi động Mac
Book vào chế độ cài đặt Windows.
Bạn bắt buộc chọn phân vùng bắt đầu được tạo thành bởi Bootcamp Assistant để thiết đặt Windows.
Theo dõi các bước cài để của Windows với đợi quy trình hoàn tất.

Bước 5: cài đặt driver đến Windows
Sau khi thiết đặt xong Windows, Bootcamp Assistant sẽ auto cài đặt những driver mang lại Windows.
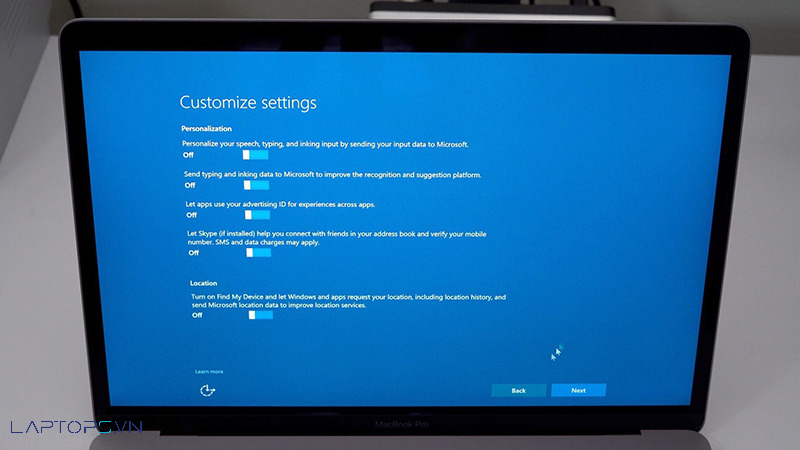
Sau khi setup xong, khởi động lại Mac
Book và thực hiện phím Option để chọn hệ quản lý điều hành mà bạn có nhu cầu sử dụng.
III.Hướng Dẫn tải Đặt Windows trên Macbook bí quyết 01
Đối cùng với Mac Đời 2015 Trở Xuống:
TH1: thiết lập Đặt bằng USB
Chuẩn Bị cỗ Cài Windows:
Cắm USB với chọn những tùy chọn download đặt, tiếp đến nhấn Continue.Chọn file ISO Win đã mua về mang lại ISO Image, và chọn USB có tác dụng Destination Disk.Tạo cỗ Cài và tải về Driver Boot
Camp:
Camp trên home Apple.
Phân Vùng và thiết lập Đặt Windows:
Chia dung tích ổ cứng mang lại Mac cùng Windows, sau đó nhấn Install nhằm máy từ bỏ phân vùng lại cùng khởi động vào bộ cài Windows.Đối với Mac 2015 Trở Lên:
TH2: sở hữu Đặt Không nên USB
Chuẩn Bị với Phân Vùng:
Chọn những tùy chọn cài đặt và dấn Continue.Chia dung lượng ổ cứng đến Mac với Windows theo ý muốn, kế tiếp nhấn Install.Lưu Ý quan tiền Trọng:
Cân nhắc dung lượng quan trọng cho Windows để tránh bài toán cài lại bởi thiếu dung lượng.Cài Đặt Windows:
Máy vẫn tự khởi hễ vào cỗ cài Windows và tiến hành cài đặt.Các bước chi tiết Cài Đặt Windows:
Chọn Phiên bản và tải Đặt Windows:
Chọn phiên phiên bản Windows, đề xuất Windows 10 Pro nhằm trải nghiệm không thiếu tính năng.Cài Đặt Ban Đầu Windows:
Lựa chọn I don"t have internet cùng Continue with limited thiết đặt để tránh đăng nhập thông tin tài khoản Microsoft.Chọn I don’t have a sản phẩm key và tùy chỉnh USER cùng Password.Cập Nhật Driver Bootcamp và táo apple Software:
Sau lúc vào Windows, update Driver Bootcamp là bước quan trọng.Cập nhật táo apple Software Update tiếp đến Restart máy.Kiểm Tra Cập Nhật:
Tiếp tục kiểm tra cập nhật đến khi thứ báo như hình để bảo vệ mọi thứ hoạt động ổn định.IV.Hướng Dẫn cài đặt Đặt Windows bên trên Macbook giải pháp 2
Bước 1:Vào “Spotlight search (Command + Space)” hoặc vào “Applications” tìm kiếm áp dụng “Bootcamp” với khởi động.