Xin chào những bạn, hôm nay mình sẽ hướng dẫn các bạn cách setup Windows 7 bởi CD tiên tiến nhất và cụ thể nhất, các bạn làm theo hướng dẫn này của bản thân hầu như sẽ thiết lập dễ dàng & gấp rút nhất, trong cả những bạn không biết hay không rành về mua hệ quản lý điều hành đều hoàn toàn có thể làm được một cách dễ dàng.
Bạn đang xem: Hướng dẫn boot win 7 từ cd
Phần 1. Chuẩn bị trước khi thiết đặt Windows 7Để thiết lập hệ điều hành quản lý Windows trên lắp thêm tính, các bạn cũng có thể lựa chọn thiết lập thông qua ổ đĩa CD được thêm sẵn trong sản phẩm hoặc ổ đĩa CD rời. Tiếp theo là 1 đĩa Windows 7 từ bỏ nhà kiến tạo Microsoft hoặc các chúng ta có thể tự ghi cho chính mình 1 đĩa DVD Windows, các bạn cũng có thể tham khảo cách ghi đĩa Win tại đây.
Phần 2. Xem xét trước khi cài đặt Windows 7Xác định ổ đĩa thiết đặt Windows 7 đúng đắn (mình đã nói kĩ ở bên dưới).Sao lưu lại đầy đủ tài liệu quan trọng trong ổ đĩa cài đặt Windows 7 vì tất cả sẽ bị xóa hết.Sao giữ gìn driver hoặc phần mềm bản quyền (nếu có).Chọn phiên phiên bản Windows 32-bit tuyệt Windows 64-bit (RAM nếu dưới 4 GB thì chọn 32-bit còn 4 GB trở lên trên thì lựa chọn 64-bit).※ khẳng định ổ đĩa thiết đặt Win
Đầu tiên chúng ta xác định ổ yêu cầu cài windows là ổ làm sao (Nếu trong laptop chỉ có một ổ và ko có dữ liệu gì đặc biệt quan trọng thì các bạn có thể bỏ qua bước này). ở đây mình có một ổ đang khoanh màu xanh là ổ cất dữ liệu của chính bản thân mình (ổ này tránh việc xóa), còn ổ khoanh màu đỏ là ổ cất Windows, bản thân sẽ cài đặt Win 7 vào ổ này (các bạn lưu ý tên ổ đĩa mua win, ở đây ổ mình là ローカルディスク (C:)).

Đầu tiên, bạn quan trọng lập laptop tiến hành boot từ bỏ CD hoặc DVD vào BIOS. Để truy cập vào hình ảnh BIOS, bạn cần nhấn lựa chọn đúng phím phù hợp theo chiếc máy vẫn sử dụng. Khi bắt đầu khởi động laptop nhấn thường xuyên hoặc giữ lại đè phím F2 hoặc phím DEL (thông thường xuyên là F2), còn nếu như không biết máy của mình là nhấn phím nào nhằm vào chính sách boot thì các chúng ta có thể tham khảo ở dưới đây.
Tổng hợp phím tắt vào Boot Option với BIOS của dòng sản phẩm tính
Khi đã vào được bối cảnh BIOS, thừa nhận tab Boot (hoặc Advanced – Change Boot Order) rồi lựa chọn CD/DVD (hoặc ODD) gửi lên vị trí đầu tiên (1st Boot) để boot trường đoản cú ổ đĩa CD hoặc DVD.

Khi tùy chỉnh xong thừa nhận F10 –

Tiếp đến họ sẽ đến đĩa DVD thiết đặt Windows 7 vào ổ đĩa DVD rồi khởi cồn lại lắp thêm tính. Khi screen hiển thị “Press và Key…” các các bạn nhấn phím bất kỳ để ban đầu quá trình sở hữu Win 7

hệ thống từ bây giờ sẽ load file win 7 như hình bên dưới đây.

Tại đồ họa màn hình setup Windows 7 trên thứ tính, sẽ có 3 tùy chọn tùy chỉnh thiết lập gồm:
Language lớn Install (インストールする言語): ngữ điệu cài đặt.Time and currency format (時刻と通貨の形式): Định dạng ngày tháng với tiền tệ.Keyboard or input method (キーボードの種類): Kiểu bàn phím sử dụng.Các chúng ta chọn ngôn ngữ cân xứng để thiết lập rồi chọn Next (次へ) để tiếp tục.

Chọn Install now (今すぐインストール) nhằm tiếp tục

Sang đồ họa các điều khoản sử dụng và thiết lập của Microsoft, tích chọn I accept the license tems (同意します) rồi tiếp tục nhấn Next (次へ).

Ở đồ họa này khối hệ thống sẽ hỏi họ lựa lựa chọn phương thức cài đặt nào, nhấp chuột vào vào Custom (新規インストール).

Sang giao diện màn hình hiển thị tiếp theo, đấy là phần setup khó nhất chúng ta cần xem xét nếu làm sai hoàn toàn có thể sẽ mất không còn dữ liệu. Thông thường sẽ sở hữu được 2 sự gạn lọc tại bước này.
– 1. Giữ nguyên phân vùng cũ, chỉ Format phân vùng đựng win để setup windows. ở đây bạn cần chọn đúng tên phân vùng muốn thiết đặt windows, rồi nhấn Format (フォーマット) ở bên dưới. Chú ý chọn đúng tên ổ đề nghị cài win (cách kiểm tra tên ổ tôi đã nói ở trên) còn những ổ còn lại nếu bao gồm không Format kế tiếp nhấn Next (次へ) để cài đặt.
– 2. Xóa toàn bộ phân vùng có sẵn và thiết đặt mới trả toàn. Ở đây nếu bạn không có dữ liệu gì quan trọng đặc biệt hay mong mỏi xóa toàn thể dữ liệu trên máy để cài new hoàn toàn, trước tiên hãy lựa chọn vào từng phân vùng rồi nhấn delete (削除).

chọn New (新規) để chế tạo ra phân vùng mới

thiết lập dung lượng mang lại phân vùng > Apply (適用) > OK

chọn phân vùng vừa chế tác ấn Next (次へ) để setup windows

Xuất hiện giao diện cài đặt Windows 7. Quy trình này thực hiện tự động trên máy tính.

Sau đó máy vi tính sẽ tự động hóa khởi động lại và đồ họa đăng nhập các thông tin của người dùng sẽ hiện nay lên. Tại phía trên bạn tùy chỉnh tên cho máy tính rồi chọn Next (次へ).

Sau đó cấu hình thiết lập mật khẩu, nếu không muốn đặt mật khẩu các bạn để trống toàn thể và lựa chọn Next (次へ).

Tại đây chúng ta nhập KEY mang đến win, nếu không tất cả key thì bạn bỏ tích vào tùy lựa chọn Automatic (オンライン…) rồi thừa nhận Next (次へ) hoặc chọn skip (スキップ).

chọn Use recommended settings (推奨設定を使用します) để tiếp tục

thiết lập múi giờ đồng hồ cho máy tính xách tay rồi chọn Next (次へ)

Đợi cho các tùy chỉnh thiết lập hoàn thành, chúng ta sẽ đến với giao diện hoàn hảo trên Windows 7.

Trên đó là cách setup hệ quản lý điều hành Windows 7 từ đĩa DVD của nhà phát hành. Bạn có thể sử dụng phương thức cài đặt bằng đĩa DVD này nhằm tiến hành thiết lập các hệ quản lý điều hành Windows khác nhau.
Windows 7 là 1 trong hệ điều hành được rất nhiều người dùng áp dụng và cũng giống như cái hệ điều hành và quản lý khác, bạn cũng có thể cài Win 7 tự USB, tự ổ cứng hay sở hữu Win 7 bằng file ISO để giúp đỡ hồi phục tốc độ chuyển động cho máy tính của bạn. Nếu như bạn đang tìm kiếm kiếm hướng dẫn giải pháp cài Win 7 bởi usb thì đừng bỏ qua nội dung bài viết này nhé! Hãy cùng Điện Thoại Vui - địa điểm chuyên sửa laptop, mày mò nào.
Hướng dẫn cài Win 7 bởi đĩa DVD
Bạn rất có thể mua đĩa Win 7 tại các shop bán đĩa hoặc những shop cung cấp cho linh kiện, phụ kiện sản phẩm công nghệ tính. Nếu sở hữu Win 7 bởi đĩa cho máy tính xách tay thì hãy đảm bảo an toàn rằng thiết bị tính của khách hàng có ổ đĩa DVD, nếu máy tính của người tiêu dùng không gồm ổ đĩa DVD thì chúng ta có thể cài Win 7 bởi USB theo hướng dẫn tại đoạn sau. Giải pháp cài Win 7 bằng đĩa theo từng bước:
Bước 1: Khởi động máy tính xách tay và khi đồ vật vừa khởi động, nghỉ ngơi góc màn hình sẽ có lựa chọn phím Del hoặc F2 để vào Bios với bạn nên chọn lựa ngay nhằm vào Bios của máy.Xem thêm: Vì Sao Máy Tính Tự Restart Đơn Giản Và Nhanh Chóng, Laptop Hay Bị Restart Và Cách Khắc Phục Hiệu Quả


Máy tính sau khi khởi động, ở màn hình cài Win 7 bạn chọn:
Language to lớn install: ngôn ngữ cài đặt.Time & currency format: định hình thời gian.Keyboard or input đầu vào method: kiểu dáng bàn phím.
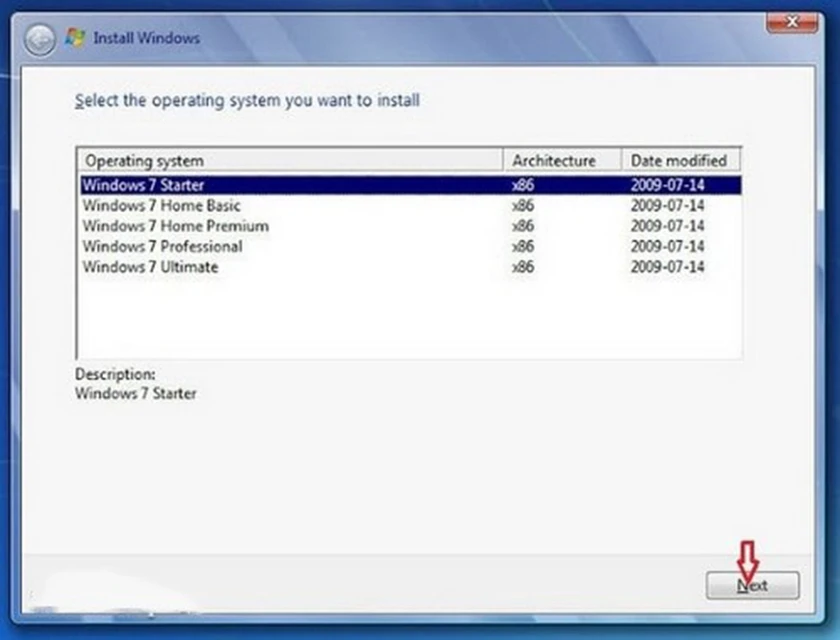

Cách thiết lập Win 7 bằng USB chi tiết cho đồ vật tính
Đối với lắp thêm tính không có ổ DVD, chúng ta có thể tiến hành cài đặt Win 7 bởi file ISO theo hướng dẫn thiết lập Win 7 bằng USB như sau:
Bước 1: Xác định cấu hình và thiết lập file. Xác định cấu hình máy tính của chúng ta sau đó cài về tệp tin .ISO Win 7 mà các bạn cần thiết đặt và 2 bạn dạng Win 7 được thực hiện phổ biến đó là Win 7 32bit và 64bit.Bước 2: sản xuất USB cài win. Tạo USB để tải Win thông qua một số phần mượt như Windows 7 USB DVD download hoặc Rufus.Với phần mềm Rufus, tiến hành như sau:
Cắm USB → khởi chạy mức sử dụng RufusTrong mục Device → lựa chọn USB đề xuất tạo boot (chú ý chọn đúng phiên bản: x86 tức thị Windows 32bit và x64 là Windows 64bit)



Để kiểm tra quá trình có thành công hay không, vào USB tìm chiếc autorun. Nếu tệp tin autorun có dung tích 1KB thì đồng nghĩa bạn đã chế tác USB boot thành công.

Sau khi đã thực hiện 2 bước trên, bắt đầu truy cập vào Bios của sản phẩm tính và thiết lập chọn phần khởi đụng hệ quản lý và điều hành từ USB. Bạn có thể bài viết liên quan bài viết về hướng dẫn tùy chỉnh Bios trên mạng để nắm vững cách cài đặt đặt.
Bước 4: tùy chỉnh tùy lựa chọn hệ thốngSau khi thiết lập Bios, bạn sẽ được chuyển cho giao diện cài đặt hệ thống và bạn chọn các thiết đặt như sau và chọn Next:
Language lớn install: English.Time và currency format: English (United States).Keyboard or input method: US.Bước 5: lựa chọn Install Now và đợi quá trình cài đặt hoàn tất.Sau khi quá trình cài đặt hoàn tất, bạn triển khai cài đặt công việc còn lại tương tự cách cài đặt Win 7 bởi đĩa như trên, bởi thế là sẽ hoàn tất cách cài Win 7 bằng USB.
Hướng dẫn thiết lập Win 7 trường đoản cú ổ cứng
Ngoài 2 bí quyết cài Win 7 tự đĩa với USB thì chúng ta có thể cài Win 7 tự ổ cứng như sau:
Bước 1: mua về file setup Win 7. Tải về file setup Win 7 (32bit hoặc 64bit tùy nằm trong vào cấu hình máy tính bạn đang sử dụng) tiếp đến thoát toàn cục chương trình đang hoạt động trên khối hệ thống và đưa file vừa sở hữu sang phân vùng ổ đĩa khác với phân vùng cài đặt hệ điều hành quản lý sẽ tiến hành rồi giải nén.Bước 2: chọn file setup.exe trong thư mục và sau thời điểm khởi rượu cồn sẽ lộ diện giao diện setup Win 7, chọn Install Now.Bước 3: Đợi vượt trình thiết đặt hoàn vớ sẽ xuất hiện 2 tùy lựa chọn Go online khổng lồ get the lastest updates for installation và vì not get the lastest updates for installation → Chọn vì not get….Các cài đặt ở những cách sau thực hiện tương tự biện pháp cài Win 7 bởi đĩa, USB.
Cấu hình yêu ước khi setup hệ điều hành và quản lý Windows 7
Cấu hình laptop tối thiểu: RAM 2GB, tốc độ chip 1GHz, 20GB trống ổ cứng, Direct
X 9. Thiết đặt Win 7 bởi USB phải 1 USB có dung lượng tối thiểu 4GB, format về NTFS với trong thừa trình thiết lập Win, USB sẽ format lại nên các bạn hãy lưu đầy đủ dữ liệu đang xuất hiện trong USB sang 1 USB khác để tránh mất dữ liệu quan trọng. Hình như khi mua Win 7 bởi file ISO USB thì bạn cần phải có file .ISO Windows để sở hữu thể bắt đầu cài đặt. Dường như bạn cũng biến thành cần hiện tượng tạo USB cài Win 7 hoặc chúng ta cũng có thể cài Win 7 bằng đĩa và bạn hãy sẵn sàng sẵn đĩa để ban đầu cài Win. Sau khoản thời gian thực hiện tại thủ thuật laptop thiết lập hoàn tất, họ sẽ yêu cầu xóa những dữ liệu cũ đang được setup đè lên trong folder windows.old và chúng ta nên xem lại những dữ liệu này trước lúc xóa hoàn toàn. Qua bài viết, cửa hàng chúng tôi đã share đến chúng ta hướng dẫn cài Win 7 bởi đĩa, bởi USB và từ ổ cứng. Chúc bạn thực hiện thành công và bao hàm trải nghiệm hay vời, nâng cao hiệu năng và tốc độ cho máy tính xách tay của bạn. Nếu khách hàng không trường đoản cú tin thiết lập ở nhà, có thể mang ra các siêu thị của Điện Thoại Vui nhé. Đây là một địa chỉ sửa máy tính bàn, sửa laptop bài bản với nút giá phải chăng đấy









