Trên hệ quản lý và điều hành Windows 7, 8, 8.1 hay Windows 10 đa số tính năng hỗ trợ backup (sao lưu) cùng Restore (phục hồi) lại hệ điều hành khi bị lỗi. Tức là sau khi chúng ta tạo một file backup (hay còn được gọi là file Image) thì khi khối hệ thống bị lỗi, bị virus tấn công thì chúng ta có thể sử dụng file Image này để hồi phục lại Windows về trạng thái lúc không bị lỗi một biện pháp nhanh chóng
Hướng dẫn tạo thành Backup đến Windows 7 (tạo tệp tin Image):+ cách 1: Đầu tiên các bạn click vào nút Start và chọn Control Panel. Hoặc chúng ta có thể mở nhanh Control Panel bằng cách mở vỏ hộp thoại Run (Windows + R) => nhập lệnh control => với nhấn Enter.
Bạn đang xem: Hướng dẫn backup win 8
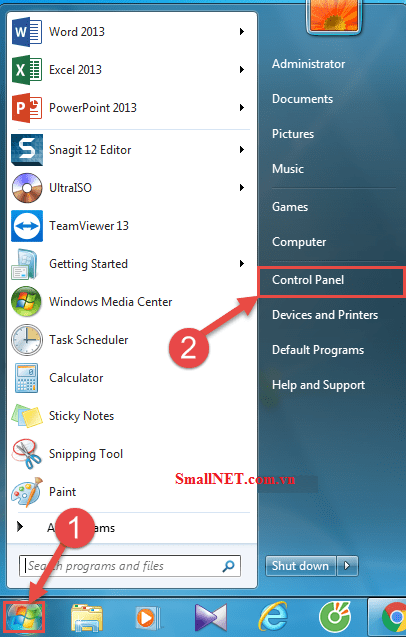
+ cách 2: Tại hộp thoại Adjust your computer’s Settings, chúng ta click lựa chọn tính năng System và Security như hình mặt dưới.

+ cách 3: Rồi bạn chọn tiếp tính năng Backup & Restore.

Trước lúc chọn Create a system image để tạo thành file Backup.

+ bước 4: Sau đó, tại hộp thoại Create a system image. Phần On a hard disk, bạn chọn phân vùng đang lưu tệp tin Backup (file Image) => rồi click Next.

+ cách 5: Ở công đoạn này bạn hãy lựa chọn phân vùng khối hệ thống như khoác định, hoặc chọn lựa thêm phân vùng không giống để sản xuất Backup => Rồi click Next, để tiếp tục.(nhưng nên làm tạo phân vùng của hệ điều hành thôi)

+ bước 6: Cuối cùng bạn xác thực việc lưu file Backup vào phân vùng lựa chọn bằng cách nhấn vào nút Start backup nhằm khởi chạy quá trình sao lưu.

Và đó là quá trình Backup của Windows 7, bạn hãy đợi cho đến khi dứt nhé. Vận tốc nhanh hay đủng đỉnh thì còn tùy thuộc và dung lượng các file gồm trong phân vùng hệ điều hành của người sử dụng nữa.

+ cách 8: Sau khi sinh sản file Backup thành công, bạn quay lại phân vùng ổ đựng file Backup và khám nghiệm thành quả.

2. Cách Restore lại Windows 7 về trạng thái ban đầu
Để phục hồi lại phân vùng hệ quản lý điều hành Windows 7 bằng file Backup nghỉ ngơi trên thì họ lại chia thành 2 trường hợp.
Trường hòa hợp 1– kia là họ vẫn có thể vào được Win, nhưng lúc này bạn cảm xúc Win chạy chậm rì rì và bạn muốn phục hồi nó về tâm lý trước kia để sử dụng được mềm mại hơn.Trường hòa hợp 2– đó là máy tính xách tay bạn bị lỗi và không thể truy vấn vào Windows được nữa. Mà bạn vẫn hy vọng sử dụng lại tệp tin Backup mà các bạn đã sản xuất trước kia để hồi sinh lại hệ quản lý Windows để rất có thể sử dụng được.#1. Hồi phục lại Windows 7 bởi file Backup (khi vẫn vào được Win)
+ bước 1: Sau khi tạo thành file Backup. Khi gặp sự cố, hoặc các lỗi khó cách xử trí thì chúng ta cũng có thể hãy truy vấn theo đường truyền sau đây:
Nhấn vào nút Start => lựa chọn Control Panel => chọn bản lĩnh System and Security => chọn tiếp Backup và Restore (Giống với bước tạo tệp tin Backup ở trên vậy đấy!).
Tại đây chúng ta click vào tính năng Recover system settings or your computer.

+ bước 2: Sau đó chúng ta chọn Advanced recovery methods.

+ cách 3: Và lựa chọn tiếp dòng Use a system image you created earlier khổng lồ recover your computer như hình bên dưới.

+ cách 4: Rồi click vào nút Backup Now, và tìm tới phân vùng lưu file Backup của doanh nghiệp đã sinh sản trước đó để Restore lại hệ thống.

+ bước 5: hôm nay bạn chỉ việc đợi cho quy trình Backup trả tất, kế tiếp Restart lại máy tính xách tay và tận thưởng thôi nhé.
#2. Cách phục hồi Windows 7 bởi file Backup (khi không vào được Win)
Trong phần này thì bọn họ lại có 2 biện pháp làm, rõ ràng như sau:
Cách 1: Phục hồi lại file Image thông qua Win RENếu máy tính xách tay bạn có phân vùng Recovery (Windows RE ) thì rất có thể thực hiện Repair Your Computer được luôn. Vào trường hợp cơ mà máy tính của người sử dụng không xuất hiện thêm dòng Repair Your Computer thì các bạn hãy xem nội dung bài viết này: Không hiển thị Repair Your Computer vào Safe Mode phải làm thế nào ?
+ bước 1: Bạn tróc nã cập vào chế độ Safe Mode trên thiết bị tính => và lựa chọn dòng Repair Your Computer như hình bên dưới.

+ cách 2: Ở hành lang cửa số tiếp theo, bạn chọn Next để đi tiếp.
Xem thêm: Cách Cài Win 11 Không Cần Usb Đơn Giản, Cài Win 11 Cho Máy Không Hỗ Trợ

+ cách 3: Bạn hãy nhập User và Password của đồ vật nếu có.
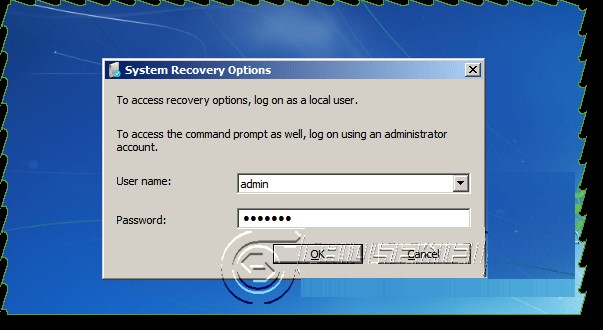
+ cách 4: Cửa sổ System Recovery Options xuất hiện, bạn hãy chọn tính năng System Image Recovery như hình mặt dưới.

+ cách 5: Tiếp theo, bạn hãy tích chọn vào phần Select a system image => bấm Next.

+ cách 6: Tiếp theo, bạn nên chọn lựa thư mục chứa file Image (thư mục mà các bạn đã lưu file Image đó) trong khung Location mà bạn có nhu cầu phục hồi.

+ cách 7: lựa chọn file Image mà bạn có nhu cầu phục hồi.

Sau đó nhấp vào nút Next để đưa sang bước tiếp theo.
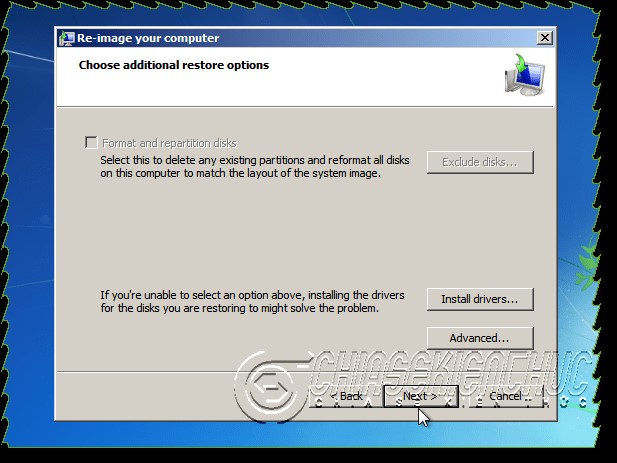
+ cách 8: Cuối cùng bạn bấm chuột nút Finish để xong quá trình thiết lập.
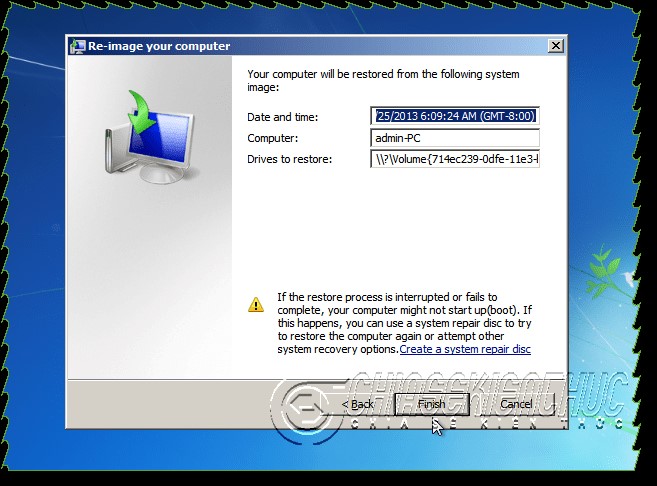
Sau đó bạn bấm Yes để đồng ý.
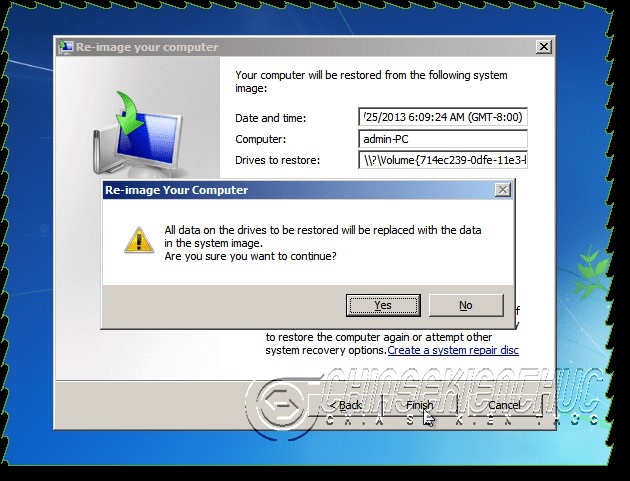
+ cách 9: Lúc này, quy trình phục hồi hệ điều hành trải qua file Image sẽ diễn ra. Bạn hãy đợi cho đến khi kết thúc nhé.

Sau khi hoàn thành thì các bạn nhấn nút Restart now để khởi đụng máy cùng xem công dụng thôi

Cách này thì vẫn mất thời gian hơn một chút, kia là họ sẽ cần chuẩn bị một usb tải Windows 7 hoặc đĩa cài Windows 7.
+ cách 1: Sau lúc đã tất cả công cụ rồi thì bọn họ hãy bước đầu nào. Các bạn hãy Boot vào bộ cài Windows 7 đó (nếu chưa chắc chắn thì chúng ta có thể xem cách vào BOOT MENU => kế tiếp chọn USB/đĩa CD tải win của người sử dụng là được)

+ cách 2: Bạn nhấn Next ở hình ảnh đầu tiên.

+ cách 3: tiếp đến ở cửa ngõ sổ tiếp theo sau thì bạn nhấn vào dòng Repair your computer như hình bên dưới.

+ bước 4: Ở công đoạn này thì chúng ta làm như Bước 6 ở Cách 1 thôi.

Có không hề ít tình huống, vì sao dẫn đến sự việc máy tính của khách hàng bị mất dữ liệu. Vấn đề sao lưu lại và phục hồi dữ liệu máy tính trở thành một “kỹ năng” mà phần đông người dùng máy tính nào cũng bắt buộc trang bị cho mình. Bài viết này của 2T-Mobile đang mách bạn một số trong những cách sao lưu lại và phục hồi dữ liệu máy tính Windows nhanh, dễ dàng mà hiệu quả nhé!
Sao lưu lại và khôi phục dữ liệu laptop Windows bằng File History
Sao lưu và phục hồi dữ liệu máy tính Windows bởi System Image Backup
Sao lưu giữ và phục hồi dữ liệu laptop Windows lúc nào?
Trong thời đại công nghệ phát triển như hiện tại nay, máy vi tính trở thành một công cụ hỗ trợ đắc lực cho mọi yêu cầu từ học tập tập, giải trí cho tới làm việc. Trong laptop sẽ bao gồm chứa tương đối nhiều tài liệu, tương đối nhiều file, ứng dụng đặc biệt quan trọng đối với người dùng. Câu hỏi sao lưu đảm bảo an toàn các dữ liệu này là rất yêu cầu thiết, chúng để giúp đỡ bạn đảm bảo toàn vẹn các dữ liệu của mình.
Khi lắp thêm tính chạm mặt sự rứa như virus tấn công, thiết bị hỏng hóc yêu cầu thay mới, thiết lập lại hệ thống,…. Bản sao lưu sẽ giúp bạn có thể khôi phục lại nhanh lẹ những tài liệu quan trọng này một phương pháp nguyên vẹn như không hề tất cả vấn đề xảy ra trước đó.
Ngoài ra, bản sao lưu giữ dữ liệu máy tính xách tay Windows này còn hoàn toàn có thể giúp bạn giải quyết và xử lý các vấn đề khi chạm chán lỗi hệ thống. Chúng sẽ là một bạn dạng vá hợp lí để sửa chữa cho chiếc laptop của bạn. Sao lưu tài liệu cũng tránh trường hợp bạn vô tình ấn xóa dữ liệu quan trọng nữa đấy.
Tóm lại, bạn phải sao lưu dữ liệu khi sử dụng laptop vì sự bình yên dữ liệu của chính bạn.
Sao lưu lại và phục hồi dữ liệu máy tính xách tay Windows bằng File History
Nếu chúng ta sử dụng máy vi tính Windows 10 hoặc phiên bản Windows 8/8.1 thì file History sẽ là một công cầm sao lưu và khôi phục dữ liệu máy vi tính Windows hữu ích. Dụng cụ này được tích thích hợp sẵn trên Windows cho phép bạn cũng có thể sao chép lượng lớn dữ liệu và khôi phục tức xung khắc không yêu cầu đến sự hỗ trợ của mặt thứ 3. Điểm cùng của tệp tin History là nó có thể tự khôi phục, ko cần bạn phải thao tác nhiều mang đến nên rất dễ sử dụng, phù hợp với mọi đối tượng người dùng người dùng.
Cách sao lưu dữ liệu bằng tệp tin History
Để sao lưu tài liệu bằng tệp tin History, các bạn thực hiện nay theo quá trình hướng dẫn sau:









