Bạn muốn chuyển đổi tên thông tin tài khoản quản trị viên mang định bên trên Windows 11 nhưng băn khoăn làm vắt nào? Trong bài bác này, FPT siêu thị sẽ hướng dẫn chi tiết các cách khác nhau để triển khai khi cần.
Bạn đang xem: Hướng dẫn đổi tên account win 11
Trên Windows 11, tài khoản quản trị viên (Administrator account) có độc quyền và quyền quan trọng đặc biệt để thực hiện các biến hóa cấp hệ thống đối với hệ điều hành. Những biến đổi này bao gồm cập nhật cài đặt bảo mật, setup hoặc gỡ thiết lập phần mềm cho đến thực hiện các đổi khác đối với tài khoản người dùng. Tuy nhiên, nếu sản phẩm tính của công ty sử dụng để share với các máy không giống trong mạng thì việc đổi tên tài khoản cai quản trị viên mang định lịch sự tên mà bạn có nhu cầu sẽ giúp dễ dàng phân biệt, làm chủ và áp dụng hơn khôn xiết nhiều.
Thay thay tên Administrator bởi Microsoft Account
Khi singin vào máy tính xách tay chạy Windows 11 bằng cụ thể tài khoản Microsoft của mình, PC đã nhập tin tức của bạn. Sau đó, các bạn cần update Tài khoản Microsoft của mình để biến đổi tên quản ngại trị viên. Đây là cách để làm như vậy:
Bước 1: Trên máy vi tính chạy Windows 11, truy cập vào menu Start, kế tiếp kích vào thương hiệu (có hình đại diện) tài khoản của chúng ta ở góc bên dưới cùng mặt trái.

Bước 2: Trong thực đơn hiển thị, lựa chọn tùy chọn Change account settings.
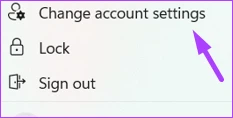
Bước 3: Từ hành lang cửa số mới hiển thị, bạn quan gần kề khung mặt phải, dưới mục Related settings kích tùy lựa chọn Manage my accounts. Thao tác làm việc này đang đưa bạn đến trang web của Microsoft để singin vào thông tin tài khoản Microsoft của mình.

Bước 4: trên trang thông tin tài khoản Microsoft hiển thị vào trình duyệt, kích vào tên tài khoản (bên phải ảnh đại diện) của bạn.
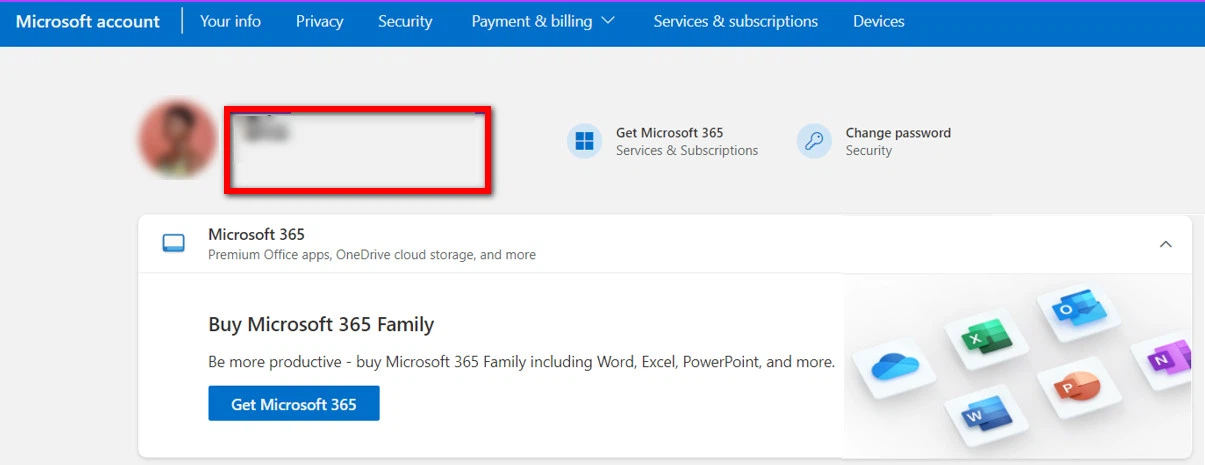
Bước 5: tiếp theo sau kích vào liên kết Edit name ở ngoại trừ cùng mặt phải.

Bước 6: bây chừ hãy nhập thương hiệu (First name) với họ (Surname) bạn muốn hiển thị làm tên cai quản trị viên trên máy vi tính vào các ô tương ứng. Kế tiếp nhập hình ảnh xác thực (Captcha) và ở đầu cuối bấm nút Save.

Bước 7: Khởi đụng lại máy tính để thay đổi được áp dụng.
Thay đổi tên Administrator bằng Control Panel
Nếu chúng ta chưa links tài khoản Windows tổng thể với thông tin tài khoản Microsoft, chúng ta có thể sử dụng Control Panel để biến hóa tên quản trị viên của thông tin tài khoản cục bộ. Dưới đó là cách thực hiện:
Bước 1: truy vấn vào thực đơn Start, nhập Control Panel vào size tìm kiếm phía trên. Tiếp đến kích chọn tác dụng hiển thị khớp ứng dưới mục Best match.

Bước 2: lựa chọn tùy chọn User Accounts trong cửa sổ mới hiển thị.

Bước 3: Kích tùy lựa chọn Change trương mục type nhằm tiếp tục.

Bước 4: tiếp theo sau kích chọn hồ sơ bạn dùng bạn có nhu cầu thay thay đổi tên.
Bước 5: Kích vào link Change the trương mục name trong hành lang cửa số mới.

Bước 6: Nhập thương hiệu tài khoản người tiêu dùng mới vào size New trương mục name.

Bước 7: Bấm nút Change Name nhằm lưu những thay đổi.
Thay đổi tên Administrator từ vỏ hộp thoại Run
Một giải pháp khác để biến hóa tên quản trị viên của bản thân cho tài khoản không được link với Microsoft là sử dụng công thay Run.
Bước 1: Truy cập vào menu Start, nhập Run vào khung tìm kiếm phía bên trên (hoặc nhấn tổng hợp phím Windows + R). Kế tiếp kích chọn kết quả hiển thị tương ứng dưới mục Best match để khởi chạy vỏ hộp thoại Run.
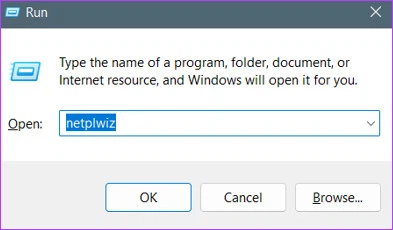
Bước 2: Trong vỏ hộp thoại Run hiển thị, nhập netplwiz vào form trống Open với bấm nút OK.

Bước 3: Kích chọn tên tài khoản bạn muốn đổi tên bên dưới mục Users for this computer trong hộp thoại User Accounts hiển thị cùng bấm nút Properties.
Bước 4: Nhập tên thông tin tài khoản mới muốn sử dụng vào size User name.

Bước 5: Bấm nút OK để lưu lại nắm đổi.
Thay thay tên Administrator tự Computer Management
Computer Management là 1 trong những bộ biện pháp quản trị được thực hiện để thống trị Windows. Vào đó bao hàm cả tính năng thay đổi tên quản ngại trị viên khi người dùng có nhu cầu. Sau đây là quá trình cần thực hiện khi áp dụng Computer Management để thay đổi tên quản trị viên của bạn:
Bước 1: Trên máy vi tính truy cập menu Start, nhập Computer Management vào form tìm kiếm.

Bước 2: Kích vào menu xổ xuống bên cạnh mục Local Users and Groups ngơi nghỉ khung phía bên trái trong hộp thoại mới.
Xem thêm: Cách Cài Spss - Tải Spss 20 Full

Bước 3: Kích đúp vào mục Users ở khung bên phải.
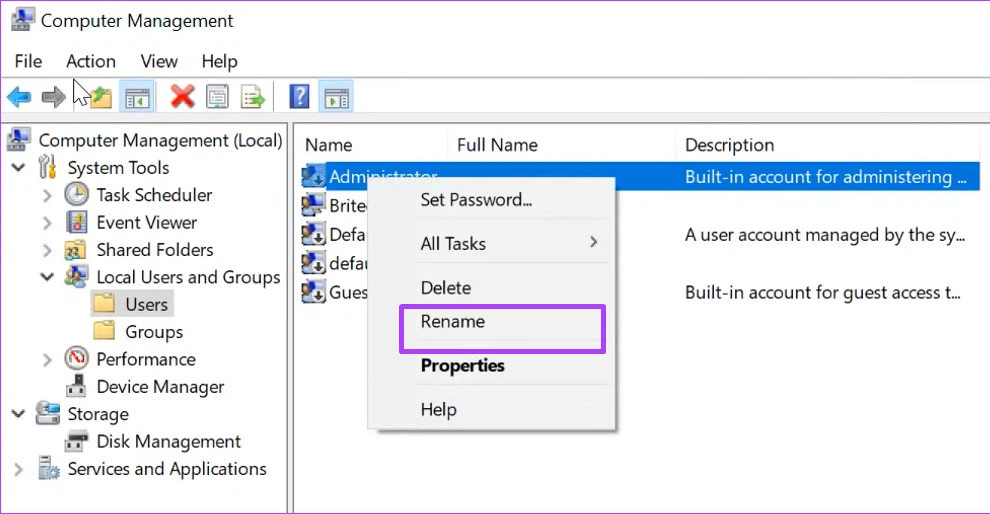
Bước 4: Kích chuột nên vào tài khoản Administrator và chọn Rename.
Bước 5: Nhập tên new cho tài khoản của khách hàng và bấm nút OK để áp dụng thay đổi.
Đổi tên quản ngại trị viên trên máy tính chạy Windows 11 giúp bạn dễ ợt phân biệt, cai quản và áp dụng khi chia sẻ máy tính với người tiêu dùng khác. Xung quanh ra, chỉ quản ngại trị viên mới tất cả thể đổi khác tài khoản khác làm quản trị viên.
Microsoft cho phép người dùng đổi tên trên laptop, máy vi tính để cá nhân hóa trang bị của mình. Nội dung bài viết dưới đây, MediaMart sẽ share đến bạn những cách đổi khác tên người dùng (User Name) trên laptop, máy vi tính Windows 11. Thuộc theo dõi nhé.
Xem cấp tốc 1. Cách biến hóa tên người tiêu dùng trên máy tính xách tay bằng thông tin tài khoản Microsoft2. Cách thay đổi tên người dùng trên máy tính từ hộp thoại Run3. Cách chuyển đổi User Name trên laptop bằng Computer Management4. Cách chuyển đổi tên người tiêu dùng trên máy vi tính bằng Control Panel
Bước 1: truy cập vào Start => Nhấp vào thương hiệu (có hình đại diện) tài khoản của người sử dụng ở góc dưới cùng mặt trái.
 Bước 2: lộ diện tùy chọn mới, nhấn vào Change tài khoản settings.
Bước 2: lộ diện tùy chọn mới, nhấn vào Change tài khoản settings. Bước 3: nhấn vào tùy chọn Manage my accounts làm việc khung mặt phải.
Bước 3: nhấn vào tùy chọn Manage my accounts làm việc khung mặt phải. Bước 4: bên trên trang thông tin tài khoản Microsoft, nhấp vào tên tài khoản của bạn.
Bước 4: bên trên trang thông tin tài khoản Microsoft, nhấp vào tên tài khoản của bạn. Bước 5: nhấn vào Edit name để tiếp tục.
Bước 5: nhấn vào Edit name để tiếp tục. Bước 6: Nhập thương hiệu (First name) và họ (Surname) bạn có nhu cầu hiển trị trên máy vi tính => Điền mã Captcha để đúng đắn => thừa nhận Save để lưu lại những bước.
Bước 6: Nhập thương hiệu (First name) và họ (Surname) bạn có nhu cầu hiển trị trên máy vi tính => Điền mã Captcha để đúng đắn => thừa nhận Save để lưu lại những bước. Bước 7: Khởi rượu cồn lại máy tính xách tay để đổi khác được áp dụng.
Bước 7: Khởi rượu cồn lại máy tính xách tay để đổi khác được áp dụng.Bước 1: Nhấn tổng hợp phím Windows + R để mở hộp thoại Run
Bước 2: Nhập trường đoản cú khóa netplwiz vào ô trống => nhận OK.
 Bước 3: trong tab Users, lựa chọn tài khoản bạn muốn đổi tên => Nhấn lựa chọn Properties.
Bước 3: trong tab Users, lựa chọn tài khoản bạn muốn đổi tên => Nhấn lựa chọn Properties. Bước 4: trên ô User Name, nhập tên thông tin tài khoản mới bạn muốn đổi => nhận Apply => thừa nhận OK để lưu lại.
Bước 4: trên ô User Name, nhập tên thông tin tài khoản mới bạn muốn đổi => nhận Apply => thừa nhận OK để lưu lại.
Bước 1: Vào Start, nhập Computer Management vào size tìm kiếm.
 Bước 2: tại mục Local Users và Groups ở khung bên trái, nhấn vào menu xổ xuống => Click đúp vào mục Users hiển thị ở khung bên phải.
Bước 2: tại mục Local Users và Groups ở khung bên trái, nhấn vào menu xổ xuống => Click đúp vào mục Users hiển thị ở khung bên phải. Bước 3: nhấp chuột phải vào Administrator => lựa chọn Rename.
Bước 3: nhấp chuột phải vào Administrator => lựa chọn Rename. Bước 4: trên đây, bạn nhập tên new cho tài khoản => sau cùng nhấn OK.
Bước 4: trên đây, bạn nhập tên new cho tài khoản => sau cùng nhấn OK.Bước 1: Mở vận dụng Control Panel bằng phương pháp nhập từ khóa Control Panel trong Windows Search.
 Bước 2: nhấp vào tùy lựa chọn User Accounts.
Bước 2: nhấp vào tùy lựa chọn User Accounts. Bước 3: nhấp vào Change account type nhằm tiếp tục.
Bước 3: nhấp vào Change account type nhằm tiếp tục. Bước 4: Ở cửa sổ mới hiện ra nhấn vào Change the trương mục name
Bước 4: Ở cửa sổ mới hiện ra nhấn vào Change the trương mục name Bước 5: Nhập thương hiệu tài khoản người tiêu dùng mới => thừa nhận Change Name để lưu cố đổi.
Bước 5: Nhập thương hiệu tài khoản người tiêu dùng mới => thừa nhận Change Name để lưu cố đổi. Trên đây là cách đổi khác tên người tiêu dùng (User Name) trên laptop, máy tính Windows 11. Hy vọng với những chia sẻ trong bài viết sẽ giúp cho bạn biết cách đổi tên để cá thể hóa sản phẩm của mình. Chúc bạn triển khai thành công!Tham khảo một vài mẫu máy tính giá tốt, hút khách tại Media
Trên đây là cách đổi khác tên người tiêu dùng (User Name) trên laptop, máy tính Windows 11. Hy vọng với những chia sẻ trong bài viết sẽ giúp cho bạn biết cách đổi tên để cá thể hóa sản phẩm của mình. Chúc bạn triển khai thành công!Tham khảo một vài mẫu máy tính giá tốt, hút khách tại MediaMart:

 -40%Lenovo V15 IGL 82C3005FVNPentium256GB SSD4 GB9.990.000 ₫5.990.000 ₫
-40%Lenovo V15 IGL 82C3005FVNPentium256GB SSD4 GB9.990.000 ₫5.990.000 ₫
Mời bạn xem thêm thêmLaptop
Laptop LGLaptop Macbook
Laptop Dell
Laptop Asus
Laptop AVITALaptop Lenovo
Laptop HPLaptop Acer
Laptop MSILaptop HP Probook
Laptop Gigabyte
Laptop Microsoft
Laptop Masstel
Laptop Thinkpad
Laptop Xiaomi
THÔNG TIN meopc.com khối hệ thống 400 ẩm thực ăn uống (8:00-21:00) giới thiệu công ty tuyển chọn dụng tương tác và góp ý Phương thức giao dịch thanh toán
cung ứng khách hàng phía dẫn mua sắm Online mua sắm chọn lựa trả góp phục vụ và lắp ráp Quy chế hoạt động In hóa solo điện tử Tra cứu đơn hàng Tra cứu bh
Hỗ trợ khách hàng phân phối hàng: 1900 6788 năng khiếu nại, Bảo hành: 1900 6741 / 1900 6743 cơ chế 30 ngày thay đổi
theo dõi và quan sát Media
Mart bên trên Media
Mart Facebook fanpage facebook
 Media
MediaMart Youtube Channel
 Media
MediaMart Zalo OA
 Media
MediaMart Tiktok Channel










