Nếu bạn nào chưa biết cách thực hiện thì cùng tham khảo nội dung bài viết bên dưới để biết Cách thiết lập và thiết đặt Microphone bên trên Windows 7 nhé!
Bước 1: Trên sản phẩm tính Windows, các bạn mở Control Panel bằng bí quyết chọn Start menu > Control Panel. Bạn đang xem: Hướng dẫn cài mic thu âm win 7
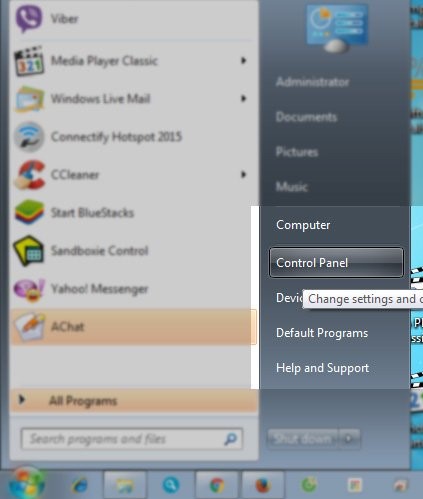
Bước 2: Trong Control Panel, mở phần Sound.
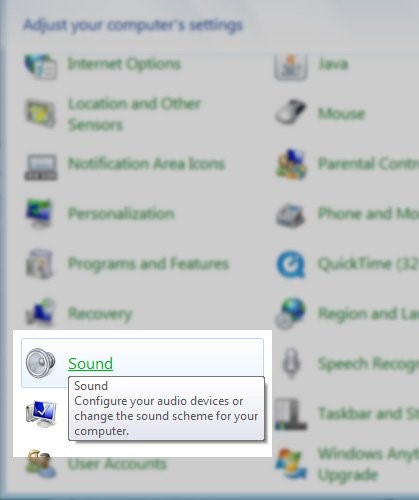
Bước 3: Trong cửa ngõ sổ Sound, các bạn sẽ thấy có tương đối nhiều Tab nhỏ, chọn Recording.

Bước 4: Trong tab Recording, lựa chọn thiết bị vừa cắn vào máy tính, rồi Set Default.
Bước 5: Lúc này, hãy thử nghiệm và coi nó có thao tác hay không.
Gõ nhẹ vào đầu microphone một vài ba lần (hoặc nói nhỏ tuổi vào đầu Mic). Trường hợp thấy dòng biểu thị xanh lá cây như hình bên dưới nghĩa là Microphone hoạt động bình thường. Còn nếu không tồn tại tín hiệu gì nghĩa là đang có vấn đề.

Bước 6: Nếu bạn đang ở vào tab Recording và thiết yếu thấy sản phẩm công nghệ microphone của mình, hãy kích vào bất cứ thiết bị nào được hiển thị vào tab Recording. Trong menu xuất hiện, tích vào Show Disabled Devices nếu nó không được tấn công dấu.
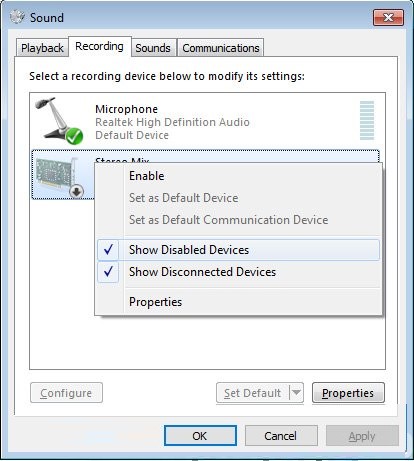
Nếu vẫn không được, trường vừa lòng này rất có thể bạn cắm nó vẫn chưa đúng hoặc yêu cầu phải setup driver để triển khai việc. Trong trường hòa hợp đầu tiên, chỉ cần kiểm tra xem đã cắn đúng chưa, cắn lại chúng là ok. Nếu như nó áp dụng cổng USB thì bạn có thể nhổ ra và cắm vào cổng khác. Vvì trên thứ tính, laptop thường có tối thiểu là 2 cổng USB. Trong trường hợp lắp thêm hai, áp dụng driver trường đoản cú website trong phòng sản xuất hoặc trường đoản cú đĩa CD đi kèm để mua đặt.
Bước 7: Vì một nguyên nhân nào đó, hoàn toàn có thể Windows vẫn không “nhận diện” hết thiết bị Microphone đã kết nối với vật dụng tính, laptop.
Chính vì chưng vậy, họ cần phải tạo nên Windows biết rằng đã có Microphone trên lắp thêm tính. Để thực hiện, mở cửa sổ Control Panel > Ease of Access Center.
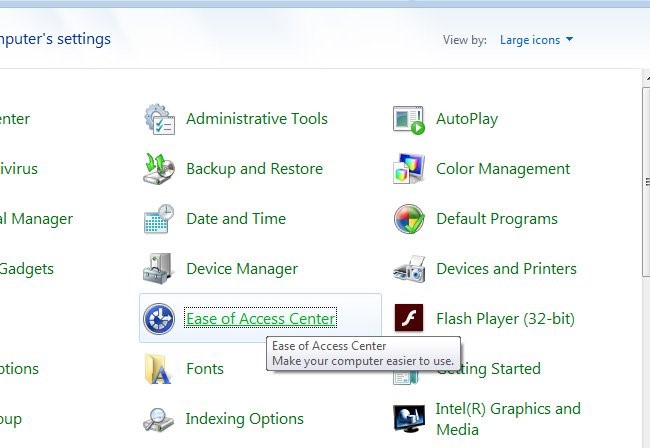
Bước 8: Lúc này, trong Speech Recognition, chúng ta chọ Set up microphone.

Bước 9: Chọn sản phẩm microphone mà lại bạn hiện tại đang sử dụng với nhấn Next.

Bước 10: Nhấn Next để tiếp tục.

Bước 11: Đọc to, cụ thể câu trong hình (được bôi đậm màu đen) để hệ thống tiếp nhận, xử lý giọng nói của bạn. Xong rồi thì bấm Next.
Bước 12: Hệ thống hiện thông báo đã kiểm tra, tùy chỉnh cấu hình Microphone xong. Bấm nút Finish và bắt đầu sử dụng Microphone của người tiêu dùng nhé.
Nếu trong trường hợp gặp gỡ lỗi, các bạn hãy xem lại hướng dẫn từ bước 1 xem vấn đề nằm sống đâu.
Xem thêm: Tại Sao Máy Tính Không Tắt Được Nguồn Win 7,8,10, 4 Cách Khắc Phục Lỗi Không Tắt Được Máy Tính Trên
Chúc chúng ta thành công!Chia sẻ về phía dẫn cài để microphone win 7 chỉ vào một nốt nhạc là chủ thể trong bài viết hôm nay của chúng tôi. Theo dõi bài viết để biết nhé. Ai đang dùng một chiếc máy tính xách tay chạy win 7, bạn muốn cài để microphone đến máy tính của chính mình mà chưa biết nên làm nuốm nào. Hãy tham khảo ngay đông đảo hướng dẫn về cách thiết đặt microphone win 7 mà chúng tôi meopc.com chỉ ra rằng sau đây, để áp dụng trên máy vi tính của bản thân nhé các bạn.

Lợi ích của việc thiết đặt microphone win 7
Dùng máy tính chắc hẳn chúng ta đã biết, trên đó nó không tồn tại sự cung cấp về việc tùy chỉnh cấu hình microphone nhằm mình rất có thể trải nghiệm những tiện ích như thể hát karaoke, triển khai thu âm giọng nói và chat chit cùng với mọi người bên trên mạng. Chính vì lý vày đó, các bạn nên thực hiện thiết lập microphone, độc nhất là win 7 chúng ta nhé.
Nếu sản phẩm tính của chúng ta đã được thiết lập microphone, thì khi bạn làm câu hỏi căng thẳng bạn cũng có thể cắm tai nghe rồi lắng tai một bài nhạc theo nguyện vọng của mình, âm nhạc sẽ giúp đỡ bạn quên đi mọi nỗi niềm trong tim trạng của phiên bản thân.
Giúp thuận tiện nói chuyện qua mạng
Nếu bạn muốn nói chuyện qua mạng cùng với một người các bạn nào đó, các bạn chả mong cầm smartphone lên điện thoại tư vấn điện đi mà hy vọng ngồi luôn luôn trước máy vi tính của bạn dạng thân làm điều đó. Thì một cái máy tính đang làm việc win 7, được thiết đặt microphone rất có thể giúp bạn thực hiện điều đó. Các bạn có thể gọi trực tiếp cho nhau, nói chuyện với nhau và bắt gặp nhau thoải mái. Các bạn chả rất cần phải mỏi tay cầm điện thoại cảm ứng thông minh làm điều đấy.
Ngoài ra, các chúng ta có thể thoải mái hát karaoke trên một chiếc máy vi tính win 7 sẽ được cài đặt microphone. Chất lượng âm thanh, giọng hát khôn xiết “Ok” các bạn nhé. Hãy thử yên cầu ngay điều đó, bởi việc thiết đặt microphone cho laptop win 7 của mình rồi hát nhé.
Giúp các bạn ghi âm được giọng nói của mình
Lợi ích sau cuối mà chúng tôi muốn chỉ ra cho bạn đọc, chính là việc máy vi tính win 7 có thiết lập microphone, cũng giúp các bạn ghi âm được giọng nói của bản thân mình rất hoàn hảo. Cùng với điều đó, bạn cũng có thể ghi âm trực tiếp lên máy tính xách tay mà không yêu cầu dùng mang lại điện thoại, như vậy bạn đã bớt tải đi được một thao tác cũng tương tự tiết kiệm được thời gian rồi đấy.
Qua những gì công ty chúng tôi đưa ra, các bạn chắc đang hiểu được microphone quan trọng như gắng nào trên máy tính của bản thân rồi đúng không nào ạ? Nếu bạn có nhu cầu cài để microphone mang lại máy tính, hãy áp dụng quá trình mà vào phần tiếp theo nội dung bài viết đưa ra nhé.
Cách thiết lập microphone win 7
Để có thể cài đặt microphone bên trên win 7, chúng ta phải tiến hành 10 bước. Và mong 10 bước đó thực hiện suôn sẻ nhất, thì bạn phải chuẩn bị không thiếu thốn những phương pháp cơ bản gồm: một chiếc máy tính cây hoặc là laptop chạy win 7 hoạt động bình thường; sẵn sàng một dòng tay nghe tất cả chứa microphone hoặc là một chiếc microphone; các bạn hãy cắm tay nghe vào jack cắm (dây màu sắc hồng của tai nghe chúng ta cắm vào ổ color hồng, dây màu xanh của tai nghe các bạn cắm vào ổ color xanh). Thực hiện ngừng rồi, bước đầu tiến hành 10 cách cài đặt chúng ta nhé.
Bước 1: Tại màn hình hiển thị chính máy tính xách tay win 7, chúng ta mở cửa sổ Control Panel bằng câu hỏi chọn Start menu rồi lựa chọn Control Panel
Bước 2: Ở trong hành lang cửa số Control Panel, các bạn hãy mở phần Sound
Bước 3: Ở cửa ngõ số Sound, các bạn sẽ nhìn thấy nó có xuất hiện không ít Tab nhỏ, các bạn chọn vào Tab Recording
Bước 4: tại Tab Recording, bạn nên chọn lựa thiết bị bản thân vừa thực hiện cắm vào máy vi tính (chọn sản phẩm công nghệ ở đây chính là tên của microphone mà bạn dùng) rồi ấn mix Default.
Bước 5: sau khi thực hiện ngừng bước 4, chúng ta hãy tiến hành việc bình chọn xem microphone có chuyển động hay ko (cách chất vấn là gõ nhẹ vào đầu microphone hay là nói gì làm việc đó). Nếu các bạn thấy có xuất hiện dòng tín hiệu màu xanh lá cây, nghĩa microphone chuyển động bình thường. Còn nếu như khách hàng không thấy có bất cứ tín hiệu nào, ko xuất hiện màu xanh da trời lá cây có nghĩa là microphone đang có vấn đề. Từ bây giờ bạn hãy chuyển sang bước 6.
Bước 6: nếu như bạn đang vào tab Recording nhưng lại không nhìn thấy thiết bị microphone, thì nên kích vào bất kể một thiết bị nào đó mà hiển thị sinh sống trong Tab Recording. Lúc này, bạn sẽ thấy thực đơn xuất hiện, các bạn hãy tích vào Show Disabled Devices trường hợp trước đấy nó chưa được tiến công dấu. Nếu microphone vẫn chưa xuất hiện, thì rất có thể bạn đã gặm sai địa điểm hoặc là laptop bạn cần setup thêm driver. Ở trường vừa lòng đầu tiên, thì bạn chỉ việc kiểm tra lại ổ cắn và dây cắm, rồi cắm lại là được. Còn ví như là ngôi trường 2, thì bạn cần phải cài đặt driver luôn luôn nhé.
Bước 7: cũng có thể có một vài lý do, để cho windows không nhận diện ra việc microphone đang được liên kết với máy tính xách tay và laptop. Vị thế, việc bạn phải làm là cho windows biết về điều đó bằng phương pháp mở cửa sổ Control Panel – Ease of Access Center hoặc Control Panel – Speech Recognition.
Bước 8: Trong hành lang cửa số Speech Recognition, các bạn cần lựa chọn Set up microphone.
Bước 9: Cũng sinh sống trong hành lang cửa số trên, bạn nên chọn vào thiết bị microphone mà bạn sử dụng, rồi ấn nút Next. Các bạn lưu ý, khi dùng tai nghe tất cả microphone thì chỉ việc đeo nó lên đầu, microphone thì để xa mồm 2 đến 3 cm, không nên thở vào đầu microphone trực tiếp để tránh vấn đề nước bọt bong bóng và hơi thở làm tác động đến unique của music lúc thu, nhằm phím Volume ko ở trong chế độ Mute rồi bấn Next tiếp tục.
Bước 10: bạn cần đọc to lớn và ví dụ để khối hệ thống có thể mừng đón được thông tin, xử lý giọng nói của bạn rồi bạn ấn vào Next. Dịp này bạn sẽ thấy trên screen có lộ diện thông báo về bài toán kiểm tra, tùy chỉnh xong Microphone và rất nhiều thứ ổn cả. Việc của người tiêu dùng cuối cùng buộc phải làm là hãy ấn vào nút Finish để bước đầu sử dụng microphone.
Kết luận
Như vậy là chúng tôi đã hướng dẫn chúng ta đọc cài đặt microphone win 7 chấm dứt rồi đấy ạ, nó cũng không thực sự phức tạp đúng không ạ? câu hỏi duy nhất các bạn cần làm, chính là hãy đọc thật cẩn thận hướng dẫn rồi vận dụng trực tiếp vào thực hành luôn để sở hữu được số đông trải nghiệm thoải mái nhất từ microphone trên máy tính của mình. Chúc chúng ta thành công!









