Bằng biện pháp cài bộ thiết lập Win 10 64bit bởi USB, bạn không chỉ là tiết kiệm thời hạn mà còn bức tốc khả năng tự thay thế sửa chữa cho laptop của mình. Đây chắc chắn là chọn lọc lý tưởng cho người muốn thử khám phá quy trình thiết lập và sửa chữa dễ dàng mà hiệu quả. Kề bên đó, S88 Services cũng hỗ trợ dịch vụ sở hữu win, sửa thứ tính, sửa laptop sẽ giúp đỡ bạn tất cả trải nghiệm áp dụng hệ quản lý và điều hành Windows 10 mềm mịn và hiệu quả.
Bạn đang xem: Cách cài win 64
Giới thiệu về Windows 10
Windows 10, là 1 hệ điều hành đa nhiệm được phát triển bởi Microsoft, đã chủ yếu thức trình làng vào ngày 29 tháng 7 năm 2015. Cùng với giao diện người dùng hiện đại, Windows 10 tái kiến tạo lại menu Start với tích phù hợp nhiều tính năng mới để cải thiện trải nghiệm tín đồ dùng. Một trong các những điểm lưu ý nổi nhảy của Windows 10 là kĩ năng chạy những ứng dụng Universal Windows Platform (UWP) trên những thiết bị khác nhau, về tối ưu hóa sự linh hoạt trong sử dụng.
Windows 10 mang về nhiều công dụng mới, như trợ lý ảo Cortana, trình để mắt web Microsoft Edge, và khả năng làm chủ nhiều quá trình thông qua nhân kiệt Task View. Đồng thời, hệ điều hành và quản lý này cũng hỗ trợ đăng nhập bằng khuôn mặt hoặc có thể dấu vân tay qua Windows Hello, tăng tốc tính bảo mật.
Với khả năng đa nhiệm được tối ưu hóa và sự hỗ trợ đa dạng bên trên nhiều form size màn hình, Windows 10 cung cấp trải nghiệm tín đồ dùng mềm mại và linh hoạt. Tế bào hình update liên tục của Microsoft đảm bảo an toàn người dùng nhận thấy các bản cập nhật new nhất, cả về tính năng với bảo mật, giúp nâng cao hiệu suất và bất biến của hệ điều hành.
Hơn nữa, tích thích hợp đám mây thông qua Microsoft One
Drive giúp đồng điệu dữ liệu cùng tài liệu trên các thiết bị. Windows 10 đang trở thành một trong số những hệ điều hành phổ cập và được sử dụng rộng thoải mái trên toàn nuốm giới, thỏa mãn nhu cầu nhu cầu ngày càng đa dạng chủng loại của xã hội người dùng.
Kiểm tra CPU có tương say đắm với cỗ cài win 10 64bit không?
Trước khi bước đầu nâng cấp lên Windows 10 64bit, chúng ta phải xác nhận được rằng CPU thứ tính của người sử dụng đang thực hiện có tương thích với căn cơ win 10 64bit hay không. Hãy truy vấn vào Settings -> System -> About cùng quan sát dòng System type sinh sống cột mặt phải. Cột này còn có 3 loại:
64-bit operating system, x64-based processor: CPU trong thứ tính của người tiêu dùng có cung cấp 64bit và các bạn đã cài đặt sẵn hệ điều hành Windows 64bit rồi.32-bit operating system, x86-based processor: CPU trong máy tính của người tiêu dùng không cung ứng 64bit và bạn đã cài đặt hệ điều hành Windows 32bit.32-bit operating system, x64-based processor: CPU trong lắp thêm tính của bạn có hỗ trợ 64bit nhưng ai đang sử dụng phiên bản Windows 32bit.
Nếu các bạn thấy dòng thứ 2, các bạn không thể tăng cấp lên phiên bạn dạng win 10 64bit. Nếu khách hàng thấy chiếc thứ 3, hãy thường xuyên thực hiện các bước bên dưới.
Chuẩn bị trước lúc cài bộ cài win 10 64bit bằng USB
Sau đây là những thứ chúng ta cần chuẩn bị để download win 10 bằng USB:
- Một USB dung lượng tối thiểu 8GB.
- Công cụ truyền thông Creation Tool để tạo USB boot download Windows 10 64 bit
- giữ trữ những file đặc trưng trong USB cùng ổ C sang nơi khác, vì quá trình tiếp theo đã xoá toàn bộ các file trong USB cùng ổ đĩa này.
Tải bộ cài Win 10 64bit bởi USB
Để thực hiện quá trình tải về bộ cài win 10 64 bit, bạn chỉ cần thực hiện công việc sau:
Bước 1: download về từ bỏ đường liên kết https://www.microsoft.com/en-us/software-download/windows10
Bước 2: chọn phiên bản hệ quản lý và điều hành Win 10 tại Select edition và nhấn Confirm.
Bước 3: Chọn ngôn từ English ngơi nghỉ mục Choose one, sau đó nhấn Confirm nhằm xác nhận.
Bước 4: lựa chọn vào 64-bit Download cân xứng với laptop của bạn.
Bước 5: Khi tải xong, thiết đặt Win 10 bởi USB Boot cho máy vi tính theo quá trình thông thường.
Cách cài cỗ cài Win 10 64bit bằng USB lên lắp thêm tính
Bước 1: chọn ngôn ngữ thiết lập và nhập key phiên bản quyền
Tại ô Language to lớn install, chúng ta chọn ngữ điệu là English (United States) > lựa chọn English (United States) sinh hoạt ô Time và currency format > chọn US ở ô Keyboard or input đầu vào method > dấn Next.
Bạn nhập key bạn dạng quyền vào ô sống mục Activate Windows > dìm Next.
Bạn ghi lại tích vào ô I accept the license terms > thừa nhận Next.
Bước 2 : tùy chỉnh cấu hình và chọn nơi lưu hệ điều hành
Tiếp theo, sẽ có 2 sàng lọc xuất hiện:
+ Upgrade: ai đang sử dụng các phiên phiên bản Windows cũ 7, 8, 8.1 thì có thể chọn tăng cấp để tăng cấp lên phiên phiên bản hệ điều hành tiên tiến nhất trong USB.
+ Custom: chúng ta chọn Custom khi muốn thiết lập mới Windows 10 vào máy.
Bước kế tiếp, các bạn sẽ cần lựa chọn ổ đĩa để download Windows, ổ đĩa sau khoản thời gian được chọn có khả năng sẽ bị xóa toàn bộ dữ liệu > dìm New.
Bạn nhập dung lượng cần tạo để chứa dữ liệu của hệ điều hành. Cũng chính vì 1024MB = 1GB nên bạn có nhu cầu tạo dung lượng bao nhiêu GB thì đem số đó nhân cùng với 1024. Ví dụ: Mình tạo nên ổ đĩa 60GB thì mang 1024 x 60= 61440. Thừa nhận Apply để lưu lại.
Lưu ý: trong trường hợp bạn không dấn được nút New thì hãy nhấn nút Format nhằm xóa hết các phân vùng trước khi cài Windows > khối hệ thống sẽ lộ diện thông báo hỏi bạn cũng muốn xóa không còn không > dấn OK.
Sau đó, khối hệ thống sẽ xuất hiện nhiều ổ đĩa phân vùng không giống nhau, các bạn không được xóa các ổ đĩa này nhé. Bạn hãy lựa lựa chọn một ổ đĩa muốn thiết lập Windows 10 > nhấn Next.
Lúc này, thừa trình cài đặt Windows 10 sẽ tự động hóa diễn ra.
Bước 3: triển khai các cài đặt khác
Sau khi quá trình thiết lập hoàn tất, laptop sẽ khởi động lại thêm một đợt nữa và bạn sẽ thực hiện quá trình cài để cuối cùng. Đầu tiên là chọn ngôn ngữ, các bạn kéo xuống tìm chọn United States > dìm Yes.
Ở mục chọn kiểu gõ bàn phím, bạn chọn US > thừa nhận Yes.
Xem thêm: 100+ Các Thủ Thuật Dùng Laptop, 8 Mẹo Hay Sử Dụng Laptop Hiệu Quả Mà Bạn Nên Biết
Tiếp theo, nếu bạn muốn thêm 1 loại gõ bàn phím nữa thì nhận Add layout. Còn nếu như không thì nhấn Skip để quăng quật qua.
Bạn chọn Set up for personal use (Thiết lập cho mục tiêu sử dụng cá nhân) > nhận Next.
Lúc này các bạn sẽ được đưa tới mục Sign in with Microsoft, các bạn nhập tài khoản Microsoft vào ô Email, phone, or Skype > dấn Next. Nếu chưa tồn tại tài khoản thì nên nhấn Create account để đk tài khoản mới.
Bạn nhấp vào nút Limited experience để bỏ qua công việc tải, nhất quán ứng dụng mang định của Microsoft.
Bạn nhập thương hiệu cho máy vi tính > thừa nhận Next.
Bạn nhập mật khẩu đăng nhập cho máy tính > nhấn Next.
Tiếp theo, các bạn sẽ chọn các câu hỏi bí mật và trả lời. Đây là những câu hỏi dùng vào trường hợp phục sinh mật khẩu. Bạn cần phải ghi nhớ với không nên bật mí cho bất cứ ai. Tiếp nối nhấn Next.
Bạn thừa nhận Yes nhằm tiếp tục.
Nhấn Accept.
Cuối cùng, hình ảnh desktop của Windows 10 đang hiện lên. Như vậy chúng ta đã triển khai thành công quá trình cài Windows 10 bằng USB.
Cuối cùng, hình ảnh desktop của Windows 10 vẫn hiện lên. Như vậy bạn đã triển khai thành công quy trình cài Windows 10 bằng USB.
Tổng kết
Bạn đã tìm kiếm giải pháp tin cậy để thiết lập Windows 10 và tối ưu hóa hiệu suất máy vi tính của mình? Hãy tò mò ngay dịch vụ chuyên nghiệp hóa của chúng tôi tại S88 Services! cửa hàng chúng tôi không chỉ cung ứng bộ thiết lập Win 10 64bit bởi USB chất lượng cao mà còn bảo vệ sự chuyên nghiệp và tác dụng trong câu hỏi sửa máy tính và sửa lắp thêm tính.
Với lực lượng kỹ thuật viên giàu tởm nghiệm, bọn chúng tôi khẳng định mang đến cho chính mình trải nghiệm cài đặt Windows 10 mạch lạc không gặp trở ngại và không chạm chán sự cố. Bạn không chỉ có nhận được bộ cài Win 10 64bit bằng USB đầy đủ, ngoại giả có cơ hội sửa chữa máy tính xách tay và thiết bị tính của chính bản thân mình một cách nhanh chóng và hóa học lượng. Hãy đến với S88 Services để trải nghiệm thương mại dịch vụ cài win chuyên nghiệp hóa và sự chăm lo toàn diện mang lại thiết bị của bạn. Bạn cần gì, shop chúng tôi đều có!
===================
S88 Services - Chuỗi trung tâm dịch vụ máy tính, máy tính xách tay có rộng 10 năm gớm nghiệm, tiên phong trong lĩnh vực hỗ trợ các dịch vụ quan trọng để âu yếm toàn diện cho các thiết bị công nghệ, bao gồm:
- thương mại & dịch vụ sửa chữa, bảo trì máy tính, laptop
- dịch vụ dán decal, skin thẩm mỹ cho laptop, năng lượng điện thoại, thiết bị ảnh,...
- thương mại & dịch vụ phân phối những linh kiện, phụ kiện năng lượng điện tử chủ yếu hãng cho từ các thương hiệu khủng như Lenovo, Asus, Dell, Sony, Acer, Apple…
Hãy mang lại ngay với #S88Services - Hệ thống chăm lo toàn diện laptop Số 1 Việt Nam!
--------------------------------
Hệ thống S88 Services:
✆ contact hotline - 0247.106.9999
✆ Nhắn tin: https://m.me/s88vn
✣ 40 nai lưng Đại Nghĩa - 2 bà trưng - tp. Hà nội (số sản phẩm lẻ 310)
✣ 164 nguyễn xiển - tx thanh xuân - tp. Hà nội (số thiết bị lẻ 311)
✣ Số 9 con đường Huỳnh Thúc Kháng kéo dãn dài (gần cơ sở y tế GTVT) - Đống Đa - thành phố hà nội (số đồ vật lẻ 312)
Theo mang định, trường hợp bạn tăng cấp từ Windows 7 hoặc Windows 8.1 32bit lên Windows 10 thì phiên bản đó cũng sẽ là 32bit. Vào trường hợp bạn có nhu cầu nâng cấp cho từ Windows 10 32bit lên 64bit thì đề nghị làm sao? Hãy có tác dụng theo nội dung bài viết Hướng dẫn cài win 10 64bit siêu đơn giản dễ dàng của laptop TCL nhé.
Kiểm tra CPU bao gồm tương say mê win 10 64-bit không
Trước khi bước đầu nâng cấp cho lên Windows 10 64bit, bạn phải xác thực được rằng CPU sản phẩm tính của doanh nghiệp đang áp dụng có tương thích với nền tảng gốc rễ win 10 64 bit không. Hãy truy vấn vào Settings -> System -> About với quan sát loại System type làm việc cột bên phải. Cột này có 3 loại:
64-bit operating system, x64-based processor: CPU trong thiết bị tính của người tiêu dùng có hỗ trợ 64bit và các bạn đã thiết đặt sẵn hệ quản lý Windows 64bit rồi.32-bit operating system, x86-based processor: CPU trong lắp thêm tính của người sử dụng không cung ứng 64bit và các bạn đã thiết lập hệ quản lý Windows 32bit.32-bit operating system, x64-based processor: CPU trong sản phẩm công nghệ tính của công ty có cung ứng 64bit nhưng nhiều người đang sử dụng phiên bạn dạng Windows 32bit.Nếu chúng ta thấy mẫu thứ 2, chúng ta không thể tăng cấp lên phiên phiên bản win 10 64bit. Nếu như bạn thấy cái thứ 3, hãy liên tiếp thực hiện các bước bên dưới.

Kiểm tra các driver 64bit để nâng cấp lên Windows 10 64bit
Cho mặc dù CPU có tương mê thích với căn cơ 64bit này thì những phần cứng còn sót lại trong mainboard cũng chưa chắc chắn làm được.
Để kiểm soát cho kĩ, bạn có thể truy cập vào website ở trong nhà sản xuất driver hoặc tận dụng tính năng Windows Update sau khi setup xong Windows 10 64bit. Hệ thống sẽ tự động hóa bổ sung các driver còn thiếu của các phần cứng.
Cài đặt bắt đầu Win 10 64bit
Để cài để trên win 10 64bit chúng ta bắt buộc phải triển khai việc tải win lại trường đoản cú đầu.
Chuẩn bị sở hữu win 10 64-bit
Sau đấy là những thứ các bạn cần chuẩn bị để mua win 10 bởi USB:
Một USB dung lượng tối thiểu 8GB.Công cụ truyền thông media Creation Tool để chế tạo USB boot mua Windows 10 64 bitLưu trữ các file quan trọng trong USB cùng ổ C sang vị trí khác, vì quá trình tiếp theo sẽ xoá toàn bộ các tệp tin trong USB với ổ đĩa này.
Tải bộ cài win 10 chấp thuận từ Microsoft
Bước 1: bạn hãy tải về bộ thiết lập win 10 chính thức từ Microsoft có tên là media Creation Tool TẠI ĐÂY
Bước 2: lựa chọn Download now và đợi thiết lập xuống trả tất

Tạo USB Boot Windows 10 64-bit bằng truyền thông media Creation Tool
Bước 1: Mở truyền thông media Creation Tool đã cài ở trên. đợi một thời điểm để lịch trình tải.
Bước 2: chọn Accept.

Bước 3: chọn Create installation media (…) for another PC rồi ấn Next.
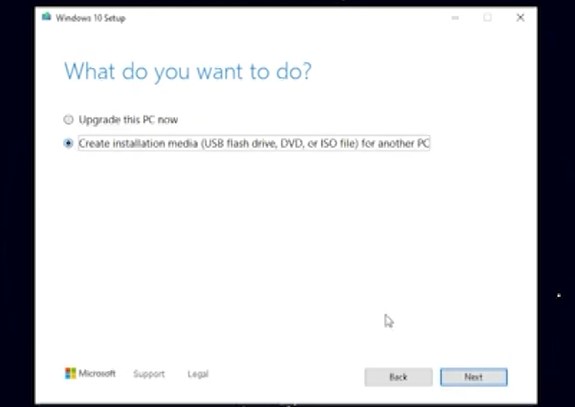
Bước 4: ở phần chọn ngôn từ và hệ điều hành bọn họ sẽ lựa chọn là windows 10 và 64-bit. Tiếp nối ấn Next.

Bước 5: chọn USB flash drive rồi lựa chọn Next nhằm ghi file cỗ cài ISO vào USB

Buớc 6: tìm về và lựa chọn đúng địa điểm của USB trống đã chuẩn bị từ trước và chọn Next

Lúc này bạn chỉ việc chờ chờ một lúc nhằm công cụ ban đầu tải Windows 10 nguyên gốc từ Microsoft new nhất. Tính từ thời khắc mà bạn chuẩn bị tạo USB cài Windows
Sau khi thiết lập xong, nó sẽ tự động chuyển sang quá trình tạo với bung bộ cài vào USB. Bạn thường xuyên chờ cho quá trình này diễn ra

Chờ đến khi mọi quy trình hoàn tất các bạn Chọn Finish để đóng biện pháp này đi. Vì thế là công cụ đã tạo dứt USB chứa cỗ cài Windows 10 nguyên gốc tiên tiến nhất thành công
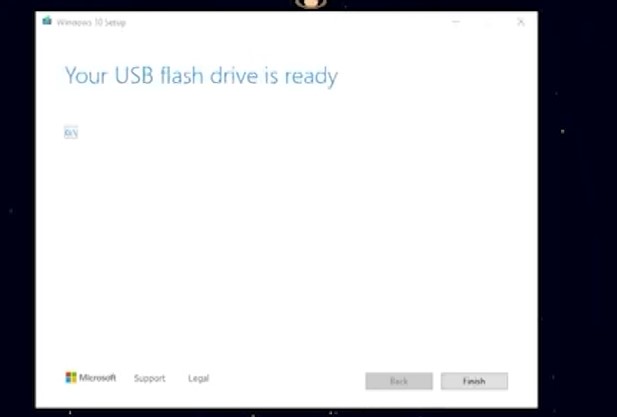
Sau khi đã sở hữu được USB cài đặt Windows 10 thành công. Các bạn hãy cắm USB cài Windows mà ban đầu đã tạo gặm vào máy vi tính và bắt đầu quá trình thiết lập Win 10 bởi USB.
Các bước tiếp sau để mua win các bạn có thể tham khảo tại đây:Hướng dẫn cài win 10 bởi usb trường đoản cú a mang đến z tiên tiến nhất 2022









