Nếu bạn đang muốn áp dụng tiếng Việt làm ngôn từ cho máy tính xách tay Windows 11, các bạn sẽ không phải thiết lập lại hệ điều hành. Dưới đó là hướng dẫn download tiếng Việt mang lại Windows 11 mà chúng ta cũng có thể áp dụng.
Bạn đang xem: Tại sao win 11 không cài được tiếng việt
Mặc cho dù tiếng Anh là ngôn ngữ phổ biến được thực hiện trên Windows, nhiều người dùng vẫn muốn đổi khác sang ngôn ngữ địa phương để họ dễ dãi tận dụng thao tác làm việc và tận dụng tối đa các tính năng của hệ điều hành. Đối cùng với Windows 11, chúng ta cũng có thể dễ dàng chuyển đổi cài đặt ngôn ngữ hệ thống nếu các bạn đã vô tình lựa chọn nhầm ngôn ngữ trong thừa trình thiết lập cấu hình ban đầu. Vậy làm núm nào để cài đặt tiếng Việt đến Windows 11? Hãy theo dõi phần khuyên bảo dưới đây.
Cách cài đặt tiếng Việt đến Windows 11
Tắt đồng bộ hóa cho cài đặt ngôn ngữ
Tùy chọn ngôn từ sẽ đồng bộ hóa giữa các thiết bị, vì chưng vậy các bạn sẽ cần tắt đồng nhất hóa cho thiết đặt ngôn ngữ khi bạn chỉ ý muốn chuyển sang ngôn ngữ tiếng Việt trên một máy tính cụ thể. Để tắt đồng hóa hóa cho thiết đặt ngôn ngữ, các bạn hãy làm theo quá trình sau:
nhấp vào nút Start làm việc thanh Taskbar với tìm kiếm vận dụng Settings ở bên phía trong ngăn chứa các ứng dụng được ghim. Nhấn vào mục Accounts ở ngăn phía bên trái của hành lang cửa số ứng dụng Settings. Nhấn vào tùy chọn Windows backup sinh sống ngăn bên phải.

Sau khi dứt các bước, chúng ta có thể tiến hành đổi khác cài đặt tiếng Việt mang lại Windows 11 mà không ngại làm tác động đến tất cả các laptop khác được kết nối với cùng 1 tài khoản Microsoft.
Cài giờ đồng hồ Việt mang lại Windows 11
Trong thừa trình thiết lập ban đầu, Windows 11 sẽ sàng lọc tiếng Anh có tác dụng mặc định. Nếu bạn có nhu cầu chuyển sang ngôn ngữ tiếng Việt, bạn cũng có thể làm theo các bước sau:
bấm vào nút Start sống thanh Taskbar cùng tìm kiếm vận dụng Settings ở bên trong ngăn chứa các ứng dụng được ghim. Nhấp vào mục Time & language ở ngăn bên trái của hành lang cửa số ứng dụng Settings. Bấm vào tùy lựa chọn Language và region ở ngăn bên phải.





Sau khi bạn xong các bước, ngữ điệu tiếng Việt sẽ được vận dụng trong suốt những hiểu biết Windows 11 trên máy tính của bạn bao gồm màn hình đăng nhập, ứng dụng Settings, tệp tin Explorer, màn hình Desktop, ứng dụng, trình chuẩn y và web. Chúc các bạn thành công.
Đối với nhiều bạn sử dụng máy tính xách tay chạy hệ điều hành và quản lý Windows 11, trong quy trình sử dung thỉnh thoảng sẽ chạm chán phải khó khăn vì ngôn từ mặc định trên Windows vẫn là giờ đồng hồ anh, từ bây giờ Phúc Anh đã hướng dẫn chúng ta cách mua tiếng Việt cho máy tính chạy Windows 11.
Lưu ý: Chỉ vận dụng với phiên bản Windows 11 trang chủ hoặc Windows 11 Pro không vận dụng trên phiên phiên bản Windows 11 home Single Language.
Hướng dẫn thiết lập ngôn ngữ tiếng Việt cho máy tính xách tay Windows 11
Để gửi tiếng Anh sang trọng tiếng Việt trên máy vi tính chạy Windows 11, bạn triển khai theo công việc sau
Bước 1: Vào Windows Settings
Để vào được trình thiết đặt Windows Settings thì chúng ta Bạn nhấn tổ phù hợp phím Windows + i nhằm mở vỏ hộp thoại Settings tiếp đến chọn vào Time và language > Language & region.
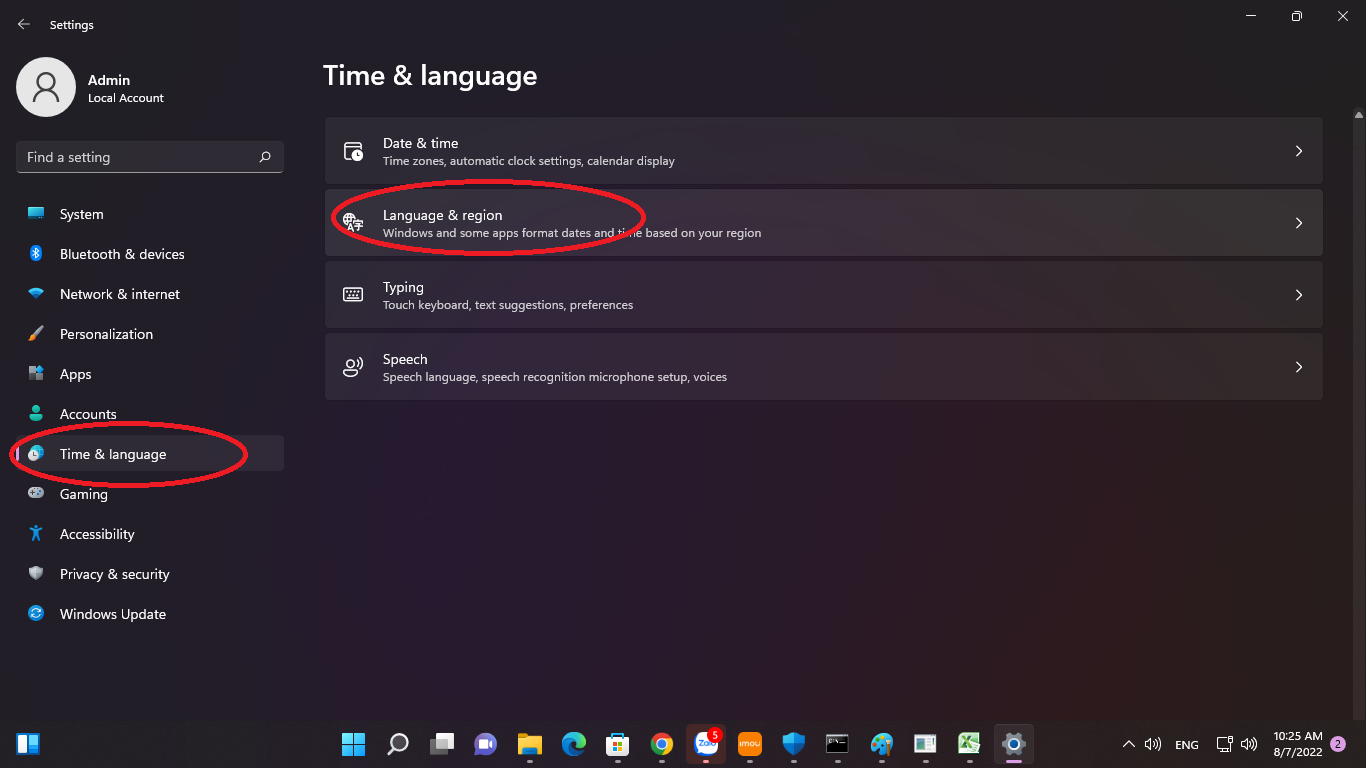
Bước 2: Cài ngữ điệu tiếng Việt đến máy tính
Tại mục Preferred language chúng ta hãy click chuột nút địa chỉ cửa hàng a language > gõ Vietnames > lựa chọn tiếng việt > tiếp nối nhấn next.

Bạn hoàn toàn có thể chọn chọn mục mix as my Windows display langue để sau khi thiết lập xong thì ngữ điệu tiếng việt sẽ tiến hành mặc định bật sẵn > tiếp theo ấn vào Install.

Chờ khoảng tầm 2 phút khối hệ thống sẽ tự động hóa cài đặt gói ngôn ngữ > sau khoản thời gian xong, trên mục Windows display language các bạn hãy chuyển nó tự English (United States) thành tiếng Việt.
Bước 3: Khởi cồn lại máy tính xách tay để việc đổi khác có hiệu lực
Sau công việc thực hiện mua tiếng Việt cho máy tính xách tay chạy Windows 11 ở trên thì bạn thực hiện nốt việc ở đầu cuối là khởi động lại vật dụng để khối hệ thống nhận ngôn ngữ mới. Từ bây giờ thì ngôn ngữ hiển thị trên máy tính xách tay của các bạn sẽ được gửi sang giờ Việt.

Ngoài ra bạn cũng có thể đổi ngữ điệu hiển thị thành bất kể loại ngôn từ nào trên thế giới với cách thức trên. Và nếu như bạn không muôn thực hiện tiếng Việt nữa cùng trở về sử dụng tiếng Anh thì bạn tiến hành theo 3 cách ở trên. Và tại cách 2 thì các bạn chọn lại ngôn từ mặc định là giờ Anh, khởi đụng lại máy để hoàn tất việc đổi khác ngôn ngỮ.
Như vậy trong nội dung bài viết trên thì Phúc Anh đã chia sẻ với các bạn cách cài tiếng Việt cho máy tính Windows 11. Làm việc này được tiến hành khá 1-1 giản, chúc các bạn thành công.









