Bạn đang xem: Tại sao máy tính nói không nghe
Xem ngay bài xích viết:Ngày 8/3 là ngày gì ? vứt túi một số gợi ý tặng quà 8/3
Hướng dẫn nhảy mic máy tính và vật dụng tính
Bật micro từ Sound Settings
+ bước 1: Nhấn tổ hợp phím Windows + I trên keyboard máy tính.
+ bước 2: Tại hành lang cửa số System tìm lựa chọn mục Sound để open sổ thiết lập âm thanh.

+ bước 3: Nhấp vào hình tượng mở cửa sổ ứng dụng tại mục More sound settings.

+ cách 4: lúc này máy tính của bạn sẽ hiện ra cửa sổ Sound, trên đây bạn click vào phầnRecording và nhấp chuột phải vào biểu tượngthiết bị mic yêu cầu chỉnh.

+ bước 5: chọn Enable để bật mic.

Cách khác:Chọnbiểu tượng sản phẩm mic phải chỉnh rồi click vào ôlệnh Properties.

Tại hành lang cửa số General, tìm Device usage kế tiếp chọn vào mục Use this device (enable).

+ bước 6: nhận OK để hoàn thành.
Bật micro tự Windows Settings
+ bước 1: Nhấn lựa chọn vào biểu tượng âm thanh bên trên Taskbar, tiếp nối chọn Sound settings.
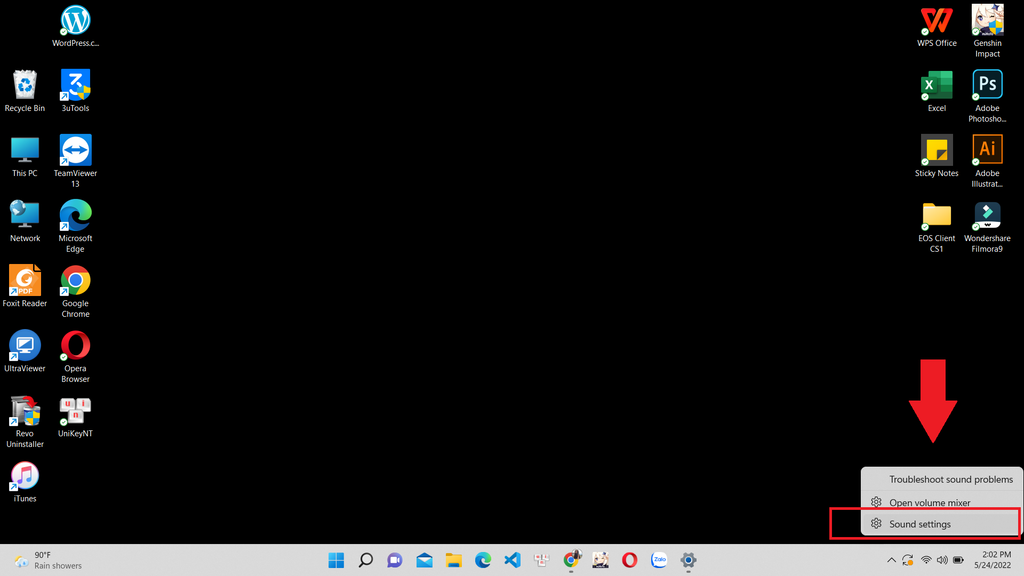
+ cách 2: Tại hành lang cửa số Sound settings tìm chọn Microphone.

+ bước 3: tại mục Audio lựa chọn Allow để chất nhận được máy tính của chúng ta truy cập vào Micro.

Bật micro tự Device Manager
+ bước 1: Nhấn tổ hợp phím Windows + X trên bàn phím.
+ bước 2: Tìm lựa chọn Device Manager.

+ bước 3: Click không ngừng mở rộng phầnSound video clip and game Controllers.
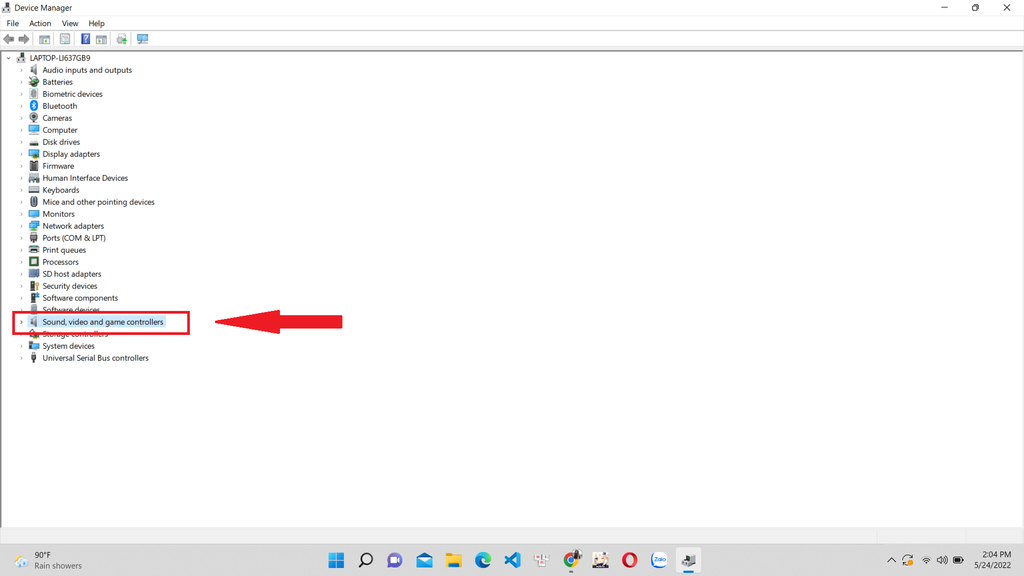
+ bước 4: sau đó nhấn con chuột vàocard âm nhạc được cài đặt trên PC và lựa chọn Enable.
+ cách 5: Khởi độnglại vật dụng tính của người sử dụng để hoàn thành quá trình này.
Khắc phục lỗi PC không sở hữu và nhận mic
Nếu trong quá trình sử dụng PC nhưng các bạn lại chạm mặt tình trạng máy vi tính không thừa nhận mic thì cũng đừng băn khoăn lo lắng và hãy thử một trong những cách khắc phục dưới đây.
Kiểm tra đầu vào của microphone trên đồ vật tính
Để kiểm soát xem microphone của người tiêu dùng có chuyển động hay ko hãy thực hiện công việc sau:
+ bước 1: Nhấn tổng hợp phím Windows + I.
+ cách 2: Tìm và nhấn chọn vào mục Sound tại cửa sổ System.
+ cách 3: xuất hiện sổ Microphone.
+ cách 4: Click lựa chọn vào ô Start test tại mục Test your microphone.
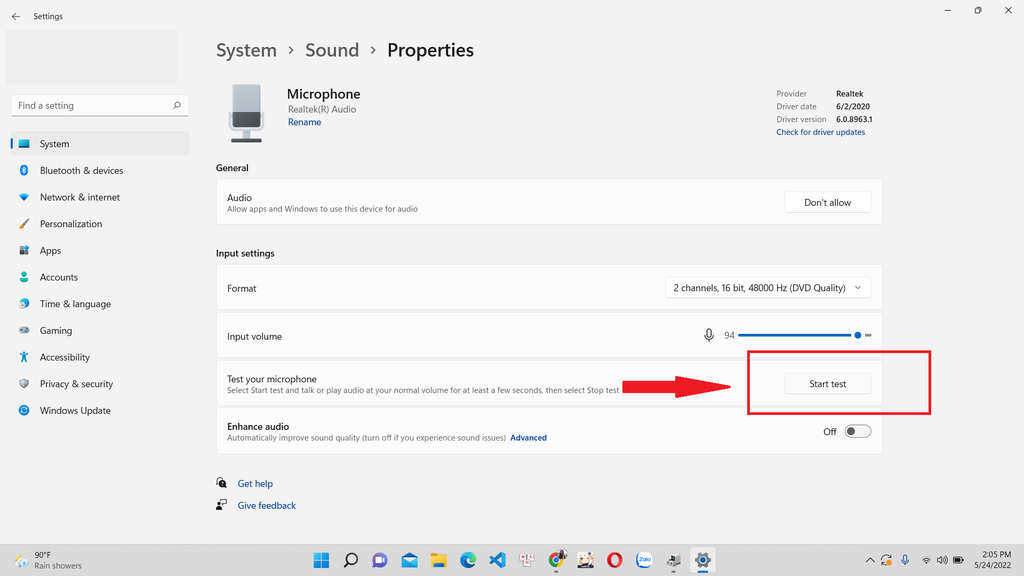
+ bước 5: quan liêu sát chuyển động của thanh micro tại mục Input volume.
Lưu ý: Nếu thanh micro vận động có tức là laptop, lắp thêm tính của khách hàng đang hoạt động bình thường. Ngược lại nếu không hoạt động có thể là do chạm chán lỗi ở đâu đó khiến hệ thống không cảm nhận đường truyền micro.
Khởi hễ lại hệ thống để bật mic laptop, vật dụng tính
Đôi lúc trong quy trình sử dụng máy tính xách tay khiến khối hệ thống xảy ra xung hốt nhiên hoặc phạm phải tình trạng bị lag lag. Vậy đề nghị cách dễ dàng và đơn giản nhất để micro bao gồm thể chuyển động lại bình thườnglà khởi cồn lại laptop, máy tính của bạn.
Kiểm tra âm thanh thu vào của micro
+ bước 1: bên trên thanh Taskbar click chọn vào biểu tượng âm thanh, kế tiếp chọn Sound settings để xuất hiện sổ cài đặt đặt.
Xem thêm: Hướng Dẫn Cách Cài Kích Wifi Mercury, Hướng Dẫn Cách Sử Dụng Bộ Mở Rộng Sóng Wifi Tp
+ cách 2: Để xuất hiện sổ Sound, bạn hãy tìm chọn More sound settings.
+ cách 3: thừa nhận chọn Recording.
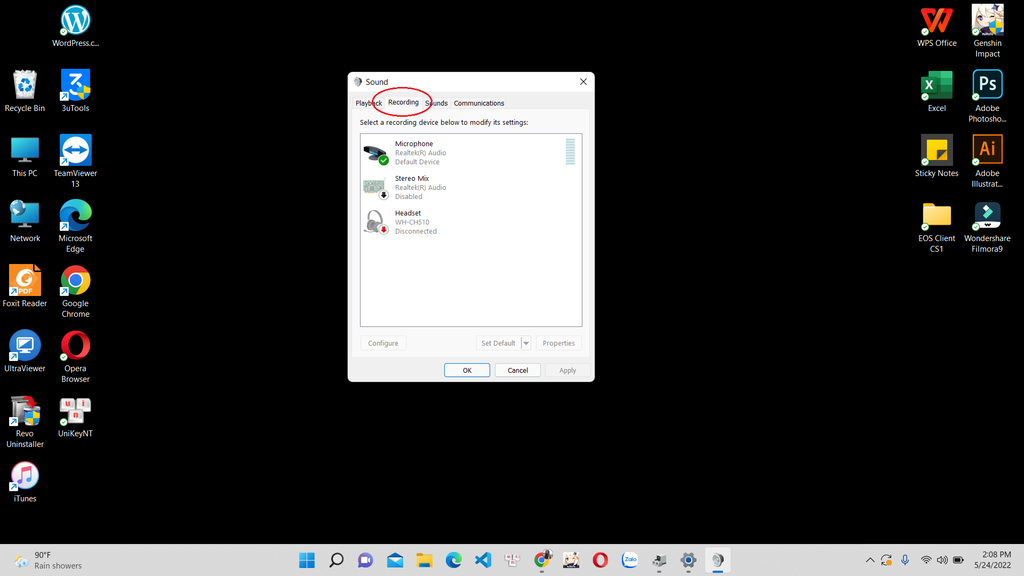
+ cách 4: Đúp chuột vào biểu tượng thiết bị microphone.
+ cách 5: Chọn open sổ Levels, trường hợp tại hình tượng âm thanh mở ra dấu cấm màu đỏ thì bạn hãy bật nó lên nhằm thiết bị hoàn toàn có thể sử dụng mic bình thường.
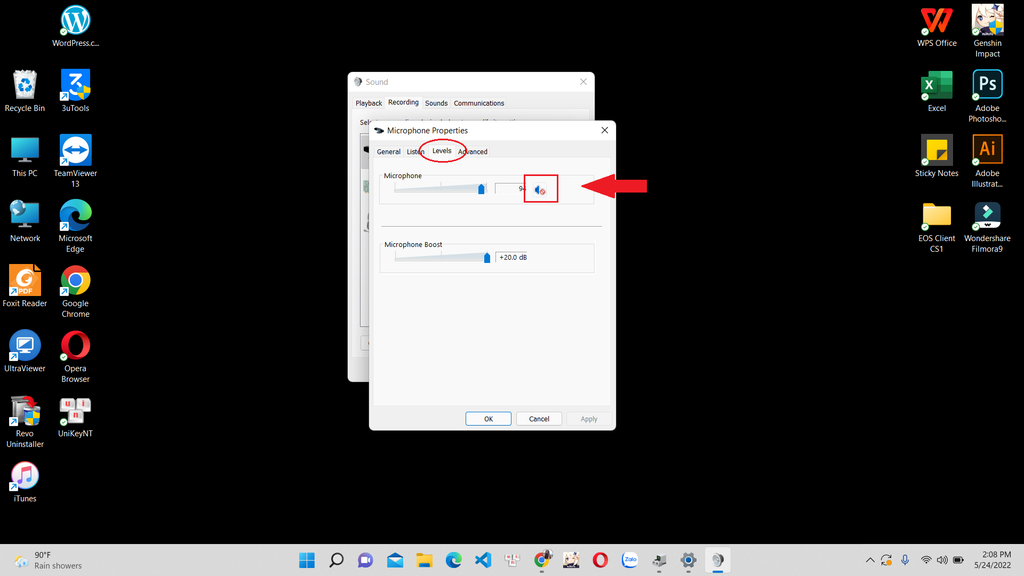
+ cách 6: thừa nhận OK nhằm hoàn thành.
Vô hiệu hóa Exclusive Mode
Tương trường đoản cú với quá trình 1 cho 4 khi bạn kiểm tra âm lượng thu vào của micro để triển khai mở cửa sổ điều chỉnh Microphone Properties. Sau đó bạn thực hiện công việc như sau:
+ cách 1: Click chọn vào hành lang cửa số Advanced.
+ cách 2: quăng quật dấu tick ở phần Allow applications lớn take exclusive control of this device.

+ bước 3: dìm OK để dứt cài đặt.
Kiểm tra thiết đặt quyền riêng bốn để bật mic laptop, thứ tính
+ bước 1: Nhấn tổ hợp phím Windows + I.
+ cách 2: chọn vào phần Privacy & security.

+ cách 3: tiếp đến chọn Microphone.

+ bước 4: bình chọn xem chúng ta đã chất nhận được máy tính dấn microphone xuất xắc chưa. Nếu không hãy bật nó lên.

Kiểm tra Driver của microphone bên trên laptop, máy tính
+ cách 1: Nhấn tổ hợp phím Windows + X, tìm chọn vào phần Device Manager.
+ bước 2: Nhấn chọn vào Sound, đoạn phim and game controllers.
+ cách 3: tại đây các bạn sẽ thấy được những Driver âm nhạc đang thực hiện trên sản phẩm công nghệ tính.
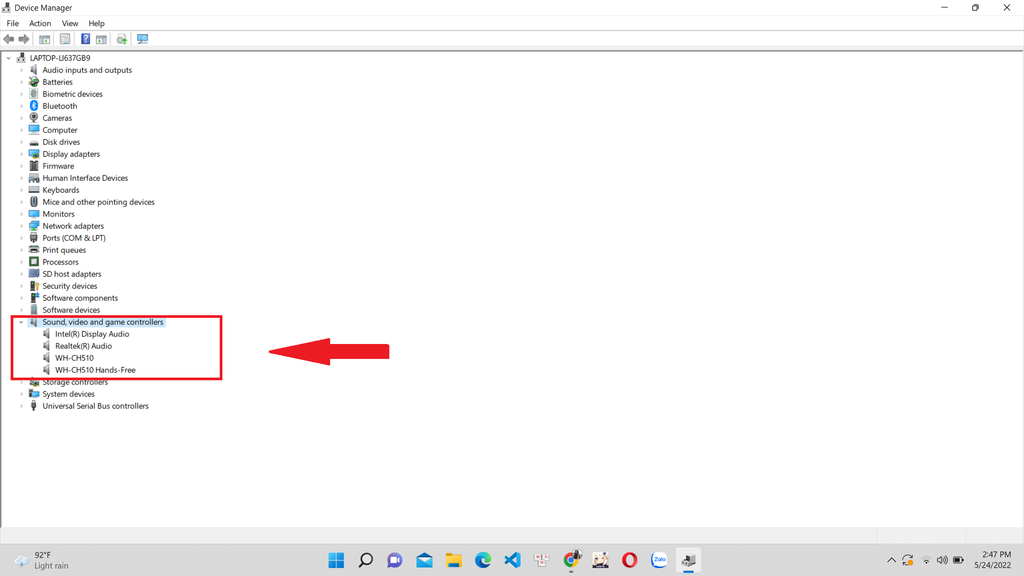
+ bước 4: Đúp chuộtvào Intel(R) Display Audio.
+ cách 5: khám nghiệm xem thiết bị của chúng ta có sẽ hoạt động chính xác hay không. Kế tiếp mở cửa sổ Driver.

+ cách 6: chọn vào ô lệnh Update Driver.

+ cách 7: dìm OK với khởi đụng lại vật dụng để soát sổ kết quả.
(Tương từ bỏ với những Drivers music khác chúng ta hãy tiến hành tương tự công việc 4,5,6,7)
Sử dụng trình khắc phục và hạn chế sự vậy âm thanh
+ bước 1: Nhấn tổng hợp phím Windows + I để mở cửa sổ thiết lập đặt.
+ cách 2: tại System chọn vào phần Troubleshoot.

+ cách 3: sau đó chọn vào mục Other troubleshooters.

+ cách 4: Kéo loài chuột tìm phần Recording Audio và nhấn chọn Run.
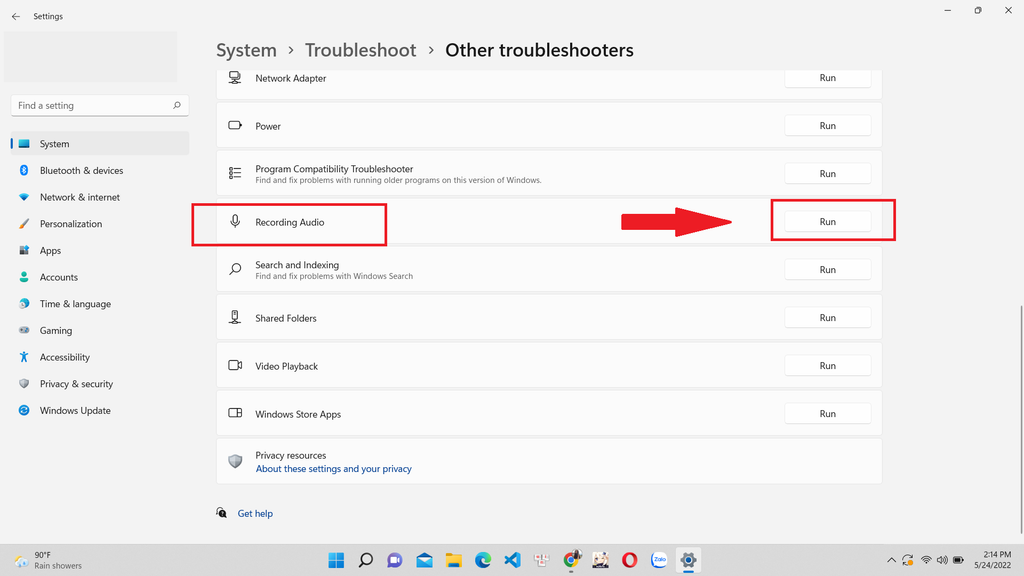
+ cách 5: Thực hiện các bước theo hướng dẫn và xong việc khắc chế lỗi khi bật mic laptop, vật dụng tính.
 | Laptop asus Expert Đặc điểm nổi bật ✔Màn hình: 14.0 inch HD (1366 x 768)✔CPU: Intel core i3-1115G4✔GPU: hãng intel UMA✔Pin: 3 Cell 42WHr✔Khối lượng: 1.45 kg |
Trong quá trình sử dụng gồm thể các bạn sẽ gặp buộc phải tình trạng mic không chuyển động do một vài lý do nào đó. Vậy nên hãy bỏ túi ngay lập tức cách bật mic laptop, máy vi tính và hạn chế lỗi PC không sở hữu và nhận micđể thải trừ tình trạng gây gián đoạn quá trình của bạn.
Lỗi Mic laptop không nói được là trong số những lỗi thường gặp mặt gây khá nhiều phiền toái trong công việc. Bài viết dưới phía trên của MediaMart sẽ thuộc bạn tò mò nguyên nhân và biện pháp xử lý kết quả nhất. Hãy cùng theo dõi !
Xem cấp tốc 1. Nguyên nhân khiến cho Mic laptop không nói được2. Tổng phù hợp 5 phương pháp khắc phục kết quả khi MIC máy tính không nói được
Mic máy tính không hoạt động hay ko nói được là một lỗi khá phổ cập mà nhiều người tiêu dùng có thể gặp mặt phải. Điều này tạo khá nhiều phiền toái trong công việc, học tập cũng như các hoạt động giải trí khác. Nguyên nhân làm cho mic máy vi tính không nói được rất có thể do:Jack cắm không đúng mực hoặc đầu jack gặm bị lỗi
Driver đã cũ và có từ lâu hoặc gặp gỡ sự cố để cho mic laptop không áp dụng được
Do người tiêu dùng chưa bật thiết đặt microphone bên trên laptop
Do lỗi âm thanh Sound Troubleshooter
2.1. Chất vấn lại jack gặm mic
Trường hòa hợp thấy mic máy tính không nói được, bạn cần kiểm tra lại jack cắn mic coi đã cắm chặt tuyệt không? ví như như khám nghiệm mà bạn thấy đầu dây mic đã cắm đúng rồi, các bạn hãy thử đúc rút và cắm lại một vài ba lần hoặc luân phiên tròn jack cắn để đạt tác dụng tiếp xúc xuất sắc nhất.
 2.2. Bật microphone trong cài đặt đặt
2.2. Bật microphone trong cài đặt đặtSau khi đánh giá jack cắm mà mic vẫn không nói được, bạn hãy chỉnh lại các thiết đặt micro trên máy vi tính theo trả lời dưới đây:Bước 1: Nhấn tổng hợp Windows + I nhằm mở mục Setting trên máy tính (hoặc nhấn vào hình tượng Windows > chọn Setting)Bước 2: chọn Privacy (Bảo mật) > lựa chọn Microphone
Bước 3: trên mục Allow apps access your microphone, bạn chọn chế độ On để kích hoạt2.3. Bình chọn lại cài đặt âm thanh
Ngoài những cách khắc phục trên, bạn cũng có thể kiểm tra các cài đặt âm lượng thu của mic bởi cách:Bước 1: Nhấn tổng hợp Windows + I nhằm mở mục Cài bỏ lên laptop (hoặc thừa nhận vào hình tượng Windows > chọn cài đặt đặt)Bước 2: lựa chọn mục hệ thống > chọn Âm Thanh > sinh hoạt mục đầu vào, có thanh kiểm soát và điều chỉnh mức cường độ của mic với kéo đến cả 100. Nếu thấy hình tượng micro bị gạch chéo thì dìm tắt.2.4. Sound troubleshooter
Khi microphone không nói được, bạn cũng có thể sử dụng giải pháp Trouble Sound nhằm khắc phục theo hướng sau:Bước 1: Nhấn tổng hợp Windows + I nhằm mở mục Cài để trên laptop (hoặc dấn vào hình tượng Windows > chọn cài đặt)Bước 2: lựa chọn mục khối hệ thống > lựa chọn Âm Thanh > kéo xuống mục Nâng Cao
Bước 3: nghỉ ngơi mục khắc phục những sự cố thường thì về âm thanh, chọn mục Thiết bị đầu vào để máy tự động hóa kiểm tra lỗi
 2.5. Kiểm soát và cập nhật Driver
2.5. Kiểm soát và cập nhật DriverĐôi lúc microphone trên máy tính không nói được rất có thể do lỗi từ driver không được cập nhật. Bạn có thể cập nhật lại driver bởi cách:Bước 1: tìm kiếm và chọn Device Manager tự phím Windows
Bước 2: chọn Audio inputs & outputs > nhấn chuột nên vào Microphone > chọn Update driver
Bài viết trên phía trên của meopc.com đã tổng đúng theo các vì sao chính cũng tương tự cách xử trí khi mic máy vi tính không nói được. Hi vọng với những chia sẻ này các bạn sẽ áp dụng khắc chế thành công. Cảm ơn chúng ta đã theo dõi với đừng quên cập nhật những mẹo vặt máy tính xách tay hay trên chuyên mục Tin tức meopc.com nhé !









