Start Menu có lẽ rằng là tính năng thông dụng nhất của Windows 10. Tuy nhiên, so với một số phiên phiên bản PC, thiên tài này hoàn toàn có thể bị lỗi. Trong nội dung bài viết này, cai quản Trị Mạng vẫn hướng dẫn bạn đọc cách sửa lỗi Start menu trên Windows 10. Dưới đó là một số cách sửa lỗi chúng ta cũng có thể áp dụng.
Bạn đang xem: Tại sao không mở được cửa sổ win 10
1. Đăng nhập lại account
Đăng nhập lại thông tin tài khoản user sản phẩm tính của công ty là trong những cách giải quyết dễ ợt nhất nên thử. Giả dụ Start menu của khách hàng chỉ thỉnh thoảng không hoạt động, hãy sử dụng phương án này, vô cùng đơn giản và dễ dàng và hiệu quả.
Bước 1: Trên bàn phím của bạn, nhấn tổng hợp phím Ctrl+Alt+Delete và click chọn Sign out.
Bước 2: Nhập mật khẩu của công ty và đăng nhập lại.
Bước 3: soát sổ xem Start thực đơn đã vận động ổn chưa.
Nếu sự cố chưa được giải quyết, thử tiếp các giải pháp phía dưới.
2. Khởi rượu cồn lại Windows Explorer
Đây cũng là một trong những phương án đơn giản giup phục hồi Start menu vận động đúng cách. Để khởi hễ lại Windows Explorer, bạn thực hiện theo các bước dưới đây:
Bước 1: Nhấn tổng hợp phím Ctrl+Shift+Esc để mở Task Manager.
Bước 2: tiếp theo sau trên hành lang cửa số Task Manager, trên thẻ Process cuộn xuống search tùy chọn Windows Explorer.
Bước 3: nhấn vào chọn Windows Explorer, sau đó click chọn Restart ở góc cạnh dưới thuộc bên nên màn hình.
Giải pháp này chỉ đơn giản là để kill process của Windows Explorer và khởi đụng lại Windows Explorer.
Khi Windows Explorer khởi hễ lại, sự ráng sẽ không hề nữa với Menu Start của bạn sẽ hoạt động trở lại. Mặc dù đây chỉ nên một chiến thuật tạm thời, do vậy các bạn sẽ phải lặp lại thao tác này nếu vấn khuyến nghị hiện trở lại.
3. Chế tạo một tài khoản người tiêu dùng mới
Một giải pháp dễ dàng cách xử trí khác là tạo thành một tài khoản mới. Với nếu đa số chức năng bao gồm cả Start thực đơn đều chuyển động tốt ở account mới này thì các bạn hãy chuyển dữ liệu của mình sang mặt này để gia công việc và xóa tài khoản bị lỗi đi.
Cách tạo thành một tài khoản mới, bạn tìm hiểu thêm bài viết: bí quyết tạo User new trên Windows 10.
Sau lúc tạo ngừng tài khoản mới, các bạn restart lại sản phẩm công nghệ tính của mình và kiểm tra hoạt động vui chơi của Start menu.
4. Tương khắc phục những file lỗi
Bước 1: nếu thanh tìm kiếm vẫn hoạt động, hãy tìm kiếm kiếm powershell. Sau đó nhấn vào phải vào Windows Power
Shell trong công dụng tìm kiếm cùng chọn Run as administrator.
Tuy nhiên, ví như thanh search không hoạt động, hãy dìm phím Windows+R, gõ trường đoản cú khóa sau cùng nhấn Enter.
powershell
Nhấp chuột yêu cầu vào hình tượng Power
Shell bên trên taskbar và chọn Pin khổng lồ taskbar. Đóng lịch trình Power
Shell lại. Nhận giữ phím Shift+Ctrl vào khi bấm chuột phải vào hình tượng Power
Shell lần nữa. Lựa chọn Run as administrator.
Bước 2: khi bạn đã sinh sống trong môi trường thiên nhiên dòng lệnh Powershell, gõ lệnh sau với nhấn Enter. tiếp đến chờ một vài phút.
sfc /scannow
Bước 3: ví như thấy thông báo Windows Resource Protection found corrupt files but was unable to lớn fix some (or all) of them xuất hiện sau khi chấm dứt quá trình scan, bạn hãy nhập tiếp lệnh sau rồi Enter:
DISM /Online /Cleanup-Image /Restore
Health
Quá trình chạy lệnh này sẽ mất một lúc, các bạn chờ với khởi động lại máy vi tính sau khi kết thúc.
Bước 4: khám nghiệm xem Start menu đang hoạt động thông thường chưa.
5. Xóa và thiết đặt lại các ứng dụng Metro hoặc Modern
Đừng lo, điều này không tệ như chúng ta tưởng đâu. Nó chỉ tác động tới những ứng dụng Metro hoặc Modern mà chúng ta nhận được thông qua cửa hàng của Microsoft. Các chương trình Windows cũ sẽ không còn bị hình ảnh hưởng.
Mở Power
Shell như administrator theo diễn tả ở trên. Nhập lệnh dưới đây:
Get-App
XPackage -All
Users | Foreach Add-Appx
Package -Disable
Development
Mode -Register "$($_.Install
Location)App
XManifest.xml"Khi nó đã hoàn thành nhiệm vụ, hãy khởi cồn lại máy tính để trả tất quá trình sửa lỗi.
6. Đăng cam kết lại thực đơn Start vào Windows 10
Tất cả các ứng dụng, thiết đặt và file đều hoàn toàn có thể tìm thấy trên thực đơn Start. Giả dụ menu Start không hoạt động, thì việc đk lại menu Start hoàn toàn có thể giúp khắc phục và hạn chế sự cầm này.
Phần này trong lý giải sẽ chỉ cho mình cách đk lại menu Start đến chỉ tài khoản của chúng ta (người cần sử dụng hiện tại) hoặc tất khắp cơ thể dùng vào Windows 10.
Đăng ký kết lại menu Start đến chỉ người dùng hiện tại
Bước 1: Mở Power
Shell.
Bước 2: Sao chép với dán lệnh dưới vào Power
Shell rồi dấn Enter.
Get-Appx
Package Microsoft.Windows.Shell
Experience
Host | Foreach Add-Appx
Package -Disable
Development
Mode -Register "$($_.Install
Location)App
XManifest.xml"Bước 3: Khi hoàn tất, chúng ta có thể đóng Power
Shell nếu muốn.
Đăng ký kết lại menu Start đến tất cả người dùng
Bạn nên đăng nhập cùng với quyền admin để rất có thể thực hiện tại tùy chọn này.
Bước 1: Mở Power
Shell với quyền admin.
Bước 2: Sao chép và dán lệnh dưới vào Power
Shell đã mở, rồi thừa nhận Enter.
Get-Appx
Package -All
Users Microsoft.Windows.Shell
Experience
Host | Foreach Add-Appx
Package -Disable
Development
Mode -Register "$($_.Install
Location)App
XManifest.xml"Bước 3: Khi hoàn tất, chúng ta cũng có thể đóng Power
Shell ví như muốn.
7. Reset Windows 10 về tâm lý ban đầu
Nếu những cách trên mọi không thể sửa lỗi thì gồm thể bạn sẽ phải thiết đặt lại Windows 10 từ đầu để hạn chế sự vắt này. Yên trung khu là chiến thuật này sẽ không còn làm mất các dữ liệu trên máy tính của bạn. Mặc dù nhiên, để chắc chắn là hơn, các bạn vẫn nên sao chép nội dung những thư mục và chuyển sang ổ cứng lắp ngoài.
Quá trình này sẽ tùy chỉnh thiết lập lại toàn bộ setup PC, nó y như việc khôi phục thiết đặt gốc chỉ không giống là vẫn sẽ giữ các tệp của bạn.
Bước 1: Mở ứng dụng Settings bằng phương pháp click vào hình tượng Settings trên Start thực đơn hoặc nhấn tổ hợp phím Windows+I.
Nhấn chọn biểu tượng Settings trong Start MenuBước 2: Trên hình ảnh Settings, bạn click lựa chọn Update & security.
Nhấn lựa chọn Update & security trong Windows SettingsBước 3: Dưới mục Update & security, click chuột vào Recovery trường đoản cú khung phía trái cửa sổ.
Click chuột vào Recovery từ cửa sổ SettingsBước 4: Tiếp theo, ở khung bên bắt buộc cửa sổ, click vào Get Started vào mục Reset this PC.
Chọn Get Started vào mục Reset this PCBước 5: Trong vỏ hộp thoại Choose an option hiển thị, bạn sẽ có nhì tuỳ chọn:
Keep my files: Xóa các app với các thiết đặt bạn đã tùy chỉnh nhưng giữ giàng file cá nhân.Remove everything: Xóa toàn bộ ổ setup Windows về trạng thái thuở đầu hoặc xóa toàn bộ máy, bao hàm cả những dữ liệu bên trên phân vùng ổ cứng không giống (áp dụng trong trường vừa lòng bán, dàn xếp và không thường xuyên sử dụng máy).Tuỳ trực thuộc vào nhu cầu sử dụng mà các bạn lựa chọn riêng phù hợp nhưng dù chọn lựa nào thì toàn bộ các thiết lập cấu hình của các bạn sẽ trở về mang định và những ứng dụng sẽ tiến hành gỡ bỏ.
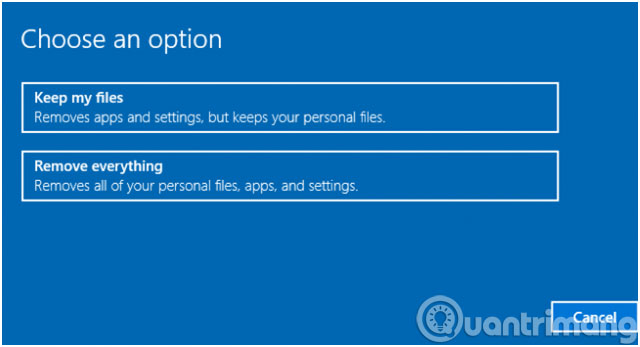
Bước 6: Nếu tuyển lựa ở trên là Remove everything thì bạn sẽ có 2 tuỳ chọn tiếp theo sau là:
Just remove my files: Nếu bạn vẫn là người sử dụng máy tính xách tay thì chỉ việc chọn Just remove my files nhằm chỉ xoá bỏ những tập tin cá thể của mình.Remove files & clean the drive: Lựa chọn này sẽ thực hiện xoá mọi tài liệu nên sẽ mất nhiều thời gian hơn, nhưng chắc chắn là cách xuất sắc nếu bạn có nhu cầu bán máy, cho, tặng ngay vì bạn khác khó hoàn toàn có thể phục hồi các file đã bị xóa thông qua lựa chọn này.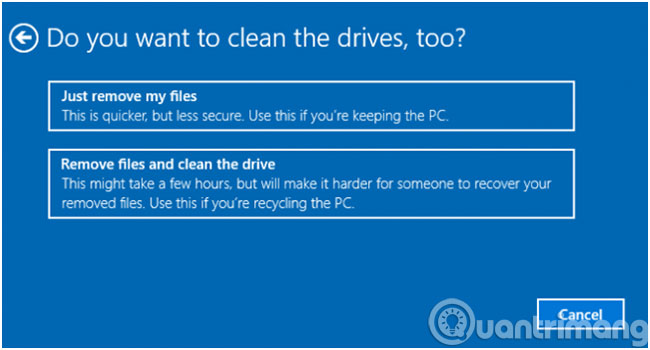
Bước 7: Bấm nút Next nếu Windows chú ý rằng bạn sẽ không thể quay lại với phiên phiên bản trước của hệ điều hành.
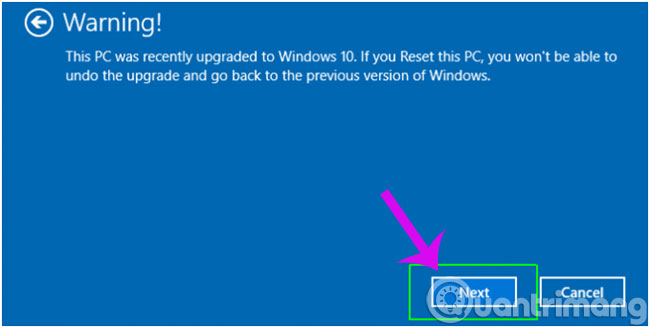
Bước 8: Bấm nút Reset một đợt nữa để xác nhận. Windows đã khởi hễ lại và mất vài ba phút để thiết lập cấu hình lại hệ thống.
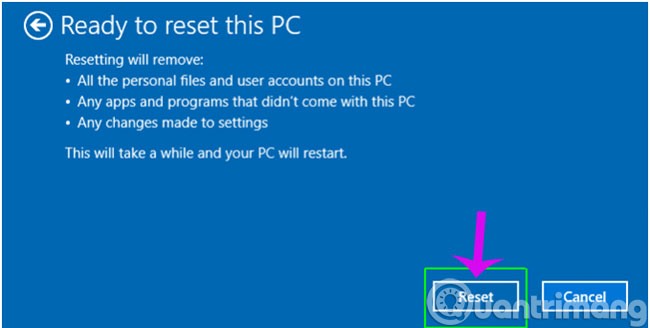
Bước 9: Trong vỏ hộp thoại Choose an option hiển thị, nhận Continue để kết thúc các bước.
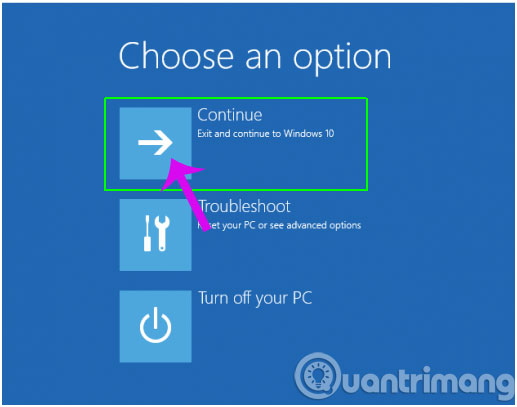
Khi trả thành, các bạn sẽ phải setup lại toàn bộ các lịch trình không kèm theo với Windows.
Hy vọng rằng những cách trên để giúp bạn sửa được lỗi Start menu không hoạt động trên đồ vật Win 10 của mình!
Nếu đã và đang sử dụng Window 10 bạn sẽ khá bực bội khi gặp mặt phải lỗi không mở được Start Menu. Cùng sau đó là một số cách để khắc phục.
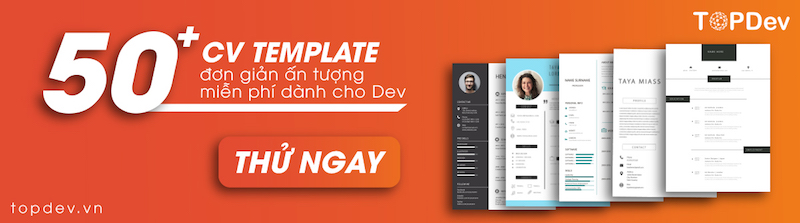

Bước 4:
Copy Mã:Get-App
XPackage -All
Users | Foreach Add-Appx
Package -Disable
Development
Mode -Register "$($_.Install
Location)App
XManifest.xml"
hoặc
Get-Appx
Package | % Add-Appx
Package -Disable
Development
Mode -Register "$($_.Install
Location)Appx
Manifest.xml" -verbose

Sau đó nhận Enter để chạy. Trường hợp trong quá trình chạy xuất hiện màu vàng trên nền xanh lá như trong hình thì các bạn đã thành công.
Trong trường hòa hợp không tiến hành được thì mình bao gồm tổng hợp một số trong những cách không giống cũng hoàn toàn có thể được tiến hành để sửa lỗi này:
Chuyển chính sách xem screen sang Tablet bằng phương pháp vào SettingsChạy System file checker (sfc /scannow)Repair Windows Image (Dism /Online /Cleanup-Image /Restore
Health)Xóa tệp tin bị hỏng trong App
Locker
Mở Run: “ren %windir%System32App
Locker
Plugin. *.bak” sau đó Restart lại sản phẩm công nghệ tính
Chạy Application Identity Service
Mở Run gõ: SERVICES.MSC sau đó nhấn chuột đề nghị vào APPLICATION IDENTITY nhấn chuột đề xuất chọn Start, rồi khởi rượu cồn lại sản phẩm tính
Tạo user mới trên windows 10.Vào Trouble Shooting sau đó Reset This PCVào “%App
Data%..Local
Microsoft
Windows” thay tên file Usrclass.dat thành Usrclass.dat.old. Kế tiếp sign out cùng sign in
Vào Windows Task Manager sau đó end cái Explorer.exe rồi mở lại
Vào Settings / Desktop Themes. Kế tiếp đổi sang High Contrast themes. Tiếp đến đổi lại theme cũ. Hi vọng là start thực đơn sẽ nhảy lai được
Chuyển vào Safemode sau đó trở về windows 10 bình thường
Nếu test hết nhưng ko được thì win7 cùng với win 8 vẫn luôn luôn chào đón









