Khám phá giải pháp tắt chế độ sleep Windows 10 với phía dẫn đơn giản và hiệu quả. Tìm hiểu về các cài đặt chống sleep trường đoản cú động, duy trì cho máy tính của bạn vận động mượt cơ mà hơn và tránh giảm những cách quãng không mong ước trong quá trình làm việc.
Bạn đang xem: Làm sao để tắt chế độ sleep trong win 10
Bắt đầu một ngày thao tác làm việc trên hệ quản lý Windows 10, chắc rằng nhiều người dùng đã trải qua những tình huống phiền toái khi thứ tính tự động chuyển sang chế độ sleep, đặc biệt là trong số đông thời điểm đặc trưng hoặc lúc đang thực hiện những nhiệm vụ yên cầu sự liên tục. Hãy cùng mày mò những phương thức đơn giản nhưng có ích để tắt cơ chế sleep Windows 10 giúp tín đồ dùng gia hạn sự thường xuyên trong công việc mà không gặp những đứt quãng không mong ước và tận dụng laptop một cách hiệu quả nhất.
1. Chính sách Sleep trên Windows 10 là gì?
Chế độ Sleep (hoặc Sleep mode) bên trên Windows 10 là một cơ chế tiết kiệm tích điện giúp laptop tiêu thụ ít năng lượng điện năng hơn lúc không sử dụng, tuy nhiên vẫn duy trì cho khối hệ thống và các ứng dụng trong tâm lý hoạt động. Khi bạn đặt máy vi tính vào chính sách Sleep, hệ thống sẽ lưu giữ trạng thái bây giờ của nó trong bộ nhớ và giảm sức khỏe của nó xuống tới mức tối thiểu, tắt những thành phần không cần thiết như screen và đĩa cứng.
Lợi ích của câu hỏi sử dụng chính sách Sleep bao gồm:
Tiết kiệm năng lượng: cơ chế Sleep giúp bớt tiêu thụ năng lượng so với câu hỏi giữ lắp thêm tính vận động ở tâm lý đầy đủ.
2. Cách tắt chế độ Sleep trên Windows 10
Chế độ Sleep là 1 trong những tính năng có lợi trên Windows 10 giúp tiết kiệm pin và đảm bảo an toàn dữ liệu của bạn. Tuy nhiên, trong một vài trường hợp, bạn cũng có thể muốn tắt chính sách Sleep để có thể sử dụng máy vi tính ngay lập tức sau khi đóng nắp hoặc không áp dụng trong một thời gian ngắn. Cùng theo dõi 2 phương pháp để tắt chế độ
Sleep Windows 10 tiếp sau đây nhé!
2.1. Sử dụng bảng Settings
Bước 1: Nhấn tổng hợp phím Windows + I để mở bảng Settings → click chuột vào mục System.
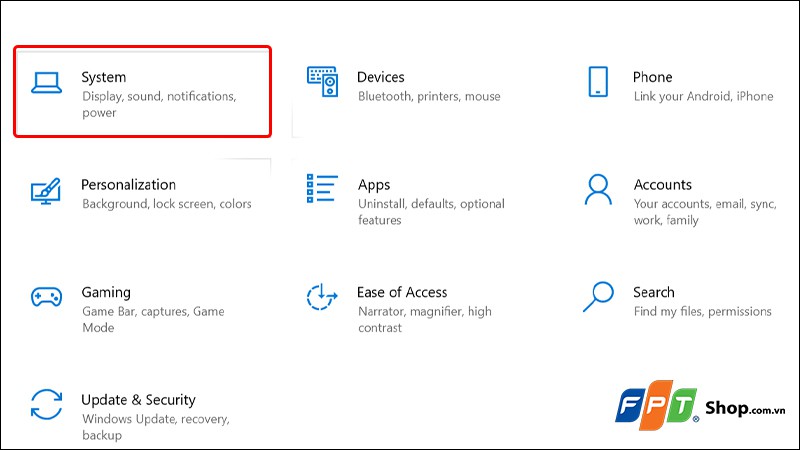
Bước 2: lựa chọn vào tab Power & sleep tự menu bên trái.
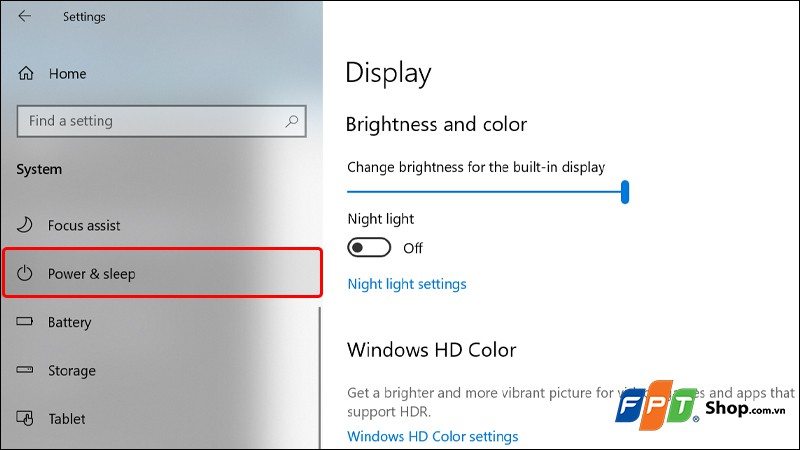
Bước 3:Dưới phần Sleep, chọn thời gian bạn muốn hoặc chọn Never từ các danh sách thả xuống.
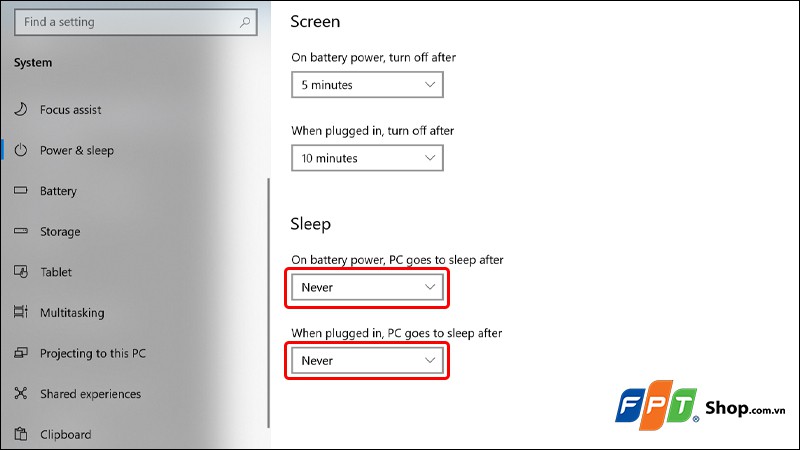
Vậy là chúng ta đã thành công xuất sắc trong việc tắt cơ chế sleep Windows 10 trải qua Settings trên thiết bị.
2.2.Sử dụng Control Panel
Bước 1:Mở Control Panel ở trên screen desktop hoặc bạn cũng có thể tìm mở vào mục tìm kiếm kiếm bên dưới thanh Taskbar.
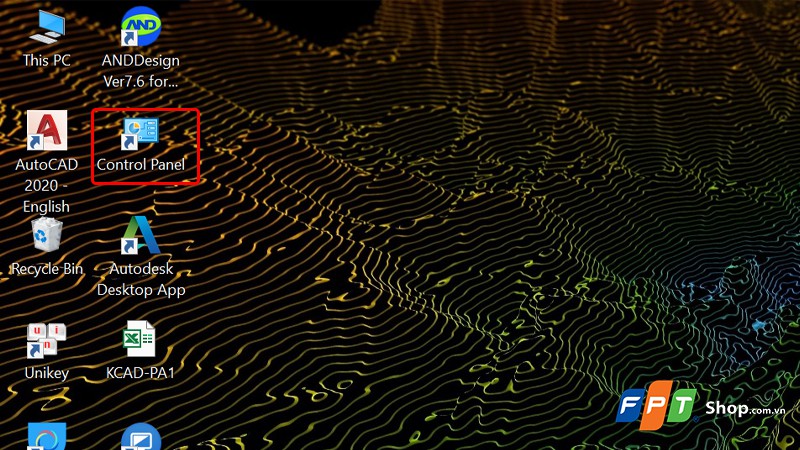
Bước 2:Chọn Power Options.
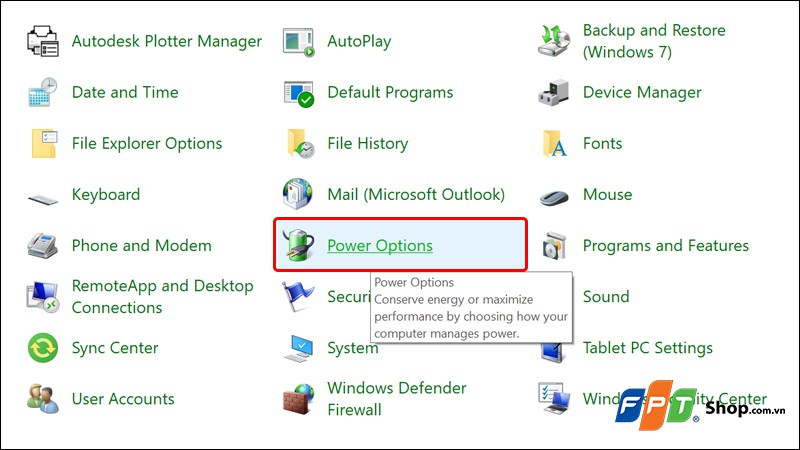
Bước 3:Bên cạnh lựa chọn không tính Balanced, chọn Change plan settings.
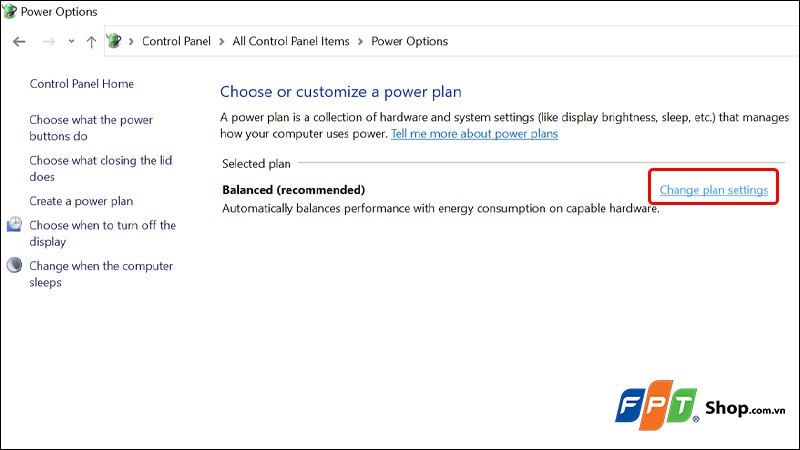
Bước 4:Dưới phần Put the computer to sleep, chọn thời hạn hoặc lựa chọn Never ở cả 2 mục ON battery cùng Plugged in.
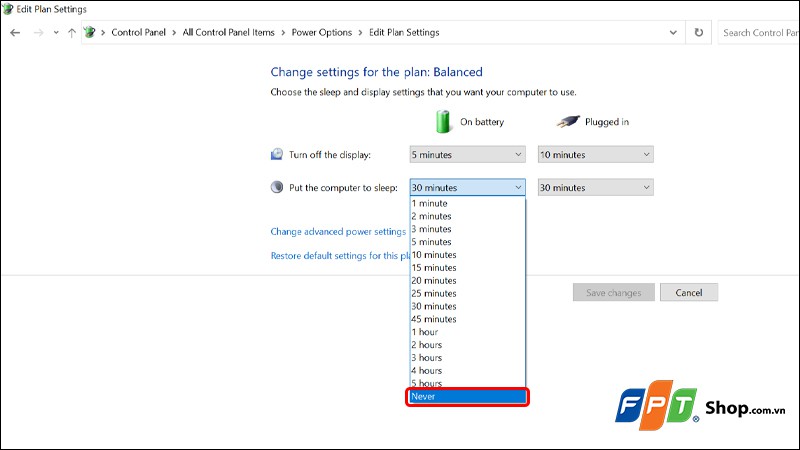
Bước 5: Cuối cùng, chúng ta nhấn vào Save changes để lưu các chuyển đổi và hoàn tất thao tác.
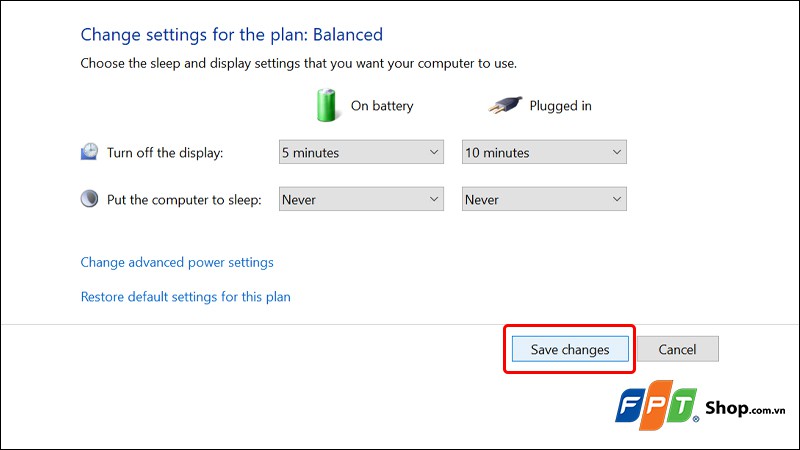
Lưu ý: vấn đề tắt chế độ Sleep có thể làm tăng tiêu thụ tích điện và rất có thể không đề nghị là lựa chọn tốt nhất nếu bạn lưu ý đến tiết kiệm năng lượng điện năng.
3. Trợ thì kết
Tóm lại, việc biết phương pháp tắt chế độ sleep Windows 10 không chỉ là là một tuyệt kỹ hữu ích để thống trị thời gian thao tác mà còn khiến cho tối ưu hóa trải nghiệm sử dụng máy tính. Bằng phương pháp áp dụng những thủ thuật dễ dàng và đơn giản như đang hướng dẫn, tín đồ dùng rất có thể chủ hễ kiểm soát chính sách sleep theo ý thích cá nhân, đồng thời tận dụng máy vi tính một cách tác dụng và linh động hơn. Thử nghiệm và tận thưởng sự linh hoạt mà Windows 10 có lại cho chính mình trong quá trình thao tác làm việc và giải trí hàng ngày.
Bài viết vừa rồi đang hướng dẫn chúng ta cáchtắt cơ chế sleep Windows 10 vô cùng dễ dàng và nhanh chóng. Giả dụ thấy hữu ích, bạn cũng có thể chia sẻ bài viết này đến người thân trong gia đình và bạn bè của mình cùng được biết nhé! Chúc các bạn thực hiện tại thành công!
Bạn đang tìm kiếm một chiếc máy vi tính ưng ý để ship hàng cho nhu cầu học tập, có tác dụng việc, vui chơi hay chơi game? Bạn chần chờ không biết nên lựa chọn mẫu máy tính xách tay nào, mua ở đâu để đảm bảo an toàn chất lượng và chi tiêu hợp lý? ké ngay siêu thị hoặc website của FPT cửa hàng nhé!
Không ít người dùng muốn tắt chính sách sleep trong quá trình dùng thứ tính. Mặc dù nhiên, sự khác biệt về kiến thiết ở các hệ điều hành khiến việc bỏ chế độ sleep gặp gỡ khó khăn. Cụ thể cách tắt/ bỏ cơ chế sleep Win 7, 10, 11 sẽ tiến hành màn hình meopc.com share qua nội dung bài viết sau đây.
1. Cơ chế sleep là gì?
Thực tế, lúc sử dụng máy tính xách tay thì nhiều người vẫn ko biết chính sách sleep là gì và tác dụng của nó ra sao. Trên sản phẩm công nghệ tính, Sleep là còn gọi là cơ chế ngủ hay chính sách chờ. Hiểu một cách đơn giản dễ dàng thì công dụng này được kích hoạt, máy tính xách tay vẫn được quản lý và vận hành nhưng chỉ cần sử dụng một lượng pin rất bé dại để duy trì. Bạn dùng hoàn toàn có thể chọn bật/tắt hay triển khai cách tiến công thức máy tính ở cơ chế sleep tự động hóa bằng cách cấu hình thiết lập thời gian cho máy tính.
Việc bật cơ chế sleep vào Win 10 xuất xắc Win 7, Win 11 để giúp cho máy giảm thiểu tối đa lượng pin sạc khi bạn muốn duy trì buổi giao lưu của máy mà không nhất thiết phải tắt máy. Tuy nhiên, nếu như để máy tính xách tay ở chính sách sleep quá lâu cũng khiến cho máy bị hao tốn pin sạc hơn. Vị vậy, đa số người muốn bỏ chính sách Sleep mà núm vào đó là sử dụng chế độ ngủ đông mang đến máy.
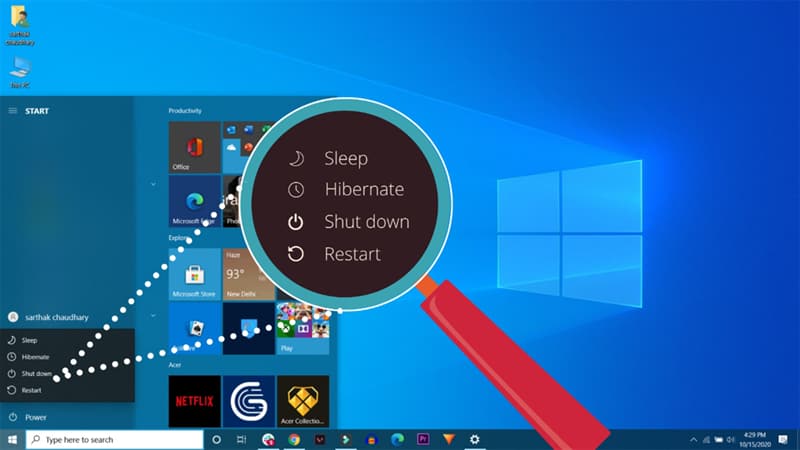
2. Giải pháp tắt/ bỏ chính sách sleep Win 7, 10, 11
Nếu bạn có nhu cầu cài đặt máy vi tính để cơ chế sleep nhảy không lên rất có thể tham khảo giải đáp dưới đây. Ở mỗi hệ quản lý điều hành khác nhau, công việc thực hiện cũng trở nên có sự khác biệt. Ví dụ như:
2.1. Win 7
Có không ít kiểu bỏ chế độ sleep của Win 7 mà bạn cũng có thể áp dụng như:
2.1.1. Chỉnh thời hạn tắt của cơ chế Sleep trong Window 7Bước 1: Ở “Start” các bạn nhập từ khóa “Power Options”. Khi danh sách hiện ra, bạn chọn vào tự khóa này và chuyển chọn tiếp mục “Change when the computer Sleeps”.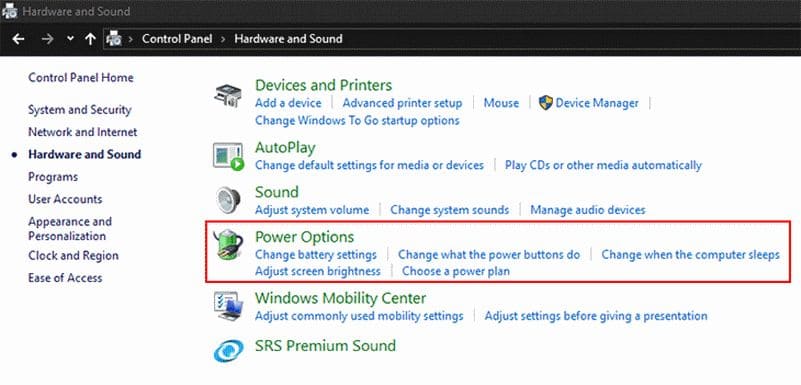
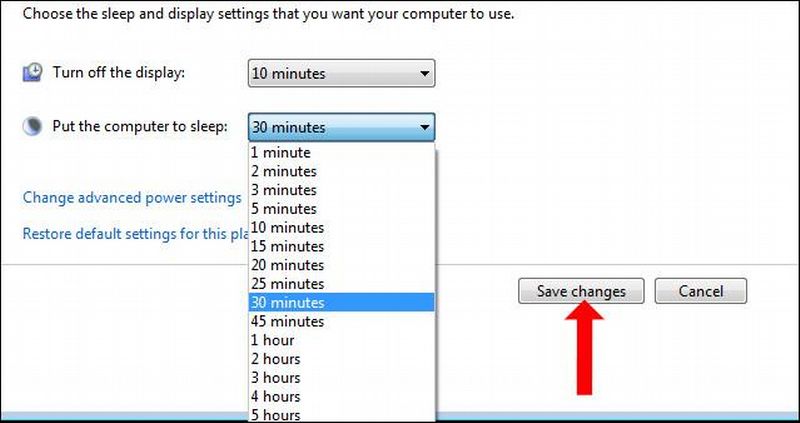
Đây tuy vậy không đề nghị là phím tắt cơ chế sleep thực sự tuy thế nó được thực hiện như một chuỗi phím nhanh. Theo đó, bạn chỉ việc sử dụng tổ hộp “Win+ X” nhằm mở thực đơn power user. Tiếp theo, bạn nhấn U và dùng phím H để mang laptop về cơ chế ngủ đông.

Không khó khăn để bỏ chính sách sleep Win 7 khi sử dụng chính sách này. Cách làm ví dụ như sau:
Bước 1: bạn chọn “Power và sleep” nghỉ ngơi phía bên buộc phải và kéo xuống click vào mục “ Related Setting”. Sau đó, bạn liên tiếp chọn vào mục “Additional power Settings”.Xem thêm: Chia sẻ cách tải roblox trên máy tính win 7 /8/10, tải roblox trên pc với memu
Bước 2: Ở mục “Power Options” bạn sẽ chọn mục “Change when the computer sleeps” nằm ở danh sách nằm tại phía phía trái cửa sổ.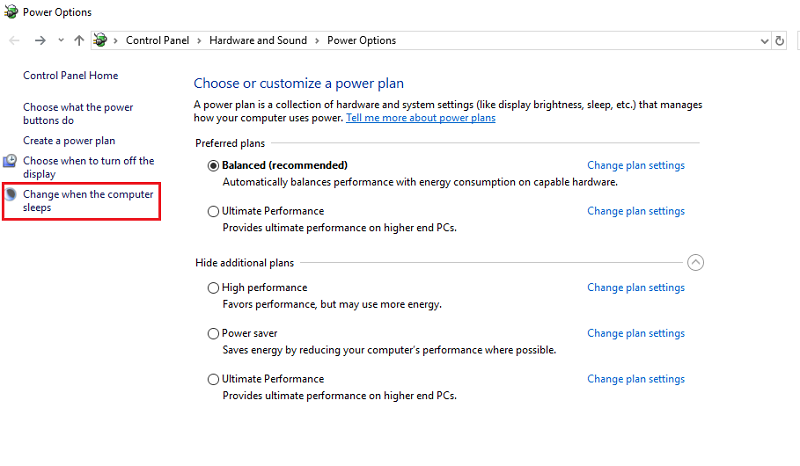
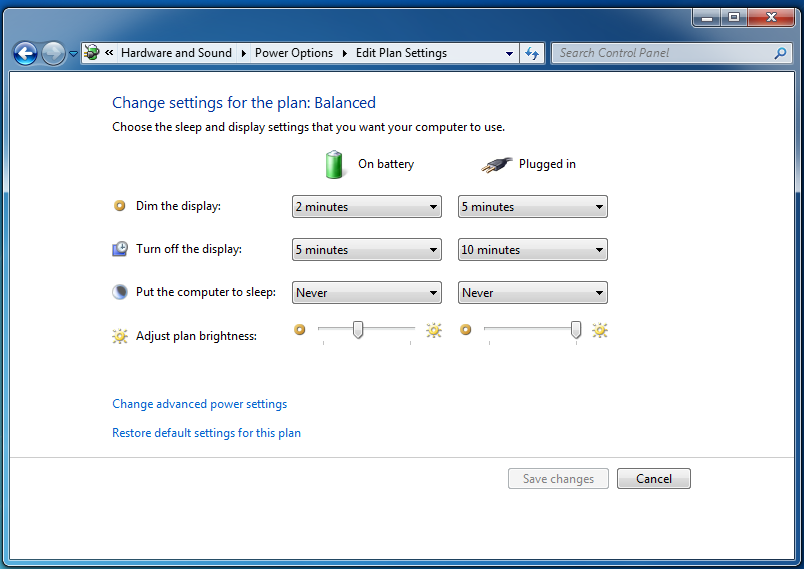
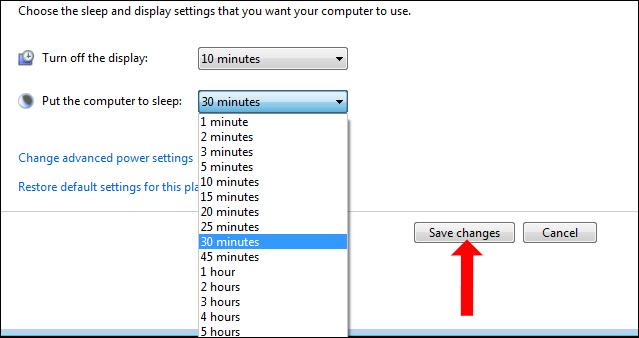
Muốn thiết đặt cho laptop để chế độ sleep bật không lên thì bạn có thể dùng tổng hợp phím “Alt + F4”. Ko kể ra, bạn có thể chọn tổ hợp “Win + d” nhằm hiển thị tin tức lên trên màn hình hiển thị máy tính. Khi đó, bạn nhấn tiếp tổ hợp “Alt + F4” nhằm mở vỏ hộp thoại “Shutdown Windows”. Bạn chọn tắt Sleeps là xong.
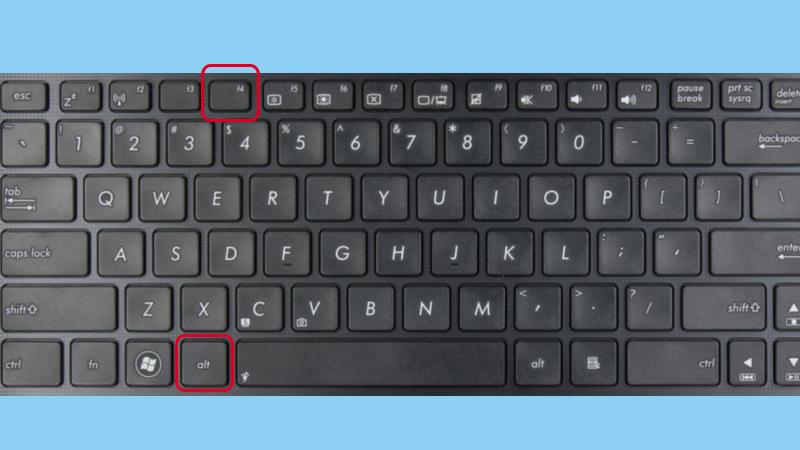
2.2. Win 10
2.2.1. Cần sử dụng Windows Settings nhằm bỏ cơ chế sleep Win 10Bước 1: các bạn mở đồ họa “Windows Settings” và lựa chọn mục “System” để triển khai bỏ chính sách sleep Win 10.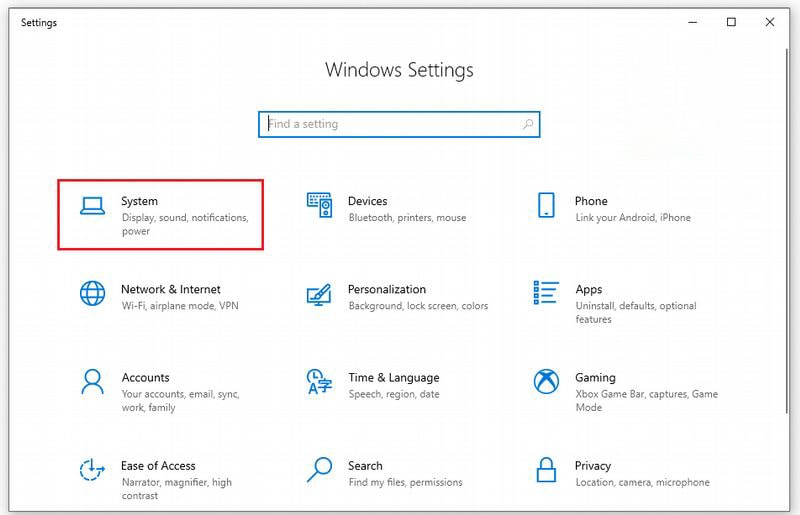
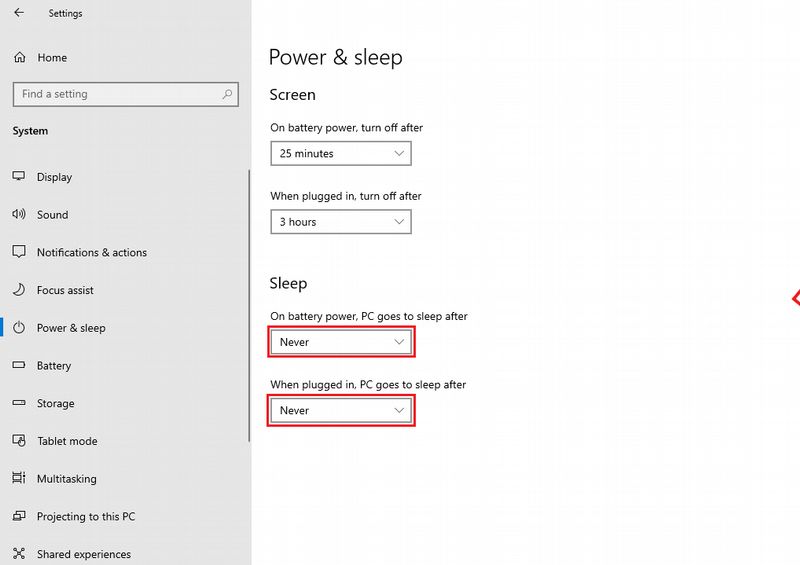
Có một mẫu mã bỏ cơ chế sleep Win 10 mà bạn có thể áp dụng. Đó là sử dụng “Power Options”. Ví dụ như sau:
Bước 1: chúng ta mở mục “Power và Sleep” và lựa chọn “Never” cho cả 2 mục : “On battery Power, PC goes lớn sleep after” cùng “When plugged in, PC goes to lớn sleep after”.Bước 2: Ở mục “Related Settings” bạn tiến hành click vào mục ” Additional power Settings”.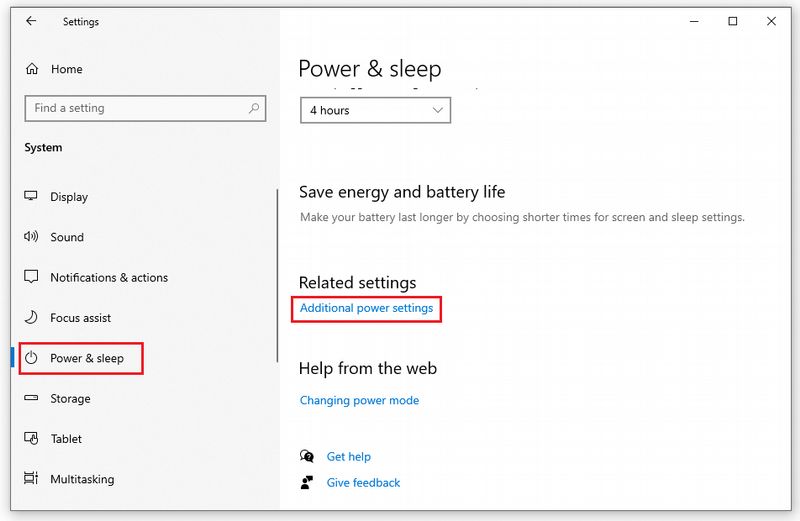
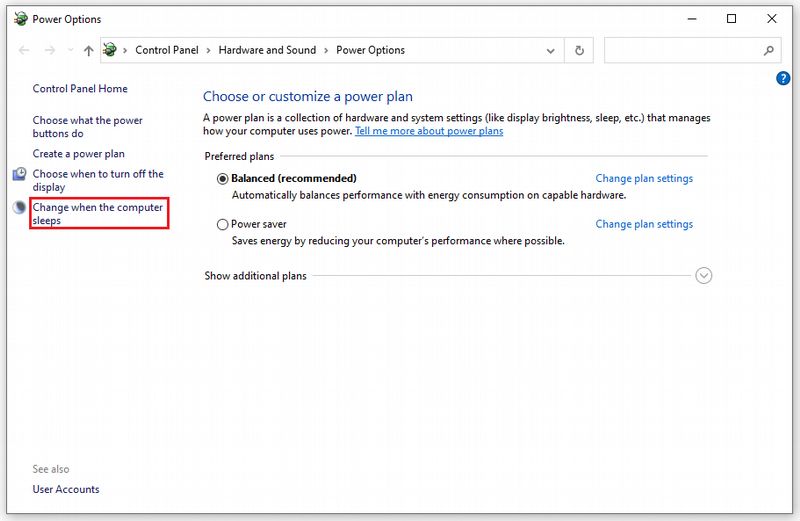
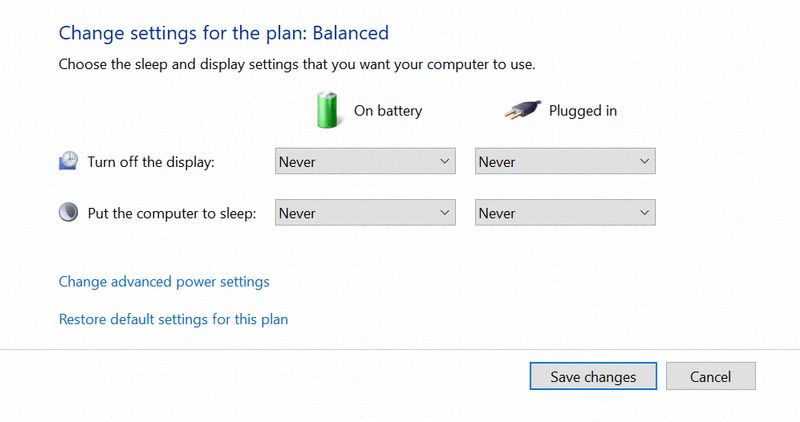
Có 2 cách sử dụng phím tắt chính sách sleep trong Win 10 mà bạn cũng có thể thực hiện. Đó bao gồm là:
Dùng “shortcut thực đơn Power User”: Theo đó, bạn tiến hành mở “Power User” bằng phương pháp nhấn tổ hợp “Windows + X “. Nhận tiếp phím U và chọn tiếp vào phím H để mang máy tính vào tâm lý ngủ đông chũm cho chế độ chờ “Sleep”.

2.3. Win 11
2.3.1. Tắt chế độ Sleep trong Windows 11Nếu ý muốn tắt chính sách sleep Win 11 chúng ta có thể tiến hành theo quá trình hướng dẫn dưới đây:
Bước 1: trên thanh tìm kiếm kiếm, chúng ta gõ trường đoản cú khóa “Power”. Một danh sách sẽ hiện ra, chúng ta chọn tiếp mục “Choose a power nguồn plan”.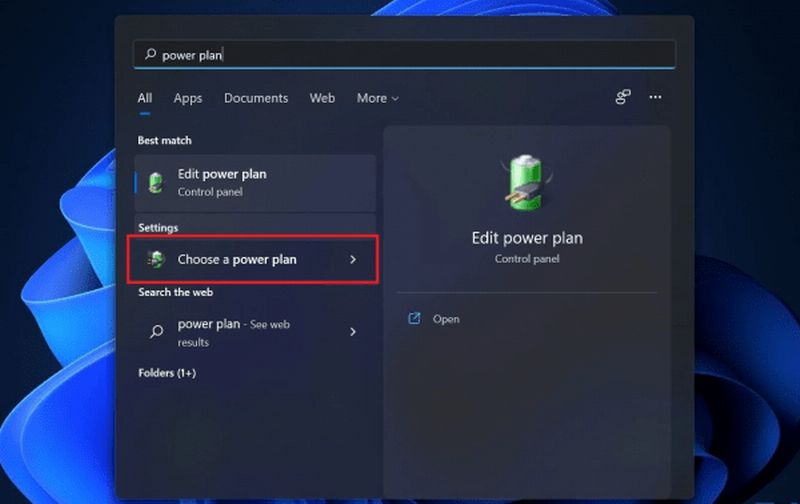
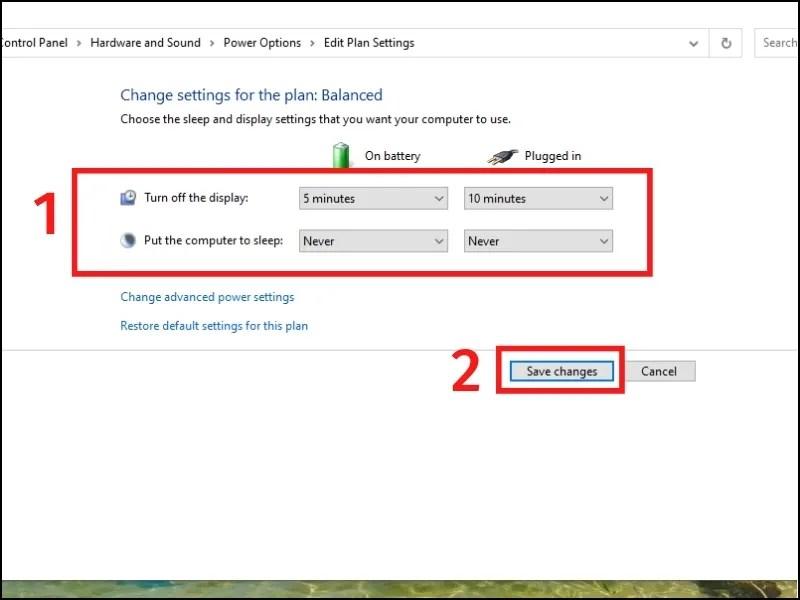
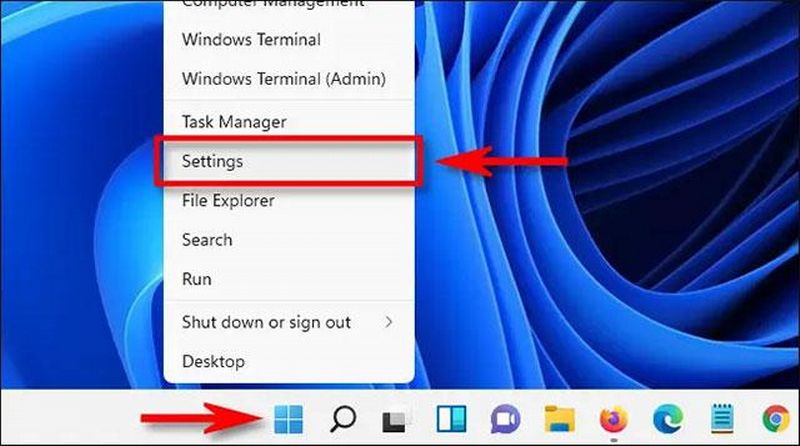
Toys với kỹ năng Awake. Nó rất có thể giúp các bạn tạm dừng hoạt động vui chơi của chế độ Sleep mau lẹ mà không nhất thiết phải tiến hành thiết lập ở mục “Settings “.Theo đó, ở giao diện “Power
Toys”, bạn chỉ việc chọn vào mục “Awake” nằm ở phía mặt trái. Sau đó, các bạn bật tùy lựa chọn “Enable Awake” lên và chọn những trạng thái của chức năng này là xong.
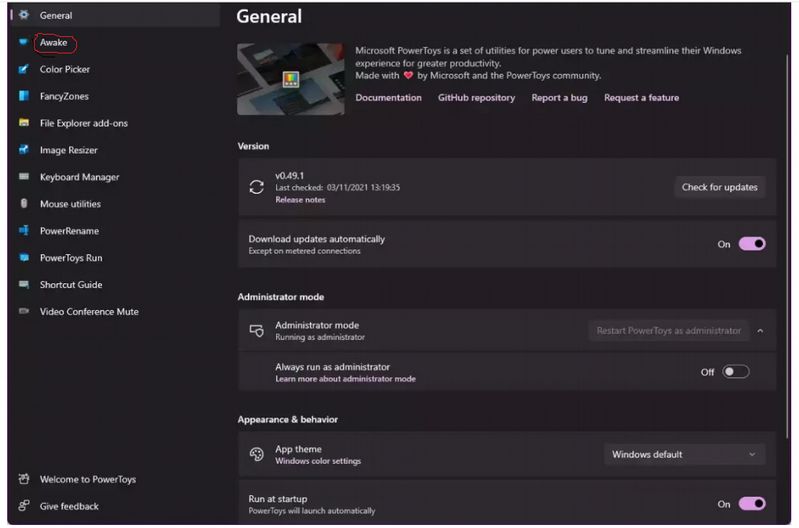
3. Kết luận
Chi tiết về kiểu cách bỏ/ tắt cơ chế Sleep đã làm được meopc.com share cụ thể theo những hệ điều hành Win 7, 10 với 11. Lắp thêm tính của khách hàng sử dụng hệ điều hành quản lý nào rất có thể tham khảo thông tin trong bài xích và áp dụng gấp rút nhất. Nếu như bạn đang sử dụng máy tính xách tay và bắt buộc tìm cài màn hình rất tốt giúp bài toán trải nghiệm đồ vật hiệu quả, lý tưởng nhất có thể liên hệ meopc.com những lúc. Bọn chúng tôi bảo vệ tư vấn nhiệt độ tình, cung ứng nhanh và cung ứng sản phẩm cao cấp với mức giá cực tốt.
Mọi thông tin chi tiết xin liên hệ
Showroom HN: 192 Lê Thanh Nghị, Phường Đồng Tâm, Quận hai Bà Trưng, Hà NộiChi nhánh HCM: 382 con đường 3 tháng 2, Phường 12, Quận 10, thành phố Hồ Chí Minh









