Bạn muốn tăng cấp ổ cứng SSD cho máy vi tính đang thực hiện đĩa cứng HDD để nâng cấp tốc độ chạy của máy? Vậy bạn đừng vứt qua bài viết này với những share hữu ích hướng dẫn người tiêu dùng chuyển Win trường đoản cú HDD lịch sự SSD gấp rút và solo giản.
Chuẩn bị trước khi chuyển Win trường đoản cú HDD sang trọng SSD
Lưu ý: trước khi thực hiện cách chuyển win trường đoản cú HDD sang trọng SSD, bạn nên xào nấu và lưu lại dự phòng toàn thể dữ liệu quan lại trong trên laptop sang USB hoặc thương mại & dịch vụ lưu trữ đám mây, đề phòng sự vậy mất dữ liệu xảy ra trong quy trình thực hiện tại chuyển windows quý phái SSD.
Bạn đang xem: Sao chép win từ ssd sang ssd
Một số điều cần chuẩn bị trước lúc chuyển Win 10 từ HDD sang trọng SSD như sau:
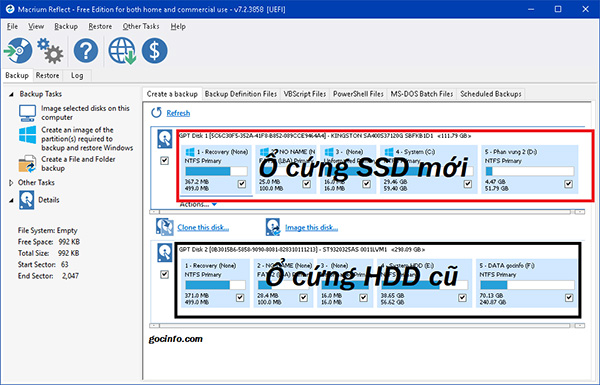
Cần xóa toàn thể dữ liệu và ngôn từ trên thư mục cá nhân như Documents, download nếu không phải file hệ thống, chỉ giữ giàng dữ liệu quan trọng đặc biệt được lưu lại trên USB. Mục đích nhằm giải phóng bớt dung lượng trên đĩa cứng HDD. Các bạn cũng đừng quên xóa sạch thùng rác để giải phóng thêm dung lượng.Khi xóa ngừng dữ liệu không dùng đến, bạn cần kiểm tra số dung tích còn lại trên ổ HDD bao gồm đủ để chuyển sang SSD không, nếu đầy đủ thì ban đầu chuyển dữ liệu sang SSD.
Sau lúc dọn sạch dữ liệu cá thể không nên thiết, các bạn cũng chớ quên thải trừ những dữ liệu do hệ điều hành tạo ra. Giải pháp Disk Cleanup sẽ cung ứng bạn triển khai điều này để sau thời điểm copy Windows quý phái SSD hệ thống sẽ chạy cấp tốc hơn, thướt tha hơn. Cách thực hiện như sau:
Trên thanh tìm kiếm kiếm Windows, các bạn nhập trường đoản cú khóa “Disk Cleanup” cùng nhấn vào kết quả ứng dụng kiếm tìm được.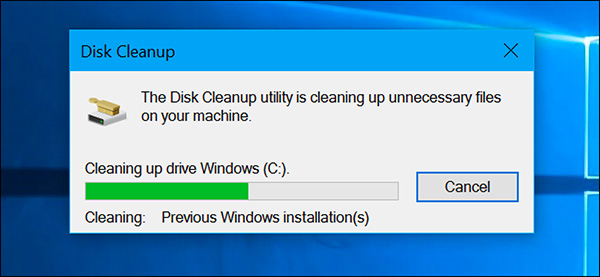
Tiếp đó bạn chọn ổ đĩa cần vệ sinh dữ liệu hệ thống, thường là ổ C do hệ điều hành quản lý Windows hay được cài để lên đó. Trường đúng theo bạn cài đặt hệ điều hành quản lý cài đặt lên ổ đĩa khác thì nên chọn lựa ổ tương ứng.Tại cửa sổ mới mở ra, chúng ta chọn toàn bộ các mục tài liệu muốn thải trừ khỏi hệ thống, chúng ta cũng đừng quên kiểm tra lại tất cả trước khi đưa sang cách sau.Nhấn chọn mục “Clean up system files” nhằm dọn sạch sẽ toàn bộ các file tài liệu không quan trọng trước lúc chuyển win trường đoản cú HDD sang SSD mới.Nhấn OK để bước đầu quá trình dọn dẹp. Sau khi quá trình hoàn tất bạn cũng có thể thực hiện các chuyển hệ điều hành Windows 10 quý phái ổ cứng mới theo hướng dẫn dưới đây.
Hướng dẫn dịch chuyển Windows từ bỏ HDD lịch sự ổ SSD để tăng tốc hệ thống
Sau lúc đã sẵn sàng hoàn tất các điều khiếu nại trên, bạn dùng có thể sử dụng ngay một số trong những phần mềm hữu ích, cung cấp cách copy dữ liệu từ ổ cứng này sang ổ cứng khác vô cùng nhanh chóng. Trong phạm vi bài viết này, xin giới thiệu tới người dùng cách thực hiện chuyển tài liệu từ ổ cứng HDD sang SSD bằng ứng dụng Ease
US sau đây:
Bước 1: Trước tiên bạn cần gắn ổ đĩa SSD bắt đầu vào sản phẩm công nghệ tính đang làm việc trên Windows 10. Kế tiếp download và thiết lập phần mượt Ease
US Todo Backup đến máy tính, rồi khởi động phần mềm lên.
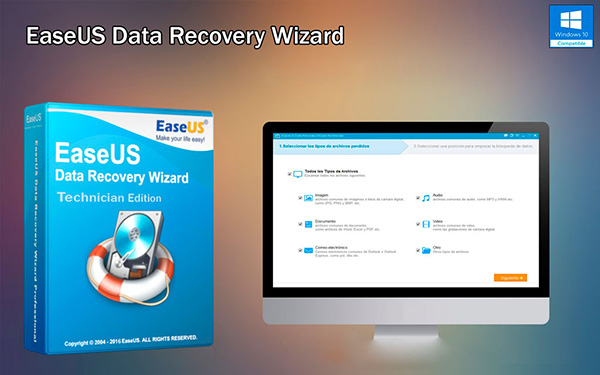
US
Bước 2: Nhấn chọn chức năng Clone trên phần mềm.
Bước 3: Chọn tiếp phân vùng ổ đĩa HDD trên máy vi tính chứa hệ quản lý điều hành Windows 10.
Bước 4: Sau đó chọn tiếp ổ đĩa đích SSD mới để thực hiện chuyển hệ quản lý và điều hành Windows 10 Sang. Nhấn lựa chọn tiếp vào “Proceed” để ban đầu chuyển dữ liệu sang đĩa SSD.
Bước 5: Đợi quá trình chuyển tài liệu hoàn tất, bạn tiến hành khởi hễ lại sản phẩm công nghệ (reboot).
Lưu ý, nếu chạm chán trường đúng theo báo lỗi ổ đĩa cứng SSD vị không đủ dung lượng chứa dữ liệu từ ổ HDD chuyển sang thì các bạn hãy liên tục xóa bớt tài liệu trên HDD và tiến hành lại công việc theo lí giải ở trên. Sau đó bạn chỉ cần khởi rượu cồn lại máy tính từ ổ đĩa SSD cùng sử dụng.
Nhìn chung việc di gửi Win từ bỏ HDD lịch sự SSD không quá phức tạp nhưng cũng cần xem xét khi thực hiện, tránh làm mất đi dữ liệu đặc trưng lưu trên máy. Tốt nhất có thể bạn hãy sao giữ lại đa số dữ liệu quan trọng đặc biệt trước khi thực hiện chuyển ổ đĩa cứng HDD sang SSD nhé!
Chuyển Windows trường đoản cú HDD quý phái SSD là thủ thuật không thật phức tạp. Được tiến hành khi bạn có nhu cầu nâng cung cấp ổ cứng thứ từ HDD thanh lịch SSD để tối ưu vận tốc xử lý tài liệu nhưng lại không thích cài lại Win từ bỏ đầu.
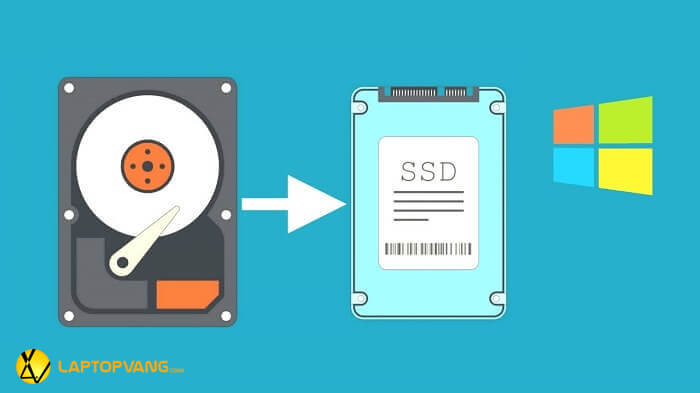
Hướng dẫn chuyển Windows từ HDD lịch sự ổ SSD bằng Minitool Partion Wizard
Cùng máy tính xách tay Vàng mày mò cách copy hệ quản lý sang ổ cứng mới một cách gấp rút và thuận tiện nhất trong nội dung bài viết này nhé.
Chuẩn bị trước khi chuyển hệ quản lý Windows
Dọn rác rưởi hệ quản lý và điều hành cũ
Chuyển Windows từ ổ cứng HDD sang trọng SSD được gọi là việc xào nấu dữ liệu các phân vùng của hệ điều hành và quản lý sang ổ cứng SSD mới. Vị đó đầu tiên bạn đề xuất dọn rác rến hệ quản lý điều hành cũ để quy trình chuyển Windows diễn ra nhanh nệm nhất.
Dọn dẹp máy vi tính bao gồm:
Dọn những tập tin nhất thời trên ổ cứngXóa lịch sử vẻ vang Recent places
Xóa bộ nhớ Cache
Dọn tệp tin trong thùng rác
Chạy ứng dụng diệt virus
Gỡ những phần mềm, vận dụng không yêu cầu thiết
Sao lưu dữ liệu trên Windows
Sau khi bảo vệ rằng những file cùng ứng dụng, phần mềm thiết yếu ớt nhất đã có được giữ lại. Các bạn hãy sao lưu tổng thể dữ liệu để đảm bảo bình an khi chuyển Win tự HDD thanh lịch SSD. Xem thêm: 9 cách sửa bàn phím laptop bị liệt tại sao bàn phím máy tính bấm không ăn
Tải và thiết lập phần mượt Partition Wizard
Bước 1
Download phần mềm Partition Wizard về máy.
Bước 2
Sau khi tải xong, chúng ta click đúp loài chuột vào tệp tin setup. Tùy chỉnh thiết lập ngôn ngữ English và lựa chọn OK.
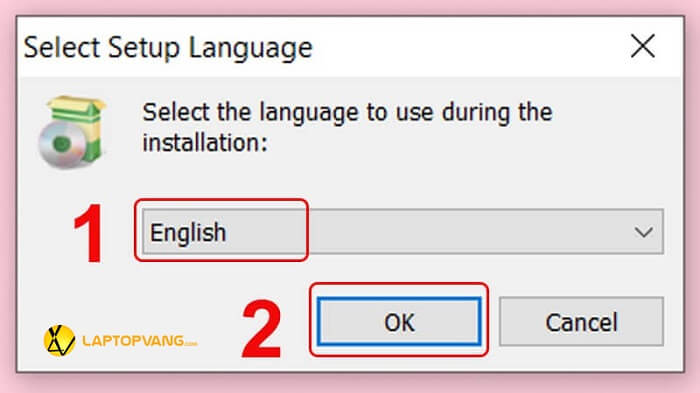
Cài đặt ngôn ngữ English với click OK
Bước 3
Tại screen tiếp theo, bạn tick vào ô vuông trước mục “Participate in the…” tiếp đến nhấn Next để tiếp tục.
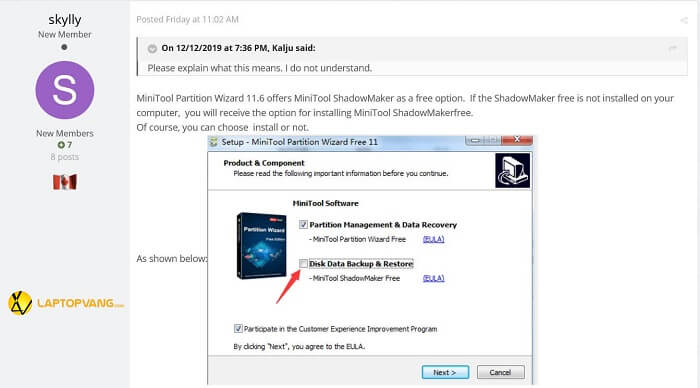
Click vào “Participate in the…” và nhấn Next
Bước 4
Tiếp đến các bạn click vào Browse và lựa chọn ổ lưu trữ Partition Wizard và nhấn Next.
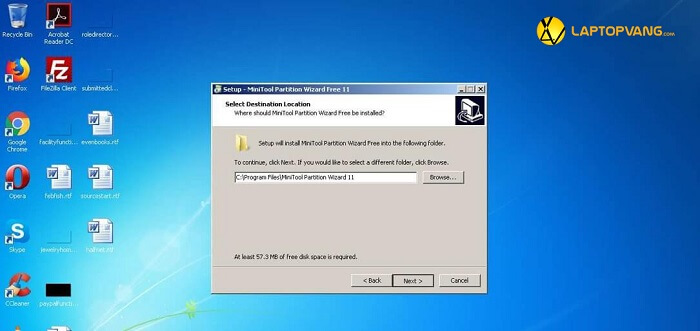
Nhấn Browse và chọn lựa ổ tàng trữ ứng dụng Partition Wizard
Bước 5
Tại screen Completing cài đặt Wizard, các bạn tick vào mục “Launch Mini
Tool Partition Wizard” và sau cuối nhấn Finish.
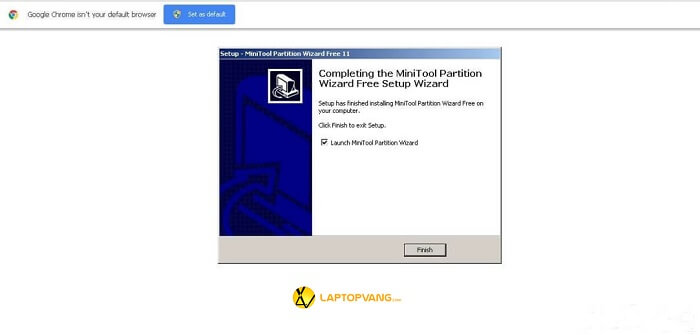
Click vào “Launch Mini
Tool Partition Wizard” cùng nhấn Finish để kết thúc
Hướng dẫn chuyển hệ điều hành quản lý Windows từ HDD quý phái SSD
Bước 1
Click đúp chuột mở phần mềm Partition Wizard để thực hiện chuyển Win lịch sự SSD. Kế tiếp tại giao diện chủ yếu của phần mềm bạn click lựa chọn Migrate OS khổng lồ SSD/HD.
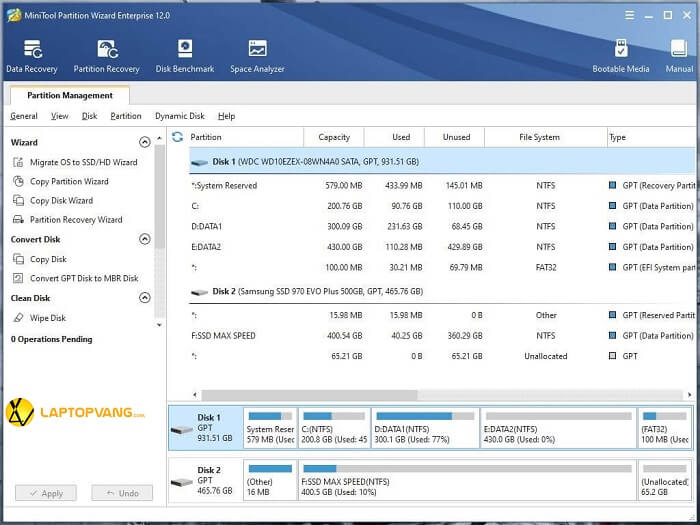
Tại giao diện bao gồm của Partition Wizard, các bạn click vào Migrate OS to lớn SSD/HD
Bước 2
Tại cửa sổ Migrate OS to SSD/HD Wizard, chúng ta tick vào một trong những 2 tùy chọn:
A: dịch chuyển tất cả những dữ liệu lưu trữ ở ổ cứng cũ thanh lịch ổ cứng mớiB: Chỉ dịch rời hệ quản lý chứ không chuyển những phân vùng khác (lựa chọn khi máy tính xách tay trang bị đôi khi cả HDD cùng SSD)
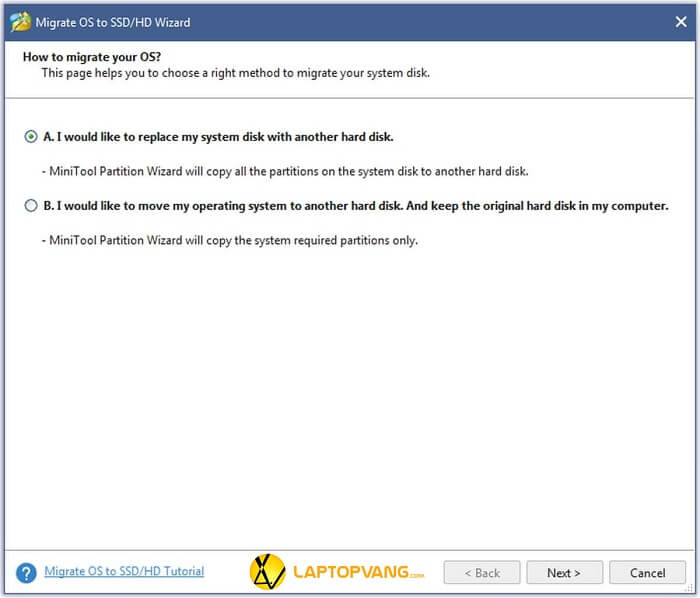
Tick vào một trong 2 tùy chọn để chuyển hệ điều hành quản lý từ HDD sang trọng SSD
Trường thích hợp 1
Nếu chọn A, bạn click Next để liên tục chuyển Win sang SSD. Kế tiếp chọn ổ cứng new và click vào Next.
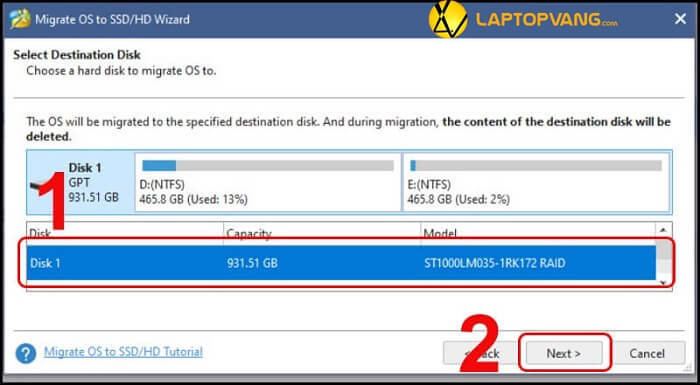
Chọn ổ cứng new và click Next
Tại cửa sổ review the changes, chúng ta tick chọn “Fit partitions to entire disk” (thay đổi kích cỡ các phân vùng tự động trên ổ cứng mới) tuyệt “Copy Partitions without resize” (giữ nguyên kích thước các phân vùng).
Lưu ý: chúng ta có thể tick vào “Align partitions lớn 1MB” để tối ưu năng suất ổ cứng hoặc “Use GUID Partition Table for the target disk” để sử dụng dung lượng ổ đĩa bên trên 2TB buổi tối đa.
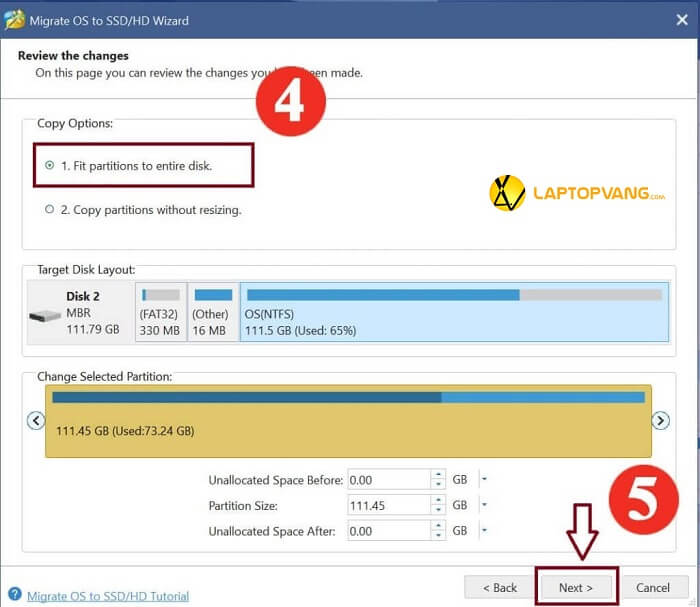
Click vào 1 trong những 2 tùy chọn và dấn Next để tiếp tục quá trình gửi Win thanh lịch SSD
Cuối cùng click lựa chọn Finish => Apply => Yes để lưu núm đổi.
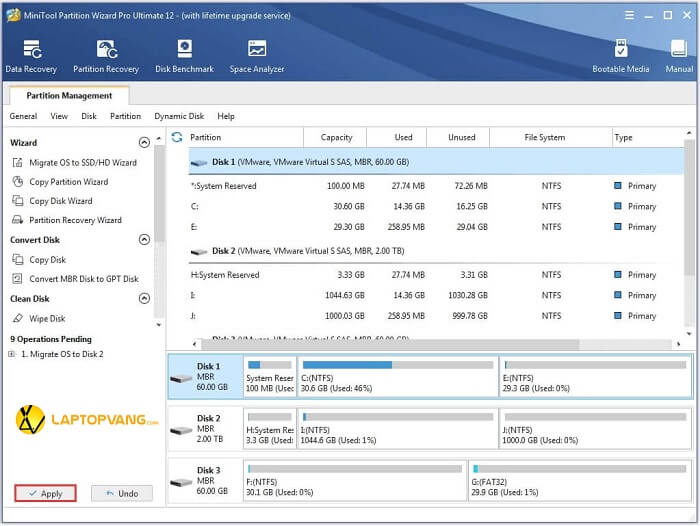
Click Finish và chọn Apply => Yes nhằm lưu núm đổi
Trường đúng theo 2
Chọn B với nhấn Next. Kế tiếp lựa tick vào 1 trong các 2 tùy chọn “Fit partitions lớn entire disk” giỏi “Copy Partitions without resize” như đã gợi ý ở trên. ở đầu cuối nhấn Finish => Apply => Yes nhằm lưu nạm đổi. Vì thế là chúng ta đã gửi Windows thanh lịch SSD thành công xuất sắc rồi!
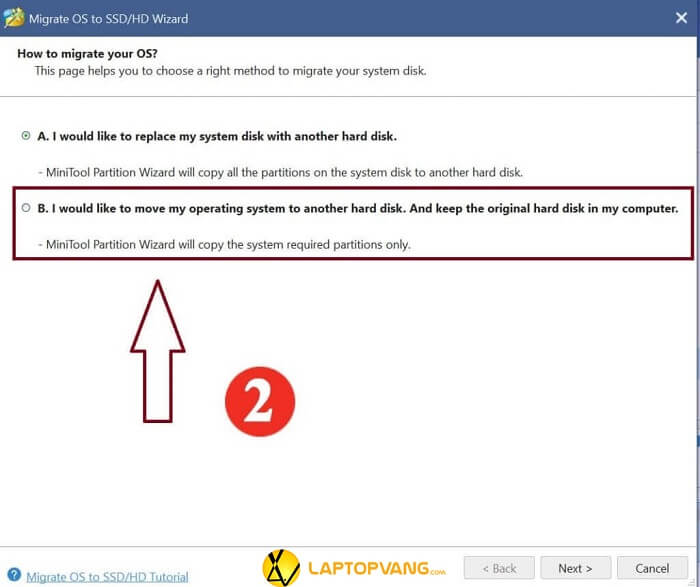
Click vào tùy lựa chọn thứ nhị nếu thứ tính của công ty sử dụng cả HDD và SSD
Một số vụ việc thường gặp mặt khi chuyển win HDD sang SSD
Có buộc phải sao lưu dữ liệu trước lúc copy hệ điều hành quản lý sang ổ cứng bắt đầu không?
Để giảm bớt tối đa chứng trạng mất mát dữ liệu khi đưa hệ quản lý sang SSD, chúng ta nên sao lưu lại cục bộ dữ liệu trên giữ trên ổ cứng cũ.
Phần mềm Partition Wizard cung ứng các thiết bị tàng trữ nào?
Partition Wizard hỗ trợ các máy lưu trữ bao gồm ổ cứng gắn xung quanh ổ đĩa, SSD, HDD, SSHD, thẻ SD, RAID phần cứng, đĩa động, ổ đĩa flash USB.
Trên đấy là hướng dẫn đưa ra tiết công việc chuyển Win lịch sự SSD đơn giản và dễ nắm bắt nhất. Đừng quên truy cập meopc.com thường xuyên để update các thông tin hữu ích. Đội ngũ support viên của Laptop Vàng luôn sẵn sàng hỗ trợ tư vấn và giải đáp những thắc mắc nghệ thuật 24/24!









