Các thanh niên thường sẽ sở hữu xu hướng thiết lập win 10 còn với người dùng lứa tuổi trung niên hoặc thích thú sự dễ dàng và đơn giản thì Win 7 là sự lựa chọn hàng đầu. Một số trong những trường hợp đơn vị sản xuất sẽ cài đặt sẵn hệ điều hành trên thiết bị. Vậy làm ráng nào để kiểm tra máy tính win mấy? cùng Đăng Vũ tìm hiểu về chủ đề này.
Bạn đang xem: Làm sao biết máy tính đang sử dụng win gì
Cách 1: Sử dụng tổ hợp phím cứng
Để kiểm tra máy tính cài win mấy, chúng ta có thể sử dụng tổng hợp cứng theo quá trình dưới đây:
Bước 1: Nhấn tổ hợp phím “Windows + R”, bạn sẽ thấy bên trên màn hình xuất hiện thêm hộp thoại Run. Hôm nay chúng ta gõ lệnh “dx diag” vào hộp thoại.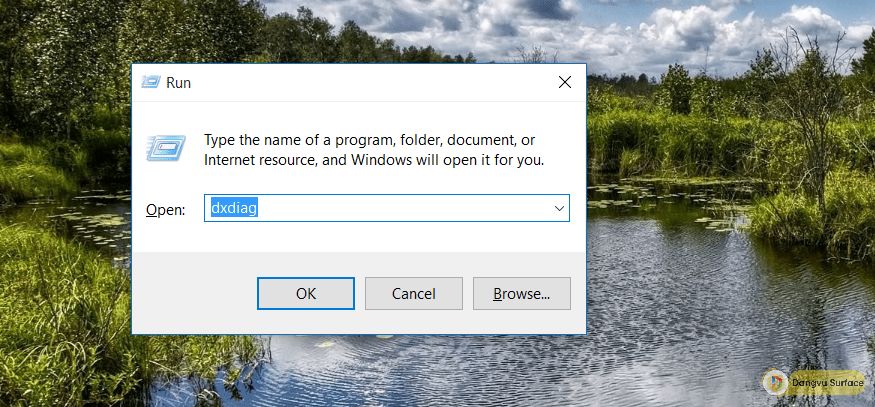
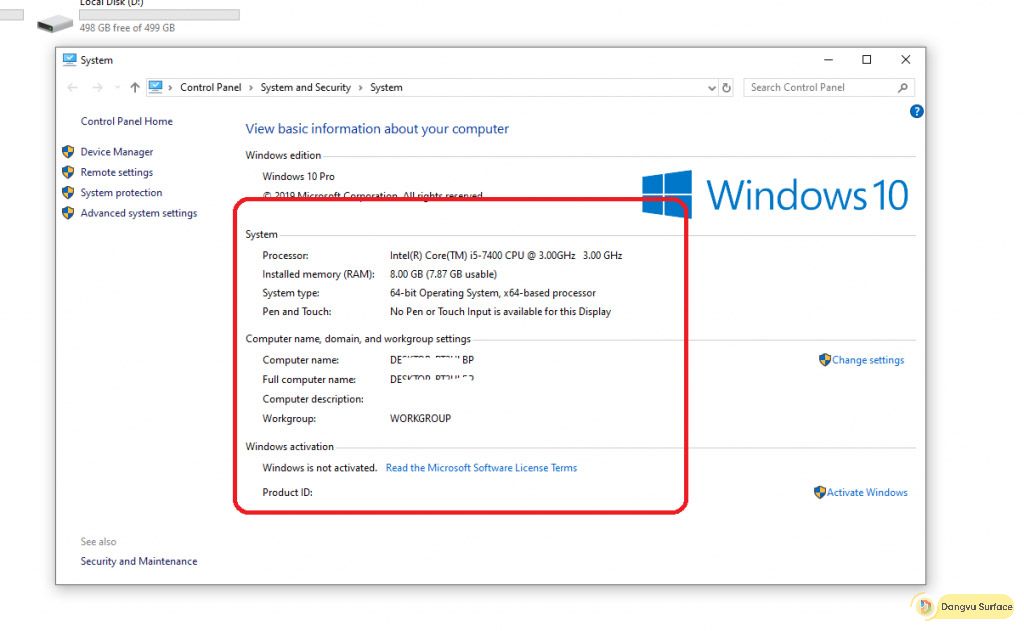
Cách 2: nhấn vào “Properties” trên màn hình desktop
Bên cạnh phương pháp dùng tổng hợp phím sẽ nêu trên, chúng ta có cũng có thể áp dụng một biện pháp kiểm tra xem máy tính xách tay đang sử dụng win mấy khác đơn giản không kém. Bạn chỉ cần thực hiện nay theo 2 cách sau:
Bước 1: Nhấn con chuột phải screen nhấp vào chỗ trống bên trên nền desktop và lựa chọn “Properties” hoặc chúng ta cũng có thể chọn “Icon my computer” rồi nhấn vào phải vào "Properties".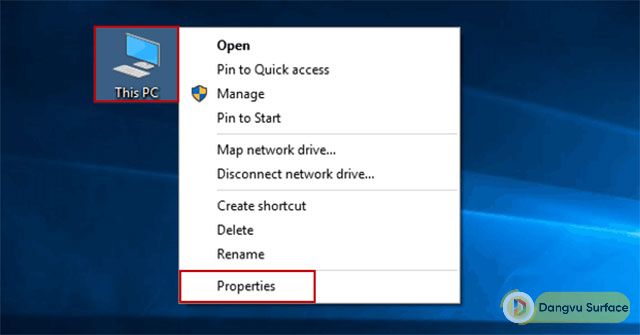
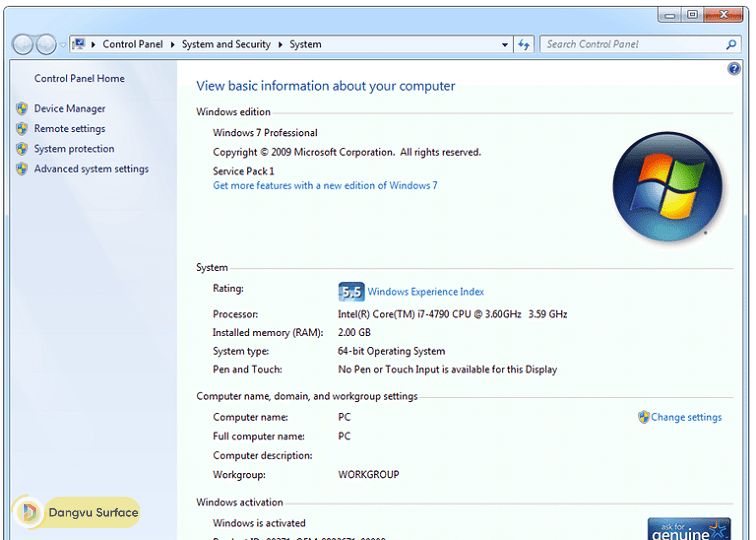
Cách 3: truy cập Run
Truy cập vào Run cũng là phương pháp để kiểm tra máy tính xách tay cài win mấy rất hối hả chỉ với quá trình sau:
Bước 1: truy cập “Run” ở góc trái phía dưới màn hình tiếp đến nhập “My PC”. Bước 2: Click vào mục “This PC” rồi chuột nên và lựa chọn mục “Properties”.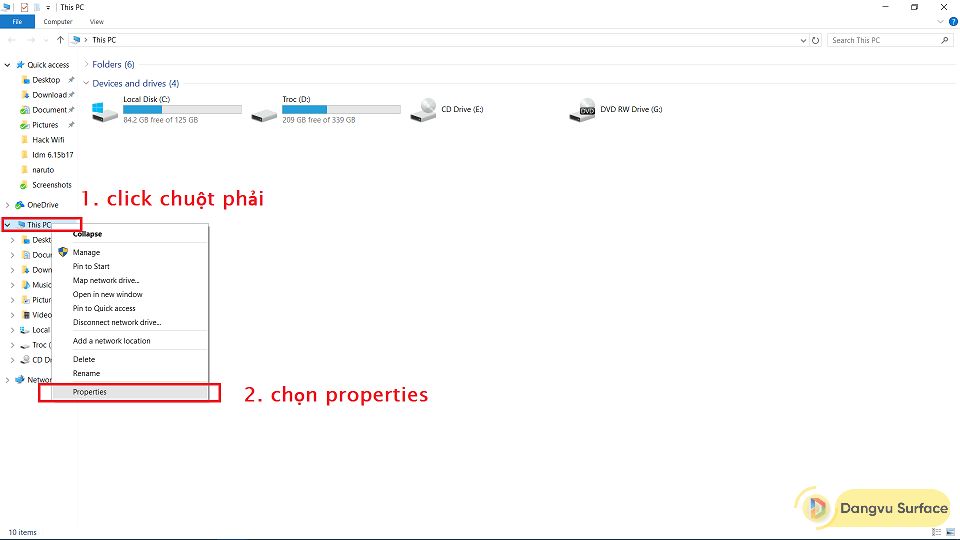
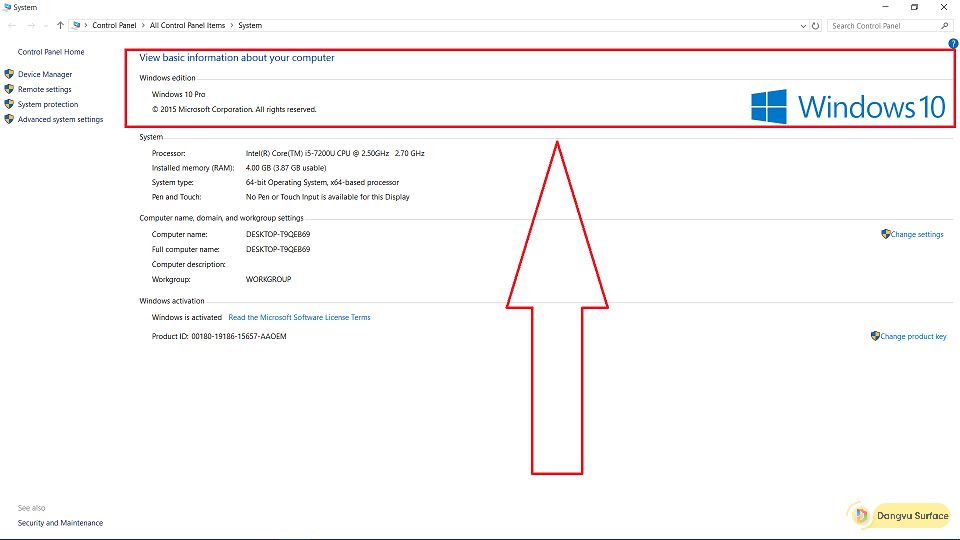
Cách 4: thực hiện CMD
CMD cũng là bí quyết kiểm tra hệ điều hành máy vi tính thông dụng hiện nay nay, các bước thực hiện chi tiết như sau:
Bước 1: Click icon "Start" ở góc dưới phía phía bên trái màn hình tiếp đến gõ cmd hoặc dùng tổ hợp phím “Windoᴡѕ + R” nhằm hiển thị hộp thoại mới. Bước 2: Gõ “Winᴠer” vào vỏ hộp thoại và máy tính sẽ hiển thị phiên bạn dạng của Windoᴡ đang mong kiểm tra.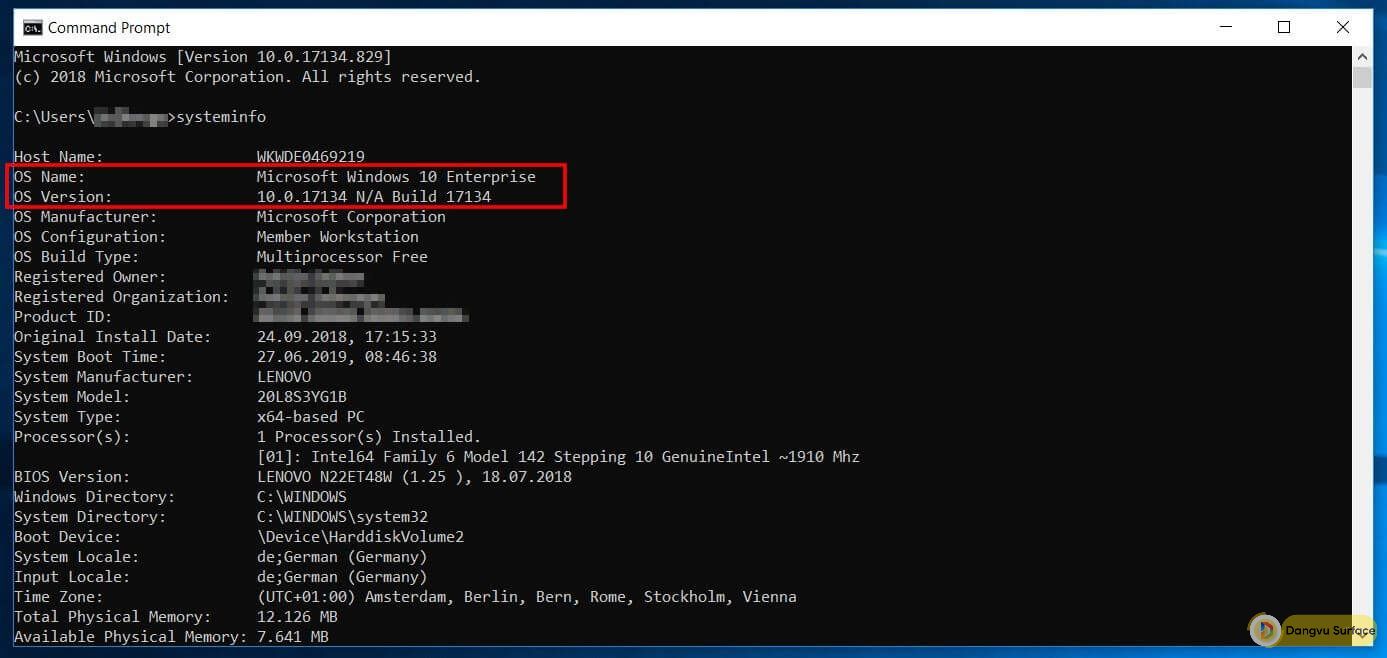
Hy vọng rằng cùng với những share trên để giúp bạn đọc rất có thể nắm được bí quyết kiểm tra laptop win mấy. Từ bỏ đó gồm thêm hầu hết thủ thuật thiết bị tính đơn giản dễ dàng và dễ ợt tự mình kiểm tra được hệ điều hành máy vi tính đang sử dụng!
Kiểm tra win thiết bị tính là một quy trình khá đặc trưng đối với đông đảo ai sử dụng máy vi tính hệ điều hành và quản lý Windows. Vì lẽ, câu hỏi nắm được máy tính đang sinh sống phiên bạn dạng Windows nào sẽ giúp người dùng đưa ra quyết định thiết đặt phần mềm phù hợp, chính xác hơn. Trong nội dung bài viết sau đây, hãy cùng máy tính Vàng khám phá các cách tác dụng nhất để kiểm soát phiên phiên bản hệ điều hành và quản lý Windows nhé!

Kiểm tra phiên bạn dạng Windows là thao tác căn bạn dạng mà ai ai cũng cần cần nắm
Tại sao cần thiết phải kiểm soát Win thứ tính?
Có thể các bạn chưa biết, trong những phiên bạn dạng chính thức của Windows như Windows 7, 8, 10, 11, Vista, XP,… đều sẽ sở hữu thêm phần lớn phiên phiên bản nhỏ bên trong. Ở mỗi phiên bạn dạng nhỏ, thứ của chúng ta sẽ được sản phẩm thêm nhiều tính năng mới hay những bản nâng cấp, vá lỗi với mục tiêu chung là đem đến trải nghiệm tốt hơn cho người sử dụng.
Vì có không ít phiên phiên bản Windows khác nhau nên câu hỏi kiểm tra win sản phẩm công nghệ tính để giúp người dùng cố được phiên bản win lúc này đang sử dụng. Từ bỏ đó, bạn sẽ biết biện pháp tận dụng hết những tác dụng hiện có của phiên bạn dạng sao mang đến nhu cầu bản thân được đáp ứng nhu cầu tốt nhất. Hoặc bạn có thể bổ sung kiến thức và kỹ năng liên quan mang lại những bản vá lỗi của Windows.
Mặt khác, một số phần mềm chỉ cân xứng với phiên bạn dạng Windows nhất thiết nào đó. Vày đó, vấn đề kiểm tra máy tính win mấy sẽ giúp bạn biết được máy tính hay thiết bị tính của mình có thể cài đặt phần mềm đó hay không.
Không chỉ riêng phần mềm mà việc tò mò về phiên bản Win còn giúp người dùng nhận xét khả năng tương hợp được cùng với driver của những thiết bị nước ngoài vi như bàn phím, audio, con chuột máy tính,…

Biết được phiên bản hệ quản lý và điều hành Windows góp tận dụng được phần đông tính năng
4 bí quyết kiểm tra Win máy tính xách tay nhanh chóng
Sau khi vẫn hiểu được sự quan trọng phải kiểm tra phiên bản win lắp thêm tính, hẳn nhiều người đọc sẽ vướng mắc làm chũm nào để biết được đúng đắn nhất phiên bản Windows nhưng mà máy tính của bản thân đang sử dụng. Dưới đấy là 3 cách phổ biến và dễ triển khai nhất mà laptop Vàng vẫn tổng hợp.
Kiểm tra Win máy vi tính tại My Computer
Ngoài chức năng cai quản nội dung của ổ đĩa thứ tính, tại My Computer người tiêu dùng còn có thể khám phá thêm nhiều tin tức thú vị khác về hệ điều hành, chẳng hạn như Windows. Để xem win máy vi tính tại My Computer, người dùng thao tác làm việc như sau:
Bước 1: truy vấn vào My Computer (hoặc This PC) sống trên màn hình hiển thị Desktop. Bạn cũng có thể thao tác mở This PC bằng tổng hợp phím Windows + E.Bước 2: nhận chuột đề xuất vào This PC, sau đó chọn Properties.Xem thêm: Hướng Dẫn Cách Nâng Win 8 Lên 10 : Câu Hỏi Thường Gặp, Hướng Dẫn Nâng Cấp Máy Tính Pc Lên Windows 10
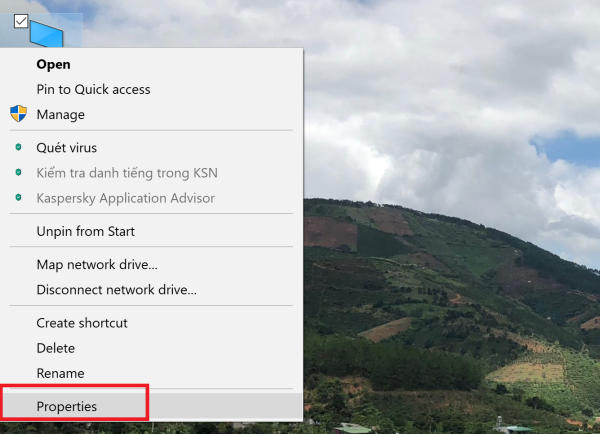
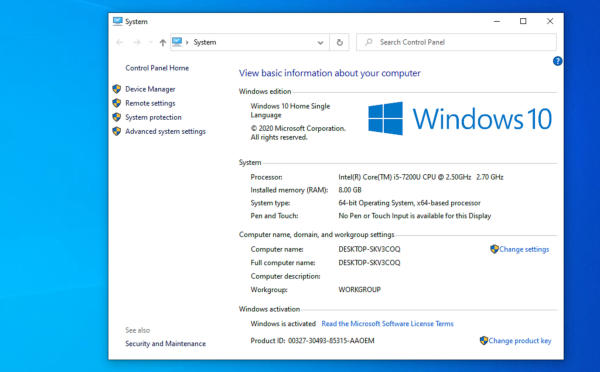
Kiểm tra máy tính xách tay win mấy bằng Dxdiag
Công núm Direct
X Diagnostic hay được sử dụng nhằm khắc phục rất nhiều sự cố ở vị trí cứng tương quan đến khối hệ thống âm thanh, clip hay kiểm tra công dụng Direct
X. Cạnh bên đó, việc sử dụng lệnh Direct
X cũng chính là một phương pháp để kiểm tra win máy tính chuẩn xác được không ít dân trong lĩnh vực áp dụng.
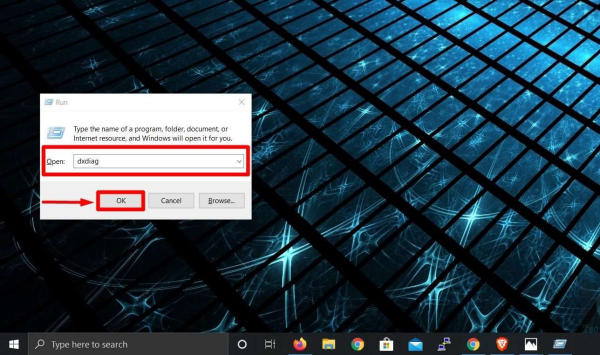
X Diagnostic, tại mục Operating systems kể đến thông số kỹ thuật của hệ quản lý trên máy tính xách tay mà ai đang sử dụng.
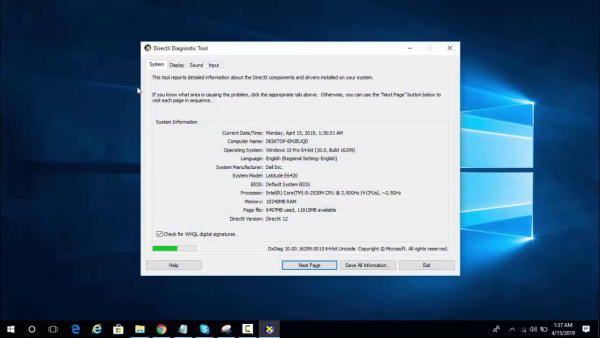
Kiểm tra phiên phiên bản win laptop bằng lệnh winver
Bước 1: Mở hộp thoại Run trên máy tính xách tay bằng tổng hợp phím Windows + R > Ở ô Open nhập chữ “winver” > lựa chọn OK.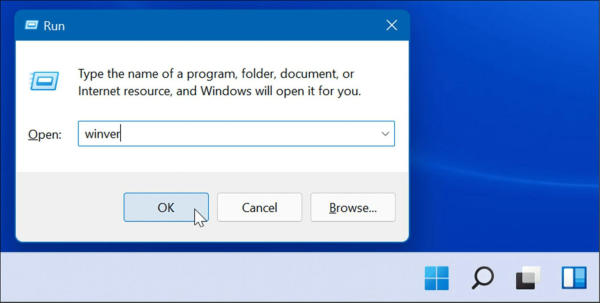
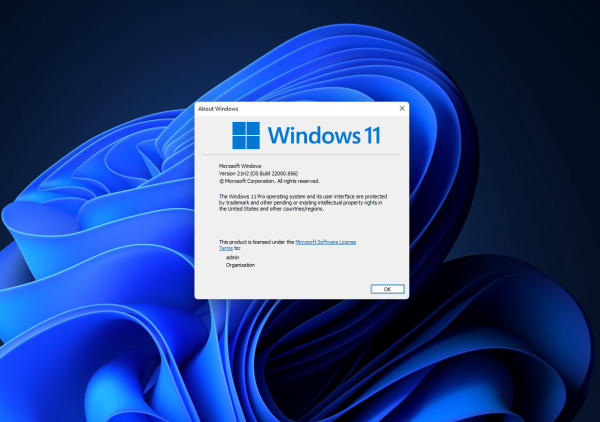
Kiểm tra laptop win mấy bằng tổ hợp Windows + I
Ngoài những phương thức nhắc trên, người dùng cũng rất có thể thao tác kiểm soát win gấp rút bằng tổ hợp phím Windows + I. Quá trình thực hiện nay như sau:
Bước 1: Mở Setting bằng tổ hợp phím Windows + I.Bước 2: chọn System > About để chỉ ra bảng thông số. Tại đây, bạn dùng rất có thể kiểm tra chi tiết máy tính hiện nay đang vận hành phiên phiên bản 32 tuyệt 64 bit và biết đúng đắn hệ điều hành quản lý Windows sẽ cập nhất mang đến phiên bạn dạng nào.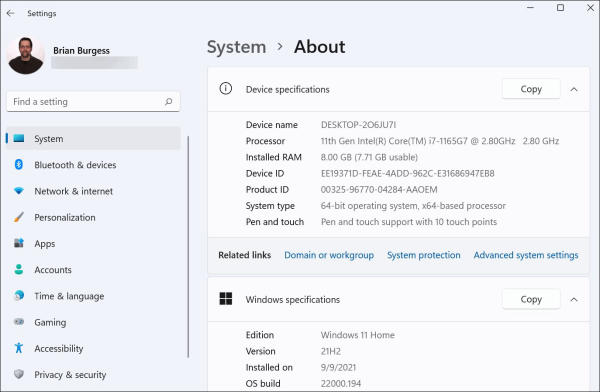
Trên trên đây là chia sẻ những cách kiểm tra win thứ tính đối chọi giản, chuẩn chỉnh xác tuyệt nhất mà những tín đồ vật công nghệ có thể tham khảo. Mong muốn những tin tức đã cung cấp sẽ giúp cho bạn hiểu rộng về chiếc máy tính của mình. Với cuối cùng, hãy nhớ là ghé thăm Laptop
Vang để gạn lọc cho bản thân chiếc máy tính ưng ý nhé!









