Chọn văn bạn dạng trong tin nhắn rồi sử dụng các lệnh bàn phím tiêu chuẩn chỉnh hoặc bấm chuột phải để xào nấu và dán.
Bạn đang xem: Sao chép trên laptop
Các lệnh bàn phím
Windows
Ctrl+C (sao chép)
Ctrl+V (dán)
Mac OS
Command+C (sao chép)
Command+V (dán)
Để xào luộc tin nhắn trong cuộc truyện trò kênh, nhấn với giữ vào tin nhắn cùng nhấn xào luộc văn bản. Tiếp đến gõ nhẹ vào vấn đáp hoặc bước đầu một thư mới. Trong hộp soạn thảo, nhấn với giữ, rồi chọn Dán.
Để sao chép tin nhắn vào cuộc trò chuyện, nhấn với giữ lời nhắn rồi chọn Sao chép văn bản. Nhấn với giữ trong hộp soạn thảo, rồi chọn Dán.


Để xào nấu tin nhắn trong cuộc trò chuyện, nhấn với giữ tin nhắn rồi chọn Sao chép tin nhắn. Gõ nhẹ vào Trả lời, rồi nhấn với giữ trong vỏ hộp soạn thảo. Sau đó, chọn Dán.



tò mò các lợi ích của gói đăng ký, xem qua những khóa đào tạo, khám phá cách bảo mật thông tin thiết bị của doanh nghiệp và chưa dừng lại ở đó nữa.
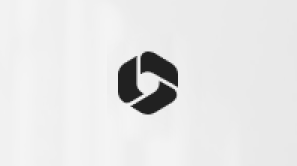
lợi ích đăng ký Microsoft 365

Nội dung đào tạo và giảng dạy về Microsoft 365
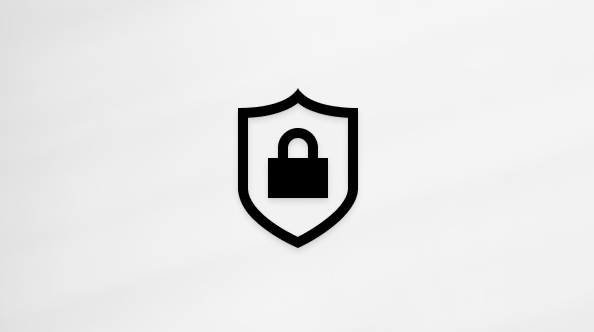
bảo mật Microsoft
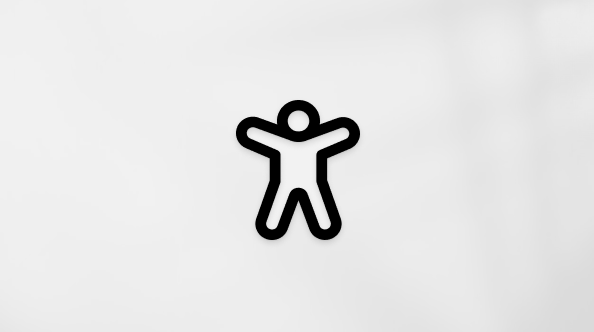
Trung trung ương trợ năng
cộng đồng giúp các bạn đặt và trả lời các câu hỏi, hỗ trợ phản hồi và lắng nghe chủ kiến từ các chuyên viên có kiến thức phong phú.
Xin cảm ơn! bạn có thêm ý kiến phản hồi nào cho Microsoft không?
Bạn rất có thể giúp chúng tôi cải thiện không? (Gửi chủ ý phản hồi cho Microsoft để shop chúng tôi có thể trợ giúp.)
Khi nhấn gửi, phản hồi của bạn sẽ được áp dụng để nâng cấp các sản phẩm và thương mại & dịch vụ của Microsoft.Người quản lí trị công nghệ thông tin của bạn sẽ có thể tích lũy dữ liệu này.Điều khoản về quyền riêng tư.
Tiếng Việt (Việt Nam) biểu tượng Chọn ko tham gia sàng lọc quyền riêng rẽ tư của khách hàng các lựa chọn về quyền riêng tư của người sử dụng biểu tượng Chọn ko tham gia chắt lọc quyền riêng rẽ tư của công ty những lựa lựa chọn về quyền riêng rẽ tư của công ty Quyền riêng bốn về mức độ khỏe quý khách © Microsoft 2024
Cách xào luộc trên máy tínhWindows và Macbook rất là đơn giản, dễ triển khai kể cả khi không có chuột.Hanoi
Mobilesẽ chia sẻ với các bạn những phương pháp để thực hiện xào luộc trên máy vi tính trong bài viết sau đây.

Cách xào nấu trên máy vi tính Windows
Nếu nhiều người đang sử dụng hệ điều hành Windows thì bạn có thể thực hiện xào nấu bằng các làm việc đơn giản. Mặc dù nhiên, bao gồm một vài trường hợp dữ liệu cần xào luộc lớn sẽ khá mất thời gian. Cũng có thể quá trình sao chép gặp gỡ sự cố nào đó nên việc xào nấu bị trì hoãn, đứt đoạn gây nên sự lộn xộn trong những dữ liệu. Để tăng speed cách sao chép trên máy tính xách tay Win 10 hay Win 7, Win 11, bạn cũng có thể thực hiện những cách sau.
Sử dụng phím tắt trên keyboard để sao chép
Sử dụng phím tắt hoặc tổng hợp phím tắt là cách xào luộc đơn giản nhất, giúp fan dùng máy vi tính tiết kiệm thời gian, sức lực lao động và cải thiện hiệu suất công việc. Khi bạn muốn copy/ paste bằng bàn phím thì hãy vận dụng những tổng hợp phím dưới đây.
Ctrl + A – lựa chọn hết văn bản: cố vì áp dụng chuột nhằm kéo lựa chọn thủ công, phím tắt này được cho phép người cần sử dụng chọn nhanh toàn bộ văn bản, các file dữ liệu, hình ảnh, video…Ctrl + C – xào nấu tập tin: sau khoản thời gian chọn được tập tin cần sao chép, người tiêu dùng nhấn Ctrl + C để sao giữ vào bộ nhớ lưu trữ tạm.Ctrl + X – giảm tập tin: Phím tắt này như là với Ctrl + C làm việc chỗ hoàn toàn có thể dán tập tin quý phái một địa chỉ khác. Dẫu vậy khác ở trong phần là cắt luôn luôn trong file nơi bắt đầu (file cội sẽ mất dữ liệu), còn Ctrl + C thì không giảm mà chỉ sao lưu lại thôi.Ctrl + V – Dán tập tin: sau khi cắt hoặc coppy tập tin, bạn áp dụng phím tắt này để dịch rời hoặc dán tập tin quý phái một địa điểm mới.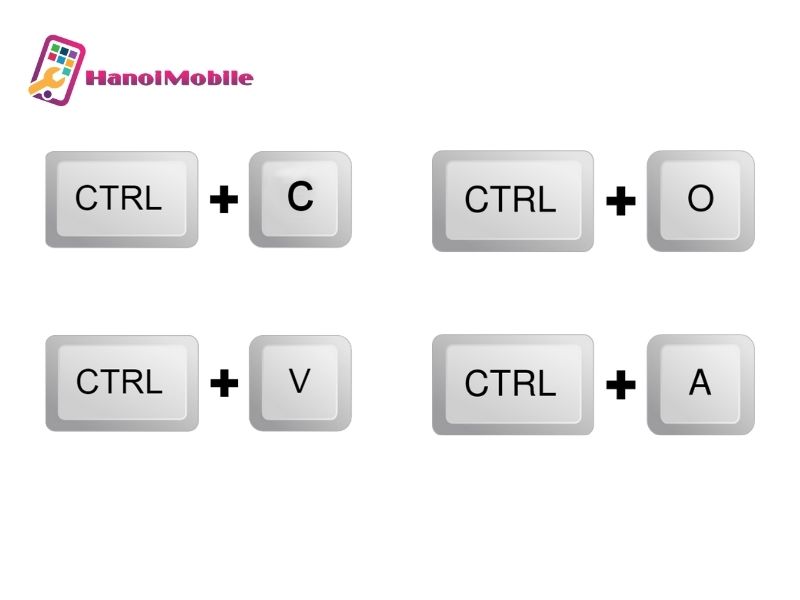
Ngoài ra, quy trình sao chép hoàn toàn có thể cần dùng các tổ phù hợp phím sau:
Ctrl + N – Mở một trang tư liệu mới: Nếu bạn muốn mở ra một trang tài liệu new thì nhấn tổ hợp này.Ctrl + O – Mở tệp tin: Nếu bạn có nhu cầu mở tệp tin để chọn vị trí dán hoặc lấy ra tệp tin nào kia thì nhấn tổng hợp phím này.Alt + phím mũi thương hiệu trái/phải – nhảy đầm thư mục: vào đó, alternative text + phím mũi tên trái là khiêu vũ về folder vừa mở trước, alt + phím mũi tên yêu cầu là nhảy đến thư mục vừa mở sau thư mục hiện nay tại.Xem thêm: Tại Sao Pc Không Nhận Usb - Lỗi Máy Tính Không Nhận Usb Nguyên Nhân Cách Khắc
Alt + phím mũi tên lên – Về thư mục gốc: khi bạn nhấn tổ hợp phím này, làm việc sẽ chuyển bạn về thư mục nơi bắt đầu của thư mục hiện tại.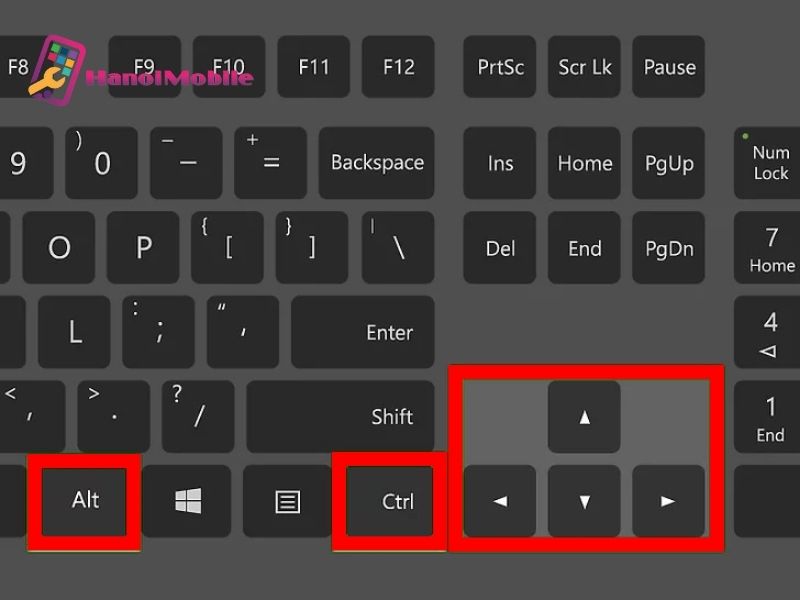
Sao chép trên máy tính xách tay bằng chuột
Sao chép bằng phím tắt thường nhanh hơn áp dụng chuột, nhưng trong một vài ngôi trường hợp các bạn cần phối kết hợp cả hai giải pháp này để thực hiện sao chép.Tổ hòa hợp phím sau sẽ giúp đỡ bạn chọn được tệp tin hoặc nhiều tệp tin trước lúc di chuyển.
Giữ phím Ctrl + nhấn loài chuột vào tệp tin đề nghị chọn: Đây là biện pháp bôi đen và chọn các tệp tin theo vẻ ngoài thủ công.Bạn mong muốn chọn những tệp tin như thế nào thì chỉ cần nhấn giữ Ctrl với nhấn loài chuột trái vào phần lớn tệp tin ấy.Giữ phím Shift + nhấn con chuột để lựa chọn một dãy tệp tin liên tiếp: chúng ta nhấn chuột trái vào tệp tin đầu tiên, tiếp đến giữ phím Shift và nhấn tiếp con chuột vào tệp tin cuối cùng bạn muốn chọn. Như vậy bạn sẽ chọn được 1 dãy những tệp tin đồng thời mà không nhất thiết phải kéo chuột, nhất là lúc dãy tin quá dài.Để thả tệp tin vào một trong những thư mục làm sao đó. Bạn sẽ tiếp tục thực hiện như sau:Bước 1: Mở thư mục bạn cần di chuyển tệp tin đến.
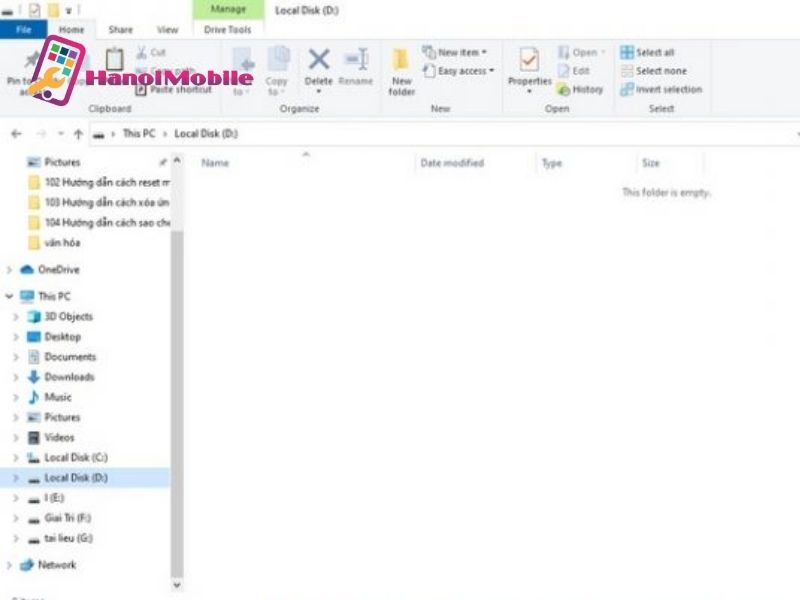
Bước 2: Vào thư mục đựng tệp tin để chọn tệp tin theo tổng hợp phím phía dẫn bên trên.
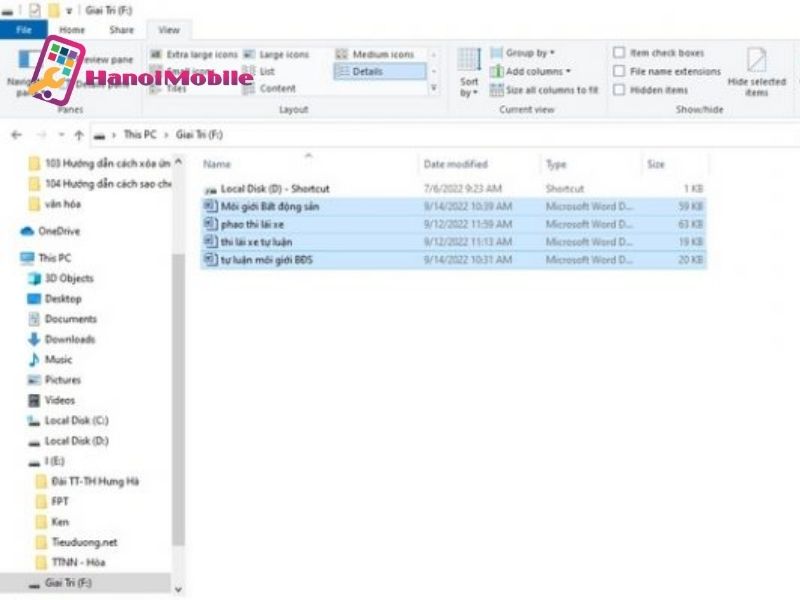
Bước 3: Kéo cục bộ tệp tin đã lựa chọn xuống thanh Taskbar. Sau khoản thời gian kéo xuống thanh Taskbar, screen sẽ hiển thị các chương trình vẫn chạy, trong số ấy có thư mục các bạn mới mở để dịch chuyển tệp tin đến. Sau đó, bạn thả loài chuột vào thư mục chính là đã kết thúc sao sao chép file trên vật dụng tính.
Cách xào luộc trên máy vi tính Macbook
Trên laptop Macbook cũng đều có rất nhiều phương pháp để thực hiện xào luộc đơn giản, các bạn hãy theo dõi và tiến hành nhé!
Sử dụng phím tắt với menu lệnh để sao chép
Cách đơn giản và dễ dàng nhất để thực hiện sao chép và dán là 2 phím tắt cơ bản: “Cmd + C” để coppy và “Cmd + V” nhằm dán.
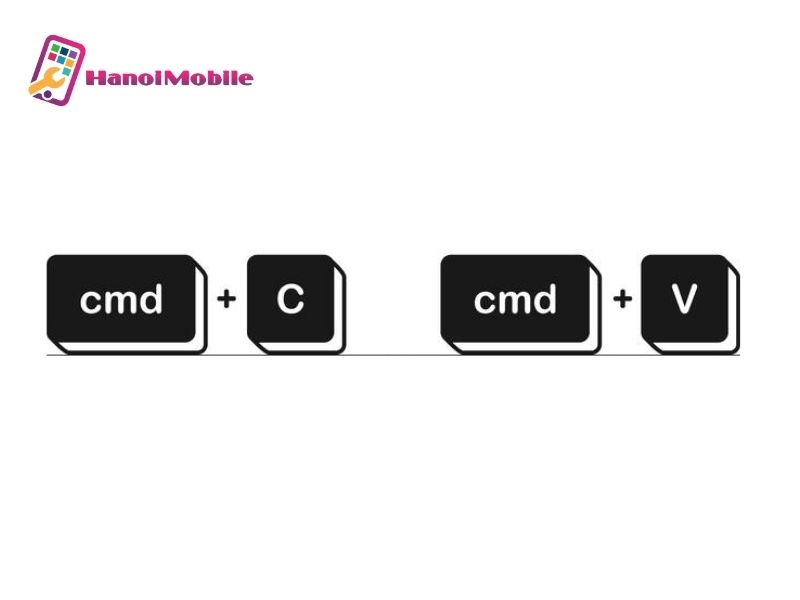
Nếu như không sử dụng phím tắt chúng ta cũng có thể thực hiện bằng menu lệnh. Đầu tiên, bạn nên chọn lựa mục folder muốn sao chép sau đó chọn “Edit” rồi lựa chọn “Copy”. Sau khi xào luộc thành công, chúng ta đi mang đến thư mục mong mỏi dán tập tin và chọn “Edit” rồi chọn “Paste”.
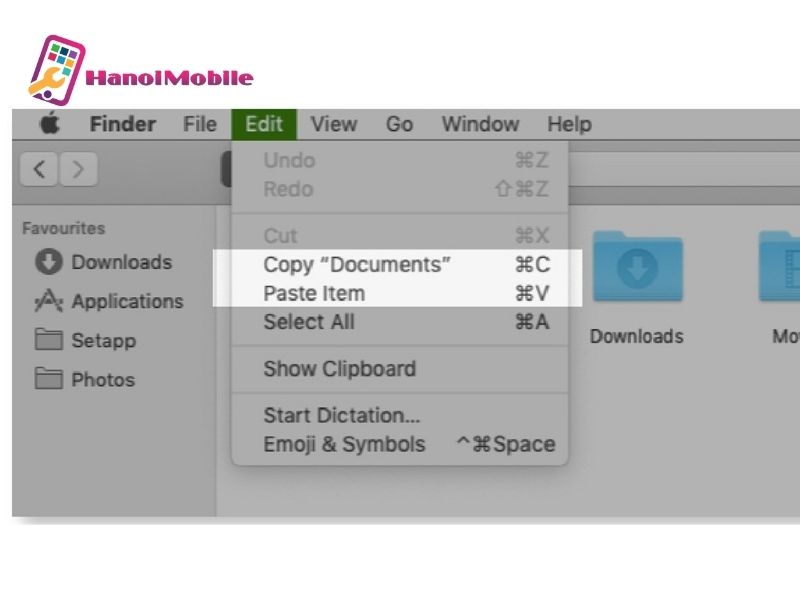
Sao chép không lưu lại định dạng gốc
Ở phương pháp trên, văn bạn dạng khi dán sẽ giữ nguyên định dạng ban đầu. Khi bạn có nhu cầu văn bản vừa coppy được định hình theo tư liệu đích thì cũng hoàn toàn có thể thực hiện theo phong cách sau:
Bước 1: chúng ta chọn folder muốn xào nấu vào chọn “Edit” rồi chọn “Copy”.
Bước 2: Sau đó, lựa chọn “Edit” rồi lựa chọn “Paste and Match Style” ráng cho “Paste”.
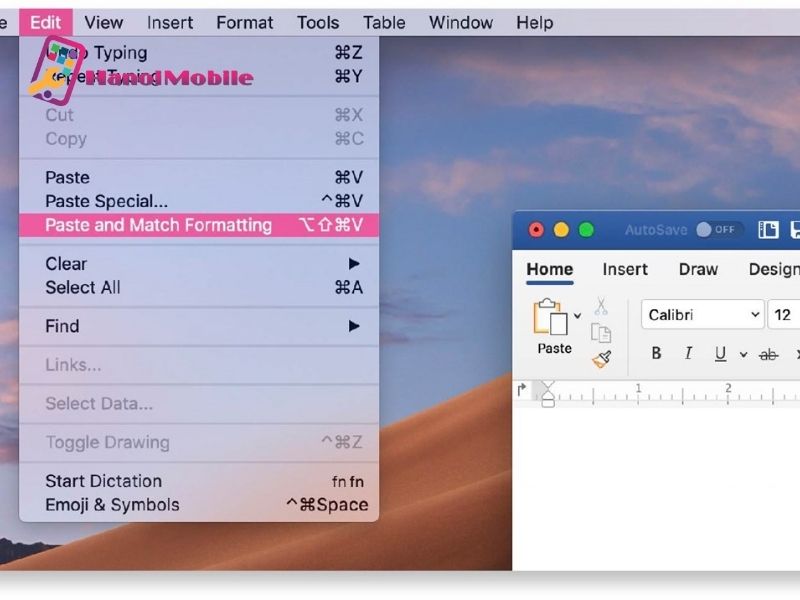
Nếu như bạn không thích dùng menu lệnh, rất có thể dùng phím tắt để coppy không giữ định hình gốc. Đầu tiên, bạn vẫn đang sử dụng tổng hợp phím “Cmd + C” nhằm sao chép. Sau đó, các bạn nhấn tiếp tổng hợp phím “Option + Shift + Cmd + V” để dán vậy cho “Cmd + V”.
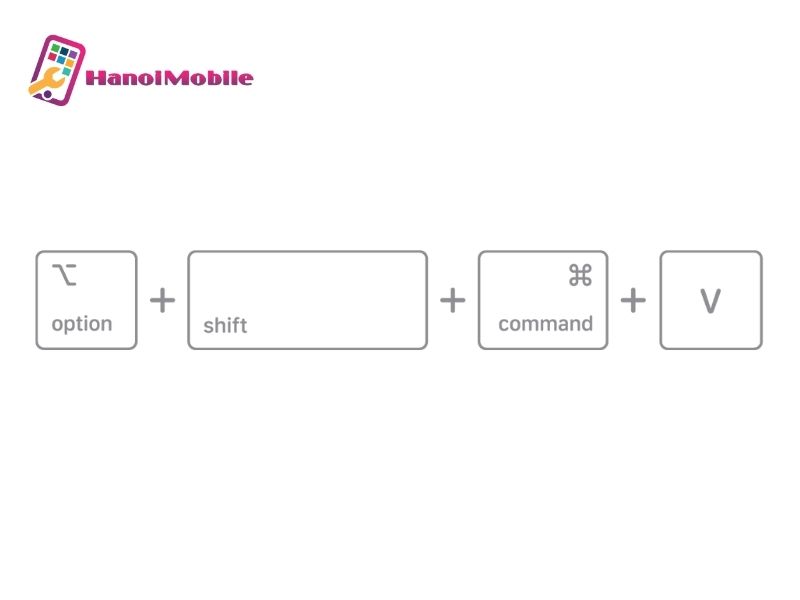
Sao chép cùng với trình quản lý Clipboard
Khi thực hiện coppy bằng những cách trên, bạn sẽ sao chép nội dung dữ liệu vào bộ lưu trữ tạm rồi dán cho nơi đề xuất dán. Bí quyết này dễ dàng và dễ dàng nhưng chỉ tương xứng với đa số lần coppy ít dữ liệu, đối với việc xào luộc nhiều dữ liệu thì vẫn mất không hề ít thời gian của bạn. Cơ hội này, nhằm tiến hành sao chép nhanh nhất, bạn hãy dùng trình cai quản Clipboard.
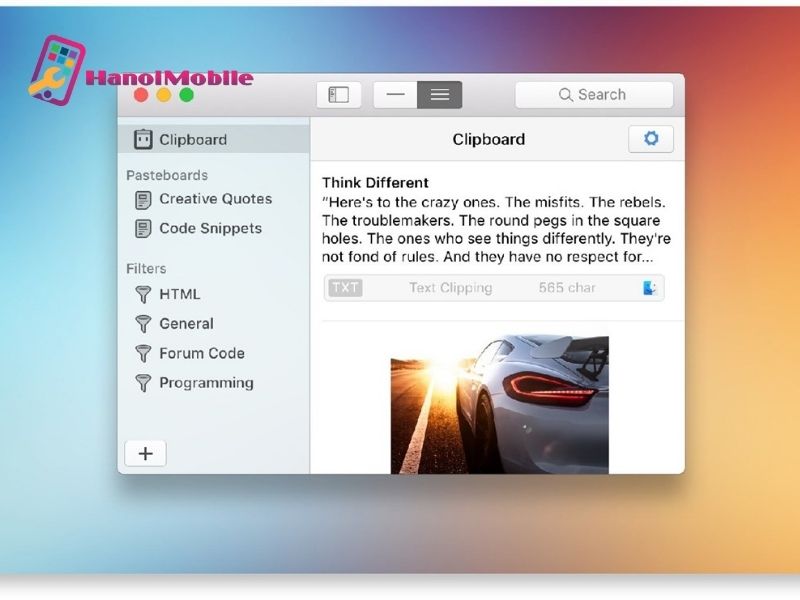
Clipboard là nơi chứa giữ hầu hết nôi dụng bạn coppy và khi nào bạn đề nghị thì có thể dễ dàng kiếm tìm kiếm và truy cập được. Trình làm chủ Clipboard sẽ giúp bạn cai quản được những mục nhập văn bản hay ứng dụng lưu trữ văn bản, hình ảnh, links liên kết, tư liệu và một số trong những nội dung khác.
Sao chép giữa những thiết bị Apple
Thông qua Clipboard, các thiết bị táo khuyết có thẻ share nội dung với nhau. Do thế, chúng ta cũng có thể sao chép nội dung từ lắp thêm Macbook dán sang i
Phone hoặc trường đoản cú i
Phone dán lịch sự Macbook. Để thực hiện điều này, nhì thiết bị đề nghị dùng phổ biến một tài khoản i
Cloud với cùng nhảy bluetooth. Sau đó, cần kích hoạt tác dụng Handoff trên 2 thiết bị bởi cách:
Cloud devices”.
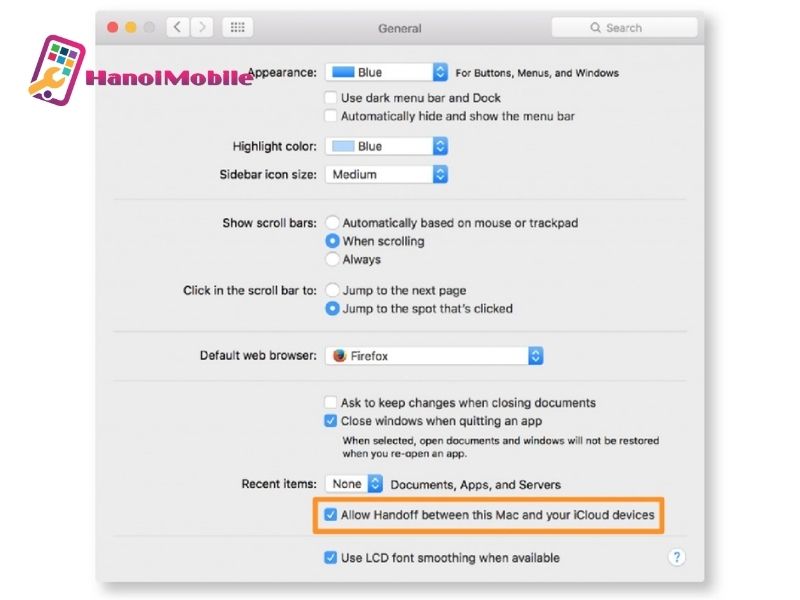
Phone, các bạn mở “Settings” và chọn “General” kế tiếp chọn “Handoff” và nhảy lên.
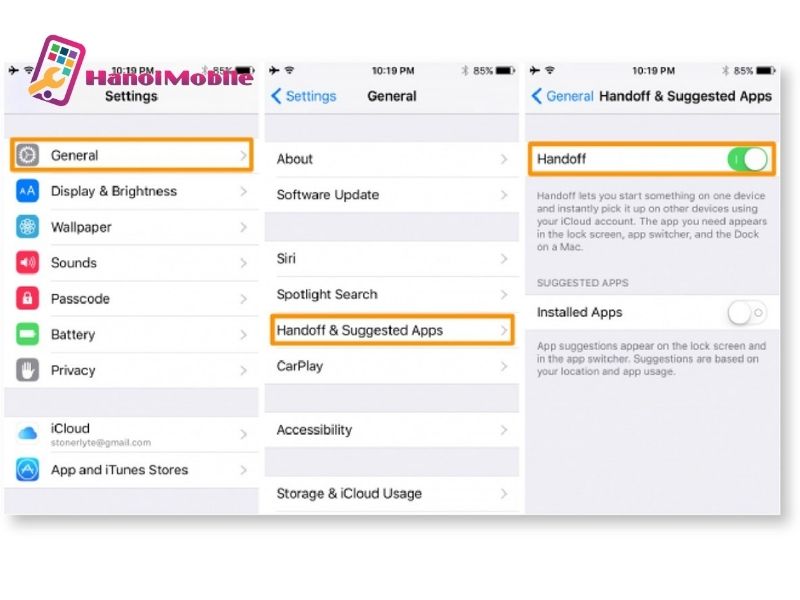
Sau khi bật Handoff ở cả hai thiết bị, bạn cũng có thể sao chép cùng dán lên hai máy một cách đơn giản. Clipboard chia sẻ được gọi là Universal Clipboard. Nó là một trong những phần của Continuity, một bộ tính năng có thể chấp nhận được bạn sử dụng máy Mac và i
Phone cùng nhau.
Hy vọng đều cách sao chép trên máy vi tính Windows và Macbook nhưng Hanoi
Mobile vừa chia sẻ đã khiến cho bạn có thêm thông tin bổ ích. Bất kể thắc mắc tương quan đến laptop và điện thoại cảm ứng thông minh xin hãy truy cập Website của cửa hàng chúng tôi để tra cứu kiếm thông tin chính xác nhất.









