Sau bài xích viết Hướng dẫn thiết lập windows 7 bằng USB hôm nay mình tiếp tục hướng dẫn cài windows 8.1 bởi USB tự A tới Z. Nói từ A tới Z có nghĩa là mình sẽ phụ thuộc kinh nghiệp để trả lời tất cả chúng ta dù lần đầu cài đặt windows 8.1 cũng hoàn toàn có thể cài được. Gợi ý này bao hàm cả hướng dẫn bởi hình ảnh và đoạn phim giúp chúng ta dễ dàng thực hiện cài Windows 8.1 cho cả 2 chuẩn chỉnh UEFI và BIOS.
ví như khi thực hiện có phát sinh lỗi, bạn hãy xem thêm lại từ trên đầu xem tất cả làm sai thao tác nào không? nếu không sai thì hãy chụp hình ảnh lỗi cùng Upload vào phần nhấn xét kèm theo câu hỏi của bạn, cho dù biết cách xử lý lỗi hay là không thì mình cũng cố gắng phản hồi nhấn xét của bạn sớm nhất có thể.
bạn có thể tải windows 8.1 bằng tương đối nhiều nguồn khác nhau. đông đảo dưới đó là Link tải về windows 8.1 phiên phiên bản ổn định nhất hiện thời
Không buộc phải dùng đĩa buộc phải không tốn tiền cài đặt đĩa. Điểm này người nào cũng thích phải không rất có thể cài Windows 8.1 tất cả khi Windows đang cần sử dụng bị lỗi và không vào được vận tốc cài windown gấp 3 lần so với bí quyết dùng đĩa CD Rất tiện nghi vì USB thì tất cả các máy vi tính đều hỗ trợ, còn đĩa thì vô kể máy không có đầu đọc.
1GHz hoặc hơn thế CPU 32-bit (x86) hoặc 64-bit (x64) 1GB RAM (32-bit) / 2GB RAM (64-bit) 16GB đĩa cứng cho bản (32-bit) / đôi mươi GB cho phiên bản (64-bit) Đồ họa hỗ trợ Direct
X 9
Nếu laptop bạn mới sắm khoảng 5 năm gần đây thì nhiều phần thông số kỹ thuật máy đều đáp ứng nhu cầu yêu mong này nên số đông không cần đon đả vấn đề thông số kỹ thuật tối thiểu.
USB dung tích từ 4GB trở lên. Bởi vì khi giải nén file .ISO download windows 8.1 thì dung tích cần dùng khoảng chừng 3.52GB nên bọn họ cần chuẩn bị USB 4GB trở lên. Thiết lập File .ISO mua Windows 8.1 tại đây (bạn có thể chọn một phiên bản Windows 7 bất kỳ). Nếu Ram laptop bạn từ 4GB trở lên trên thì bạn nên cài bản 64bit (x64), thấp hơn vậy thì nên cài phiên bản 32 bit (x86). Thiết lập phần mềm Rufus dùng nhằm Boot USB Key thiết lập đặt: 334NH-RXG76-64THK-C7CKG-D3VPT (Windows 8.1), XHQ8N-C3MCJ-RQXB6-WCHYG-C9WKB (Windows 8.1 Pro)
lưu ý: nếu máy vi tính bạn download Winrar thì khi download về các bạn sẽ thấy file .ISO có biển tượng của tệp tin Winrar, khi đó bạn cứ kệ nó chứ chớ giải nén. Tất cả các file và ứng dụng bạn không đề nghị lưu sống trong USB, hãy để toàn bộ ở Desktop hoặc ở kế bên cùng của một ổ đĩa như thế nào đó.
chúng ta cũng có thể thực hiện bước này trên bao gồm máy hy vọng cài Windows 8.1 new hoặc cũng rất có thể thực hiện tại trên một máy tính chạy Windows không giống rồi tiếp đến cắm USB vào máy tính muốn mua Windows để tiếp tục bước 2.
USB Boot có 2 chuẩn Legacy (BIOS) và UEFI (UEF), trước khi tạo USB Boot bạn cần kiểm tra xem chuẩn Boot mà máy tính bạn sẽ hỗ trợ. Nếu máy vi tính bạn hiện hiện giờ đang bị lỗi không vào được Windows thì các bạn tạo USB Boot lần lượt theo từng chuẩn, nếu chuẩn Legacy ko được thì các bạn tạo lại theo chuẩn chỉnh UEFI.
Nếu thứ tính của doanh nghiệp đang dùng Windows 32-bit thì chắc chắn rằng máy tính của công ty hỗ trợ chuẩn chỉnh Legacy Boot, bạn không quan trọng phải kiểm tra nữa. Bạn kiểm tra chuẩn chỉnh Boot mà máy tính xách tay bạn đã hỗ trợ bằng cách nhấn tổ hợp phím Windows + R, gõ diskpart và click vào OK cửa sổ diskpart hiển thị lên trên đây bạn gõ lệnh list disk và nhằm ý Disk 0 xem cột Gpt có dấu * tốt không? Nếu bao gồm thì laptop bạn đang cung cấp Boot theo chuẩn UEFI, nếu không có thì máy tính xách tay bạn hỗ trợ chuẩn Legacy.

lưu ý: cách kiểm tra này chỉ mang tính chất tương đối (90%), trường hợp tý nữa ko Boot được USB thì bạn hãy tạo lại USB theo chuẩn chỉnh còn lại.
các bạn mở phần mềm Rufus lên, tại Device chúng ta chọn USB ao ước tạo USB Boot, sau đó nhấp vào biển tượng hình ổ đĩa như phần khoan đỏ hình dưới và chọn băng thông tới tệp tin .iso sở hữu Windows 8.1 lưu lại ý: file .iso bạn nên lưu ở Desktop hoặc thư mục làm sao đó không tồn tại dấu giờ Việt nhằm tránh các lỗi phát sinh.
kế tiếp bạn chọn chuẩn chỉnh USB Boot, tại Partition scheme & target system type nếu chúng ta kiểm tra vật dụng tính của công ty Boot chuẩn Legacy thì chúng ta chọn MBR partition scheme for BIOS or UEFI-CMS, trường hợp là chuẩn UEFI thì các bạn chọn MBR partitions scheme for UEFI. Tiếp đến chọn Start để bước đầu tạo USB Boot thông báo hiện nên, bạn chọn OK bây giờ bạn đợi quá trình tạo USB diễn ra, phụ thuộc vào tốc độ máy vi tính mà quy trình này có thể kéo dài từ 5 tính đến 90 phút.
USB khi này sẽ sở hữu được file giống như như hình bên dưới và dung tích khoảng 2.2 GB (32-bit) hoặc 3.2 GB (64-bit)

các bạn hãy cắm USB vừa tạo vào laptop muốn cài đặt Windows 8.1, giả dụ đang cắm rồi thì để nguyên. Ở bước này, với cùng một số máy tính sẽ tự động hóa khởi hễ từ USB mà các bạn không cần làm việc gì cả.
tiếp nối bạn khởi động lại laptop và ấn phím tắt vào Boot Option, phím này thường đang hiển thị cơ hội máy chúng ta được nhảy lên (như hình bên dưới phím tắt máy vi tính Dell là F12). Những phím này hay là: F2, F12, F9, F10, ESC, … các bạn hãy xem Tổng đúng theo phím tắt vào Boot Option và BIOS nếu phím tắt không hiển thị dịp khởi cồn
dùng phím mũi tên và nút Enter để lựa chọn USB của doanh nghiệp để tiến hành cài Windows từ USB. Phụ thuộc vào dòng máy nhưng mà Boot Option có giao diện không giống nhau, nhưng mà cơ phiên bản các các bạn đều chỉ cần chọn dòng tất cả chữ USB với ấn Enter là thành công, dưới đây là 1 số tùy lựa chọn khởi cồn vào USB trên một số dòng thứ thông dụng:



Chuẩn bị nguyên tắc cài Windows 8.1
Đầu tiên chúng ta cần chuẩn bị một USB đã chứaWindows 8.1hoặc đĩa cài đặt chứa Windows 8.1.
Bạn đang xem: Hướng dẫn cài win 8.1 bằng usb
Chuẩn bị:
Tải về với lưu trên thiết bị của người tiêu dùng fileWindows 8.1dạngISO.Một Usb dung tích 4G đã có Format sẵnDownload phần mềmWindows 8 USB Installer Maker.

Các bước thực hiện
Bước 1: Format USB. Chọn Restore device Default sau đó nhấn Start
Bước 2: thiết lập đặtphần mềm Windows 8 USB Installer Makerđể cung cấp tạoUSB Boot Windows 8.1.
Bước 3: Khởi động phần mềm vừa thiết đặt lên:
Mục Select a USB Device: ChọnUSBbạn muốnBoot.ChọnSearch ISOdẫn đến nơi chứaFile *isocủaWindows 8.1.Tích vào ôShow copyingnếu xem quy trình diễn ra.Tích vào ôFomat deivenếu bạn muốn fomat lại lần nữa.Sau khi tùy chỉnh tùy chọn dứt chọnCreateđể chương trình bước đầu quá trình tạoboot Windows 8.1.
Bước 4: Đợi để ứng dụng thực hiện quá trình tạo Boot cùng Copy file vào USB.
Sau khi quá trình này trả tất, những file bao gồm trong USB, có thể quan sát thấy chẳng khác gì các File bao gồm trong đĩa DVD càiWindows 8.1.
Tiến trình setup Windows 8.1 trên máy
Bước 1:Bạn cắmusbchứa win 8.1 hoặc đĩawin 8.1vào vật dụng tính. Sau đókhởi cồn lại thiết bị tínhbạn lựa chọn F2 để vào BIOS. Kế tiếp bạn liên tiếp chọn Boot-> CD-ROM Driver->F10 . Sau đó chờ thứ khởi rượu cồn lại.
Bước 2: sau khi khởi rượu cồn lại trên màn hình sẽ xuất hiệnWindows Setup, các bạn nhấnNextđể tiếp tục.
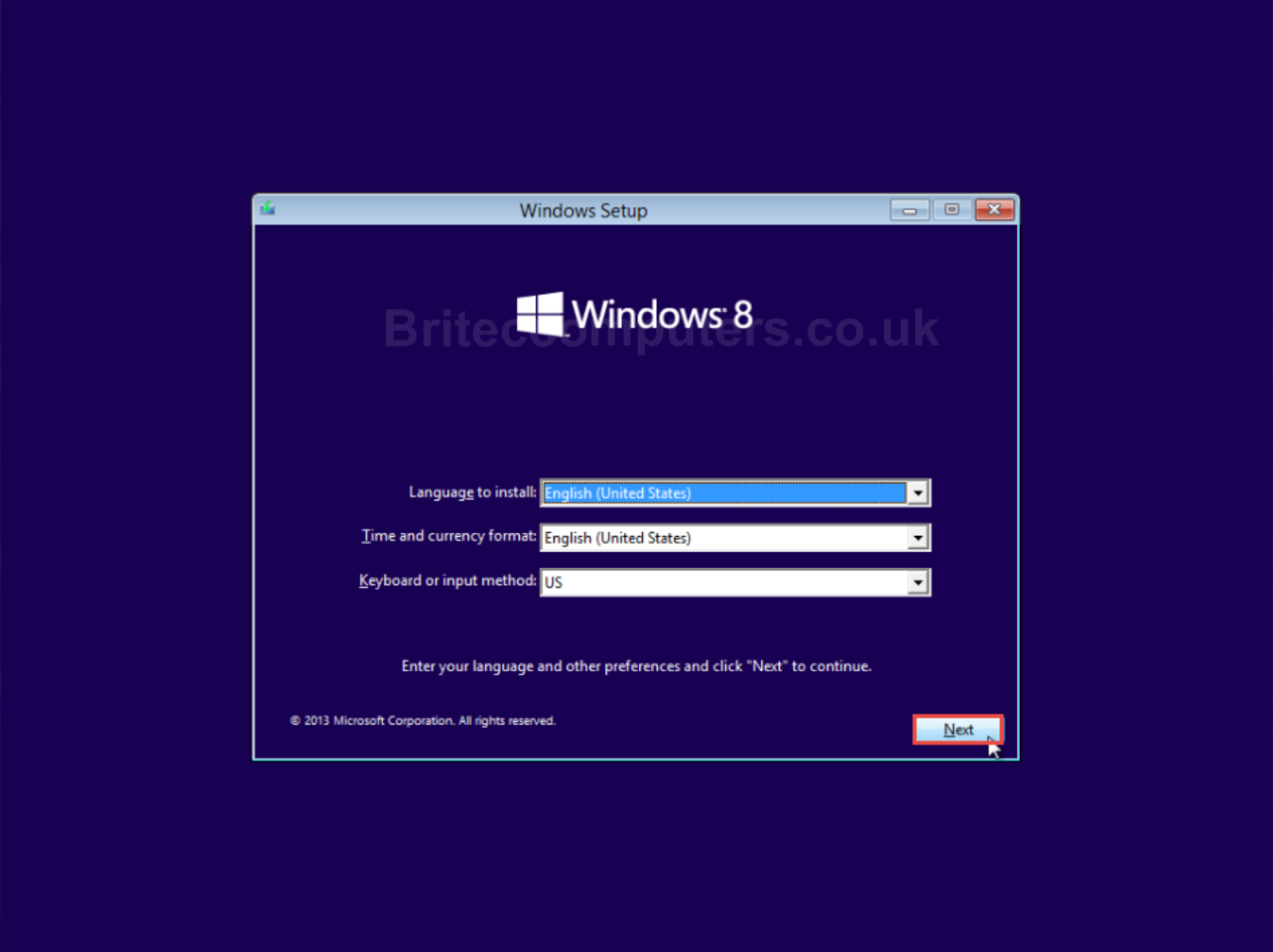
Bước 3: Bạn thường xuyên chọnInstall Now.
Bước 4: chúng ta chọnI accept the license terms. Kế tiếp ấnNextđể tiếp tục.
Bước 5: Trên màn hình máy xuất hiện 2 trường thích hợp để các bạn lựa chọn:
►Upgrade: Đây là chọn lựa khi bạn muốn nâng cấp xuất phát điểm từ một phiên bảnWindowscũ rộng lênWindows 8.1.
►Custom: Đây là tùy chọn bạn sẽ cài đặt một hệ điều hành trọn vẹn mới.
Xem thêm: Làm sao để biết máy tính bị theo dõi, 10 dấu hiệu ai đó đang theo dõi máy tính của bạn

Vì bạn đang triển khai việc thiết lập mới, chúng ta nên chọnCustomđểtiếp tục quy trình cài đặt.
Bước 6: Sau đó chúng ta chọn mẫu nào gồm chữ System liên tiếp chọn Fomat ổ cài đặt chương trình, thường đang là ổ C:. Cuối cùng thì lựa chọn Next để tiếp tục.
Bước 7: Màn hình thiết lập Windows đang bắt đầu, nó có thể mất một ít thời gian và điều này phụ thuộc vào vào cấu hình máy tính của bạn. Các bạn phải chờ khoảng chừng 15 phút để máy triển khai quá trính này.
Bước 8: sau khi chạy xong xuôi win 8.1 chúng ta điền thương hiệu tài khoản của chính bản thân mình vào say đắm đặt là gì thì đặt. Tiếp nối chọn Next nhằm tiếp tục.
Bước 9: chúng ta chọnCustomizeđể tiếp tục.
Bước 10:Bạn cứ chọnNextbao giờ không còn thì thôi.
Bước 11: bạn điền tên tài khoản và mật khẩu nếu khách hàng đã tạo ra với Microsoft. Kế tiếp chọnNext.
►Nếu bạn chưa tồn tại tài khoản thì chúng ta chọnContinue without a Microsoft account-> Next->Create a local account.
►Sau đó bạn điền các thông tin yêu mong vào. Sau đó chọnFinish.
Bước 12: đều thứ đã dứt và bây chừ bạn chỉ việc tận hưởng thành quả của chính bản thân mình với bạn dạng Windows 8.1 hoàn toàn mới nhưng thôi.

Trên đây là toàn bộ quá trình để tiến hành việccài đặt Windows 8.1để chúng ta tham khảo và thiết đặt cho thiết bị asus của mình.









