Giống như bên trên Excel, Word của bộ Microsoft Office, Windows 10 cũng có đầy đủ những phím tắt luôn thể dụng. Giúp đỡ bạn khởi chạy các tiện ích nhanh lẹ hoặc tiến hành 1 tác vụ cố thể. Tuy nhiên việc ghi ghi nhớ hết những phím tắt này là chuyện ko thể.
Bạn đang xem: Các mẹo hay trên win 10
Mẹo dùng Win 10 thứ 11 chính là các tổ hợp phím tắt với phím Win Logo. Để nhanh chóng trong công việc, dưới đấy là một số nhiều phím tắt phổ cập với phím Win logo. Thành thục các phím tắt này thôi, bạn là Pro rồi!
Jump danh mục là danh sách các tệp vừa mới đây mà chúng ta có sử dụng. Để hiện tại Jump các mục của vận dụng nào, chúng ta thực hiện nhấn vào phải vào biểu tượng của ứng dụng đó trên thanh tác vụ. Chúng ta có thể di chuột qua mục đó với ghim mục đó vào danh sách nhảy để truy cập nhanh. Những mục được ghim sẽ lộ diện trên đầu list nhảy vào phần “Pinned”. Bạn có thể bỏ ghim mục đó để đưa phần “Recent”.
Mặc định, Start menu không hiển thị các liên kết có lợi như Device Manager. Nhận ổ thích hợp phím tắt “Win biệu tượng công ty + X” nhằm khởi chạy power user menu. Hạng mục Power User bao hàm các truy cập nhanh vào đủ loại các tính năng. You hoàn toàn có thể dễ dàng truy cập Command Prompt hoặc Power
Shell, thoát khỏi hạng mục và các cài đặt hệ thống.
Nếu bạn đã chán với giao diện white color và xám của những ứng dụng? Windows 10 chất nhận được bạn thay đổi giao diện qua cơ chế tối – Dark Mode.
Hầu hết bọn họ không áp dụng máy in trên vật dụng tính. Mặc dù nếu bạn phải lưu tài liệu với định hình PDF, tuấn kiệt Print lớn PDF có thể giúp! đưa định dạng tài liệu qua PDF góp giảm dung tích tệp và bảo đảm an toàn giữa nguyên bản nội dung được gửi.
Mở một tệp, theo đường dẫn “File > Print” hoặc nhấn tổng hợp phím “Control + P” để truy vấn nhanh các tùy chọn in.
Chọn tên sản phẩm công nghệ in hệt như bạn hay lựa chọn máy in trước lúc in thì từ bây giờ bạn lật qua "Adobe PDF" hoặc "Microsoft PDF" đại một số loại là những nào bao gồm chữ PDF
Windows giúp bạn tự động kiểm tra cùng sửa những lỗi chủ yếu tả hoặc đánh dấu các trường đoản cú nhầm bao gồm tả. Thực hiện công việc sau để nhảy Auto
Correct:
Tính năng này vận động ở cấp độ hệ điều hành. Bạn cũng có thể thiết lập Auto
Correct riêng cho các văn bản Microsoft Office. Mở một văn phiên bản Word hoặc Power
Point. Theo đường truyền “Files > Options > Proofing > Auto
Correct Options…” và tùy chỉnh các tùy chọn.
Windows 10 hỗ trợ một keyboard ảo để gõ khi chúng ta không có bàn phím vật lý. Đây là một trong tính năng trợ năng. Chúng ta cũng có thể sử dụng nhân kiệt này khi một số phím không chuyển động trên bàn phím hoặc với máy tính với screen cảm ứng.
Một cách khác, bạn tiến hành theo đường dẫn “Settings > Ease of Access > Keyboard”. Và bật tùy chọn “Use the On-Screen Keyboard”. Bạn có thể chuyển qua bàn phím ảo với tổ hợp phím “Win biệu tượng công ty + Control + O”.
Windows 10 cung cấp cho người dùng tài năng tìm kiếm dạn dĩ mẽ. Chúng ta có cả Windows search hoặc Trợ lý ảo Cortana, tùy nằm trong vào vị trí khu vực của bạn.
Nếu khu vực bạn cung cấp Cortana, nhấn tổ hợp “Win hình ảnh + Shift + C” để nhảy tìm kiếm. Chúng ta cũng có thể nói và triển khai tìm tìm tệp trên máy vi tính của mình.
Ngoài ra, tức thì trên ứng dụng Microsoft Office, Microsoft cũng trang bị luật tìm kiếm tích vừa lòng sẵn có. Chúng ta có thể gõ bất kỳ từ khóa gì trên title văn bạn dạng có câu chữ ““Tell me what you want lớn do…”.
Windows 10 gán Global chất lượng Identifier (GUID) cho mỗi ứng dụng. Chúng ta có thể tạo các thư mục cùng với GUID này để sao chép các chức năng của ứng dụng. God Mode thịnh hành là Master Control Panel để xào luộc các thiết đặt trong Control Panel.
Tiện ích thiết bị 21 sau cuối trong 21 Mẹo sử dụng Win 10 là Snipping Tool. Trên Windows 10 chúng ta có nhiều phương pháp để chụp một phần hay toàn cục màn hình desktop. Tuy nhiên, đây là công ráng tôi tốt dùng những nhất.
Đơn giản, dễ dùng, giúp bạn gấp rút chụp màn hình hay ứng dụng cần thiết. Để khởi chạy app, từ bỏ ô tìm kiếm Windows 10, bạn gõ “Snipping Tool” để chạy.
Một phiên phiên bản khác của sniping tool sẽ là Snip & Sketch trong Windows Ink Workspace điểm đặc biệt quan trọng của nó là chúng ta có thể phác thảo luôn luôn trên bức ảnh vừa chụp với đầy đủ công gắng cho sketch.
Vậy là họ đã đi qua 21 Mẹo áp dụng Win 10 giúp người dùng nâng cao hiệu suất khi làm việc và học tập. Hãy để lại bình luận phía bên dưới dưới về thủ thuật chúng ta hay sử dụng nhất và đừng quên share cho mọi tín đồ cùng biết nhé
Ambino trên con đường trở thành doanh nghiệp hàng đầu về nghành nghề dịch vụ đèn LED tô điểm RGB, tạo thành các thành phầm đạt mang lại độ triển khai xong và tinh gọn gàng nhất. Chúng tôi với sứ mệnh mang trải nghiệm technology của bạn lên một khoảng cao mới, đã và đang luôn không ngừng đổi mới về phần đông mặt, đang từng giờ một thay đổi mình.
Chúng tôi coi dịch vụ CSKH là cốt lõi. Vì hiểu rõ sâu xa được bạn sẽ bức xúc cố kỉnh nào khi thành phầm mà bản thân bỏ thời gian ra mua chạm chán lỗi. Ambino khẳng định mọi vấn đề quý khách phản ánh mọi được giải quyết.
Nếu nhân viên có thái độ không xuất sắc vui lòng báo cáo tại biểu mẫu
Đánh giá chỉ CSKH
Lắng nghe từng phản hồi của khách hàng và mang đó làm cửa hàng cải tiến. Với từng sản phẩm, dịch vụ của Ambino tính từ lúc thời đặc điểm đó phải đáp ứng được tía yêu cầu:
Độc đáo: là sự việc khác biệt, nổi bật
Tin cậy: Độ trả thiện, ổn định cao
Thân thiện: ai cũng hiểu, ai ai cũng dùng được
Vui lòng tin báo cải thiệntại đây
Thông báo new nhất:
Xem mặt hàng mới toanh nhất của cửa hàng chúng tôi - Ambino Dua-Ring tín đồ Case
Sản phẩm
LED dán màn hình
LED cạnh bàn
Dây mối cung cấp nối dài
HUB All-in-one V3
Quạt tản nhiệt
Bộ điều khiển và tinh chỉnh Fan
Đại lý
Dây nguồn
LED màn hình
LED cạnh bàn
Thương mại năng lượng điện tử
Shopee
Lazada
Tiktok
Tải xuống
Thư viện hiệu ứng
Phần mềm
Tin tức
Chia sẻ con kiến thức
Bài viết
Về Ambino
Địa chỉ liên hệ
Công ty
Chính sách
Bảo hành
Ambino Care
Giao hàng
Bảo mật
Lắp đặt
Thanh toán
Mục khác
Trung trung khu hỗ trợ
Quản lý tồn kho
Hỗ trợ CSKH
Kỹ thuật
0246.659.2689
Bán hàng
0246.659.2683
Hợp tác
Hòm thư
ambinogroup
gmail.com
Theo dõi bọn chúng tôi
Công ty cp Khoa học tập và technology Ambino
Hiện ni Windows 10 được biết đến là 1 trong những hệ điều hành được sử dụng phổ biến hiện nay. Và tất nhiên bạn cấp thiết nào biết được hết ứng dụng trên Windows 10 được. Vấn đề biết thêm được hầu hết mẹo hoặc thủ thuật dễ dàng và đơn giản sẽ giúp kỹ năng sử dụng đồ vật tính của khách hàng ngày càng chuyên nghiệp hóa hơn. Nội dung bài viết dưới đây đã chỉ cho bạn những mẹo tuyệt vời nhất trên windows 10. Giúp nâng cao và nâng cấp năng suất làm việc của chúng ta được kết quả hơn.
Lắc con chuột để thu nhỏ tuổi cửa sổ.
Đây chắc chắc hẳn rằng một thao tác rất hữu ý cho những người phải làm việc cùng lúc với rất nhiều ứng dụng. Một màn hình thao tác với không hề ít cửa sổ ứng dụng khác biệt gây rối đôi mắt sẽ nhanh lẹ được vệ sinh sạch đang và chỉ từ lại độc nhất một cửa sổ cần thao tác làm việc hiện ra trên đó.Với làm việc lắc chuột đơn giản dễ dàng là họ đã thu nhỏ tuổi cửa sổ một cách nhanh chóng. Với dưới đấy là cách thực hiện:
Bước 1: bạn nhấn giữ loài chuột trái vào đầu hành lang cửa số đang mở.

Bước 2: Kéo loài chuột để lắc hành lang cửa số đó > Và những cửa sổ đã mở sống phia sau đã thu nhỏ tuổi lại.

Bước 3: tương tự như công việc trên, chúng ta lắc thêm một lần tiếp nữa để mở lại toàn bộ các cửa ngõ sổ.
Cách chụp screen nhanh.
Nếu bạn có nhu cầu chụp hình ảnh màn hình nhanh mà không nên lưu vào bộ nhớ lưu trữ của máy vi tính của mình. Nhưng chỉ ý muốn gửi đi và gửi vào một trong những phần mềm chỉnh sửa hình ảnh nào đó thì nên thử tức thì thủ thuận nhanh gọn dưới đây:
Bước 1: Hãy nhấn tổ hợp phím Windows + Shift + S. Xem thêm: Cách update win 11 cho máy không hỗ trợ, cách cập nhật windows 11 cho máy không hỗ trợ

Bước 2: Chọn những tùy lựa chọn để chụp hình ảnh màn hình theo nguyện vọng của mình.

Bước 3: Ảnh sau thời điểm được chụp sẽ được hiện vào Clipboard.

Bước 4: dấn Windows + V nhằm hiện clipboard. Và rất có thể dán nhanh ảnh vào vào cuộc chuyện trò của bạn.
Cách tắt máy cấp tốc cực kì.
Để hoàn toàn có thể một cao thủ thực hiện Windows thì ko thể quăng quật qua giải pháp tắt máy vi tính siêu cấp tốc nhưng không kém phần cool ngầu dưới đây.
Bước 1: bấm chuột phải vào màn hình hiển thị desktop.
Bước 2: chọn mục New > Shortcut.
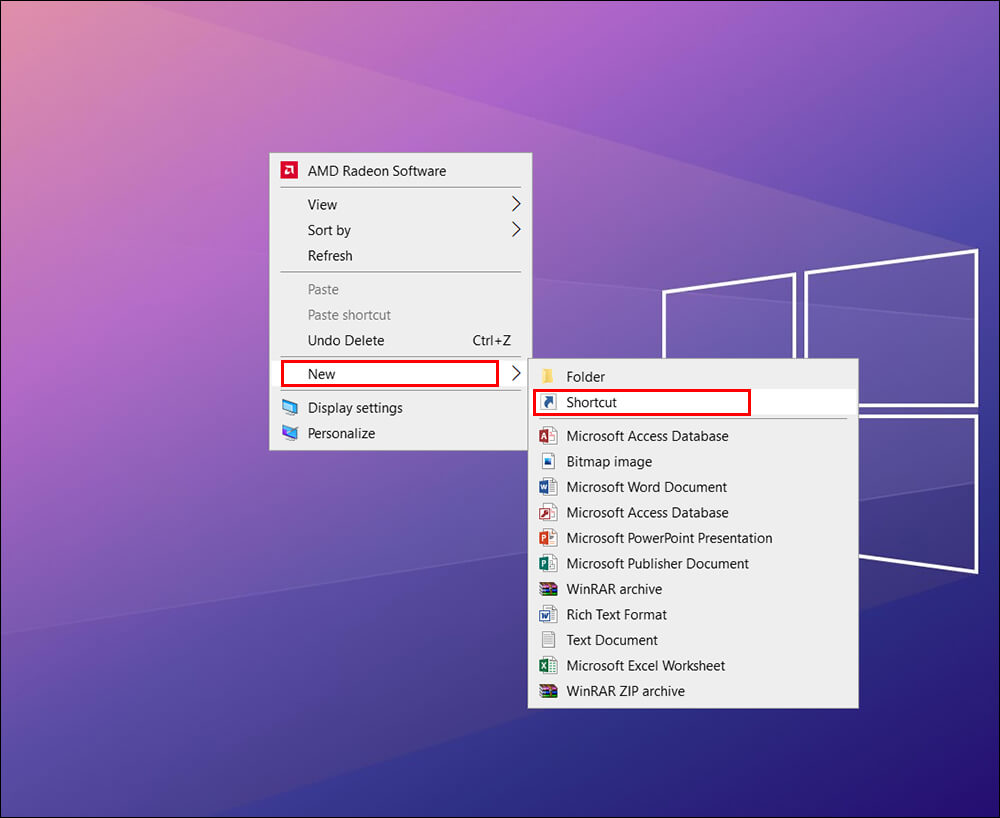
Bước 3: Sau đó, coppy dòng lệnh %windir%System32Slide
To
Shut
Down.exe vào ô tạo ra shortcut.

Bước 4: khi đó sẽ sở hữu được một icon chỉ ra ở screen desktop.
Bước 5: bạn click đúp loài chuột trái vào icon vừa tạo nên trên màn hình.

Bước 6: Kéo màn hình Windows nhằm tắt máy cấp tốc chóng.
Mở cỗ emoji bên trên Windows.
Để mở một cỗ chọn hình tượng cảm xúc (Emoji) trên Windows 10 hãy tuân theo hướng dẫn bên dưới:
Bước 1: Nhấn tổ hợp phím Windows + . (dấu chấm) hoặc Windows + ; (dấu chấm phẩy) nhằm mở bộ Emoji bên trên windows lên.

Bước 2: tiếp đến bạn hãy lựa chọn Emoji mếm mộ để sử dụng.
Xóa các file không quan trọng trên Windows từ động.
Đây là mẹo cho phép các bạn xóa các file không buộc phải thiết, tệp tin rác thoát khỏi máy một cách auto trên Windows 10. Đối với những bạn không xuất xắc dọn rác máy tính xách tay hay máy vi tính đã cũ thì trên đây thực sự là một trong tính năng vô cùng hữu ích, giúp ích được tương đối nhiều cho bạn.
Bước 1: bạn nhấn Windows + I nhằm mở Setting > lựa chọn System.
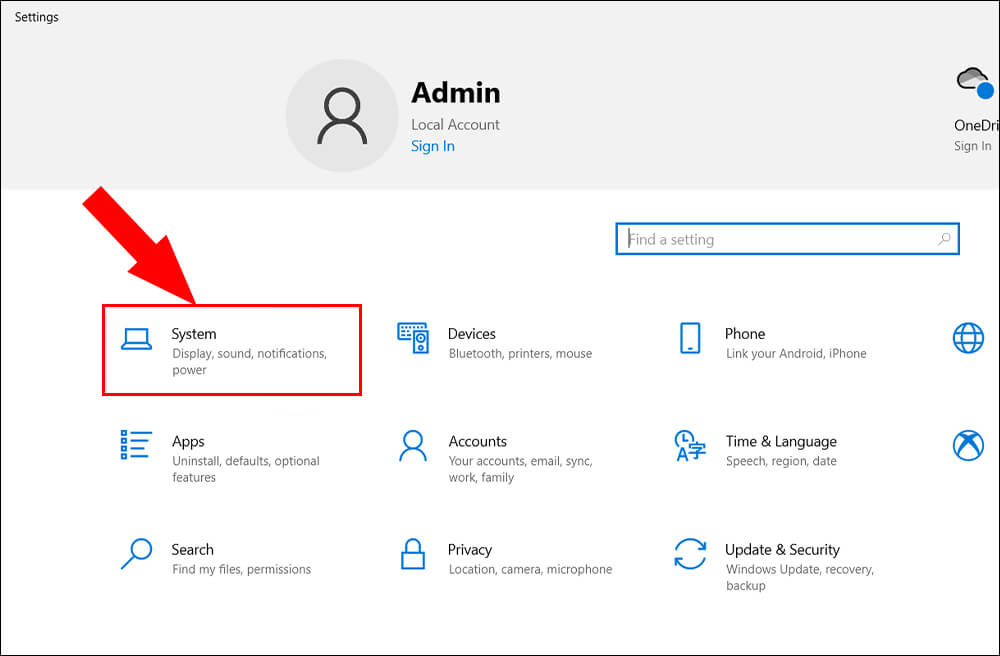
Bước 2: kế tiếp chọn mục Storage.
Bước 3: nhảy tính năng Storage Sense để Windows tự động xóa các file không quan trọng trên thứ của bạn.
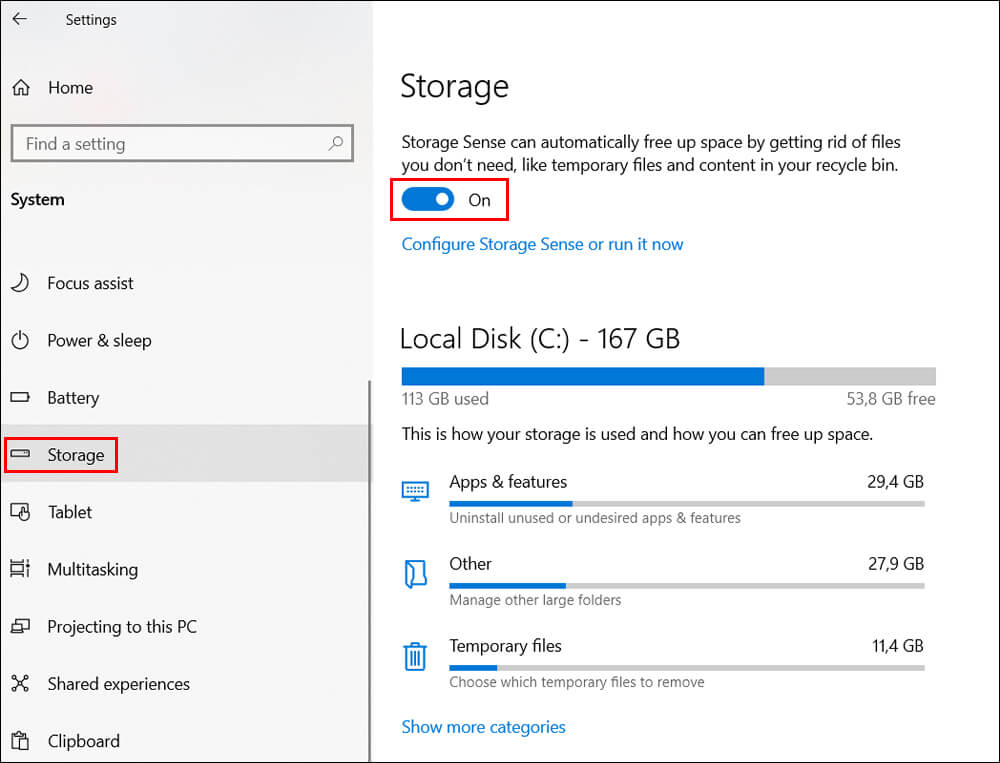
Tắt những ứng dụng khởi rượu cồn cùng Windows.
Các công tác khởi động cùng cơ hội với Windows 10 chính là nguyên nhân chủ yếu dẫn đến việc máy tính của bạn trở nên nặng và lờ đờ hơn. Và chúng ta cũng có thể tắt chúng đi bằng cách thực hiện tại như sau:
Bước 1: chúng ta nhấn chuột cần vào ngẫu nhiên vị trí nào trên thanh Taskbar hoặc nhấn tổ hợp phím Ctrl + Shift + Esc nhằm mở Task Manager.
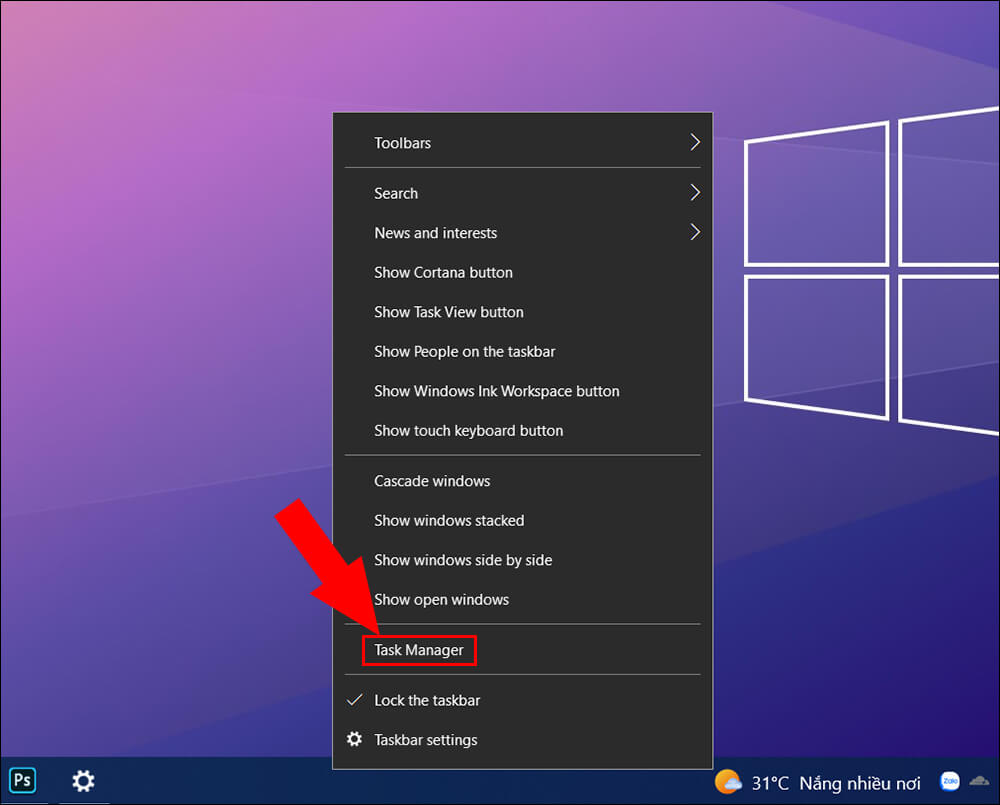
Bước 2: sau đó chọn mục Startup.
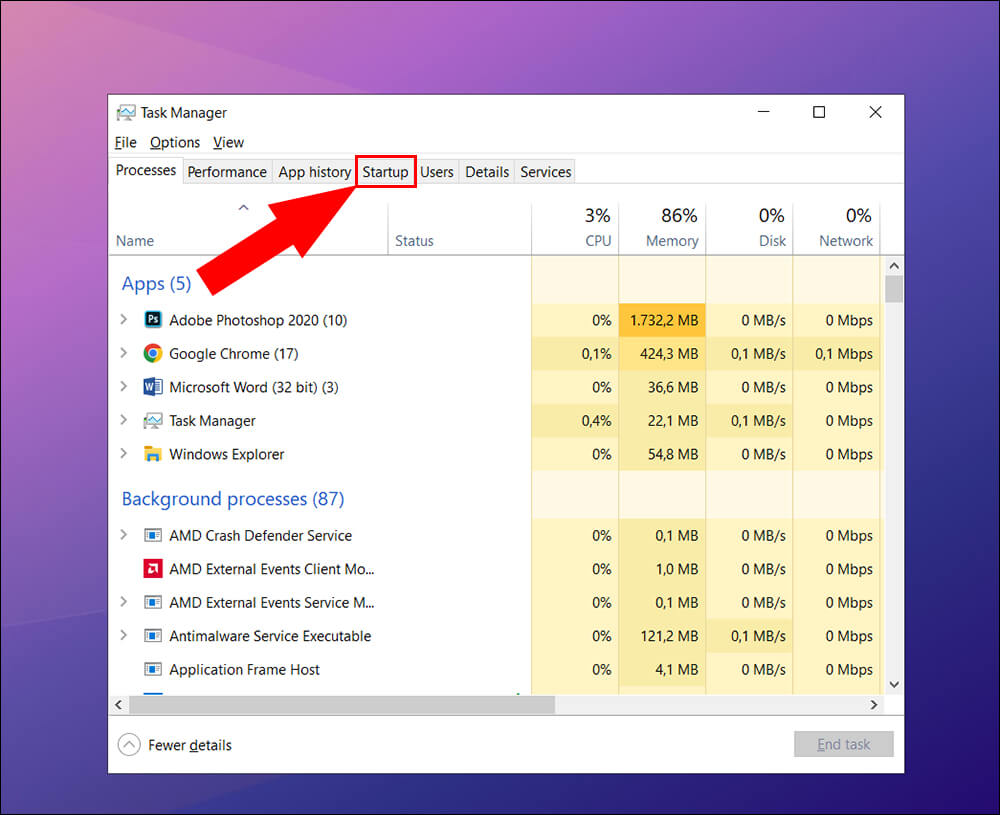
Bước 3: Chọn áp dụng bạn không thích khởi rượu cồn cùng Windows > Bấm Disable.

Bước 4: Khởi cồn lại máy của chúng ta để kiểm soát xem những áp dụng còn hiển thị nữa ko nhé.
Trên đây làm cho một vài mẹo hay, khi sử dụng laptop windows 10 mà căn bệnh viện máy tính Bảo Lộc muốn chia sẻ đến bạn. Nếu bao hàm mẹo tuyệt về máy vi tính khác thì hãy để lại bình luận dưới nhé. Chúc chúng ta thực hiện nay thành công!
MỌI THẮC MẮC XIN LIÊN HỆ TỚI:
Hoặc hoàn toàn có thể đến trực tiếp cửa hàng BỆNH VIỆN MÁY TÍNH BẢO LỘC để được support và cung cấp tốt nhất.









