Laptop không kết nối được Wi-Fi là lỗi khá phổ cập mà không ít người dân dùng bây giờ hay chạm mặt phải. Thông thường, nếu như không biết được nguyên nhân và xử lý đúng chuẩn sẽ khiến cho laptop bị hư hỏng nặng hơn. Vì vậy, bọn chúng mình đang hướng dẫn cho bạn cách sửa laptop không liên kết được mạng Wi-Fi chi tiết. Hãy thuộc Điện Thoại Vui tìm hiểu nhé!
Tại sao laptop không liên kết được Wi-Fi?
Laptop không kết nối được Wi-Fi là một trong những tình trạng thường gặp mặt trong quá trình sử dụng. Một vài nguyên nhân gây ra lỗi laptop không thừa nhận Wi-Fi:
Trong quy trình sử dụng hoàn toàn có thể bạn chưa bật anh tài Wi-Fi trên laptop.Có thể laptop của công ty bị lây lan virus trong quá trình truy cập hoặc mua các phần mềm độc hại.Laptop của công ty đang bật cơ chế máy bay buộc phải không thể kết nối được cùng với mạng Wi-Fi.Việc sử dụng ứng dụng fake IP hoặc VPN nhằm đổi IP rất có thể khiến máy tính xách tay bị mất Wi-Fi.Cục phạt Wi-Fi gặp lỗi hoặc không chuyển động có thể khiến cho laptop bị mất kết nối Wi-Fi.Laptop chưa cài đặt Driver hoặc Driver sẽ quá cũ sẽ khiến cho laptop không cân xứng được cùng với Wi-Fi.Laptop bị trùng địa chỉ IP với những máy khác trong mạng LAN.Có rất nhiều thiết bị cùng truy vấn vào mạng Wi-Fi có tác dụng cho máy tính không thể kết nối được.Bạn đang xem: Tại sao máy vi tính không kết nối được wifi

Lỗi máy tính đã kết nối Wi-Fi cơ mà không vào mạng được gây nên nhiều khó khăn cho những người dùng trong quy trình làm việc. Cùng liên tục theo dõi nội dung bài viết để tìm hiểu thêm các bí quyết khắc phục khi máy tính xách tay không liên kết được Wi-Fi bạn nhé!
14 phương pháp khắc phục lỗi laptop không kết nối được Wi-Fi
Có nhiều lý do và tình huống không giống nhau khiến máy tính xách tay không vào được mạng. Cơ hội này, chúng ta có thể thử một vài trong 14 cách khắc phục lỗi laptop không kết nối được Wi-Fi bên dưới đây:
Kiểm tra modem Wi-Fi sửa lỗi máy vi tính không kết nối được mạng
Đầu tiên, chúng ta cũng có thể thử đánh giá tình trạng hoạt động của Router phạt Wi-Fi. Các bạn hãy sử dụng các thiết bị khác như điện thoại, trang bị tính, hoặc laptop bảng để truy vấn vào Wi-Fi. Việc này giúp đỡ bạn xác định được Wi-Fi bao gồm đang hoạt động ổn định giỏi không.

Nếu lỗi không kết nối được mạng tạo nên từ cỗ Modem tốt Router phân phát Wi-Fi. Lúc này, bạn cũng có thể thử khởi động lại cỗ phát sóng Wi-Fi. Đồng thời, bạn cũng triển khai kiểm tra đầu cắn Ethernet liên kết với Router xem bao gồm bị lỏng tốt không.
Kiểm tra lại khả năng Wi-Fi có bật xuất xắc không
Đôi khi, chúng ta không vào mạng được là vì tính năng Wi-Fi trên máy tính chưa được nhảy lên. Trong trường vừa lòng này, bạn cũng có thể kiểm tra và bật thiên tài Wi-Fi trên máy tính để khắc phục triệu chứng không thể liên kết mạng.
Nếu chúng ta đã bật hào kiệt Wi-Fi mà lại vẫn gặp vấn đề, hoàn toàn có thể có các vấn đề nghệ thuật hoặc thông số kỹ thuật phức tạp hơn.
Khởi động lại máy vi tính để liên kết lại Wi-Fi
Việc khởi đụng lại thiết bị tính hoàn toàn có thể làm mới lại hệ điều hành quản lý và góp khắc phục lỗi không thể liên kết Wi-Fi. Để khởi cồn lại laptop, các bạn làm theo quá trình dưới đây:
Bước 1: bạn nhấp vào nút Start ở góc dưới cùng phía bên trái màn hình, tiếp nối chọn hình tượng tắt mối cung cấp Power.

Bước 2: Để trả tất, bạn bấm vào chọn Restart.

Đây là cách khởi động lại máy vi tính truyền thống tuy thế lại dễ ợt và rất có thể khắc phục các sự cụ thường gặp.
Kiểm tra thiết đặt mạng khi máy tính xách tay không liên kết được Wi-Fi
Tiếp theo, bạn có thể lại kiểm tra các thiết lập thiết lập mạng đã có, khi gặp lỗi máy vi tính không liên kết được Wi-Fi. Bạn tiến hành như sau:
Bước 1: Bạn nhấn vào thanh tra cứu kiếm, sau đó tìm và truy vấn vào mục Control Panel.

Bước 2: Bạn click chọn Network và Internet, kế tiếp chọn Network and Sharing Center.

Bước 3: tại đây các bạn nhấp vào Change adapter settings.

Bước 3: Tiếp theo, chúng ta tìm kiếm thông tin mạng Wi-Fi không thể truy cập hiện tại. Lúc này, nếu biểu tượng có color xám thì bạn nhấp chuột phải vào và chọn vào Enable để nhảy lên lại.

Bước 4: Còn nếu như bạn thấy biểu tượng Wi-Fi có dấu X được đánh red color thì chọn Disable cùng đợi một ít rồi chỉnh thành Enable.

Khi triển khai cách này, chúng ta có thể biết được lý do không liên kết được Wi-Fi có phải từ con đường truyền và Router giỏi không.
Xóa mạng Wi-Fi và liên kết lại
Khi bạn thấy biểu tượng Wi-Fi xuất hiện thêm chấm than vàng, thì rất có thể xuất hiện tại lỗi máy tính đã liên kết Wi-Fi nhưng mà không vào mạng được. Thời điểm này, bạn nên xóa mạng Wi-Fi và kết nối lại, bí quyết làm như sau:
Bước 1: Đầu tiên, bạn mở tác dụng Settings trên máy vi tính lên, trên đây bạn chọn Network and Internet.

Bước 2: Tiếp theo các bạn chọn Manage Wi-Fi settings.

Bước 3: trong phần Manage known networks, chúng ta nhấp vào tên mạng đề xuất xóa rồi ấn Forget.

Cuối cùng, các bạn bấm lựa chọn lại mạng Wi-Fi đó, nhập mật khẩu đăng nhập và liên kết lại. Nếu laptop vẫn ko thể liên kết với Wi-Fi được, thì năng lực cao lỗi khởi đầu từ modem hoặc cáp mạng liên kết vào modem.
Làm mới địa chỉ cửa hàng IP sửa lỗi máy tính không kết nối được Wi-Fi
Một vài trường hợp máy vi tính không vào được mạng là vì đang gặp gỡ sự cố gắng xung bỗng với add IP. Khi này, chúng ta nên thử làm new lại và chuyển sang IP khác để loại trừ sự cố. Bạn có thể tham khảo và triển khai theo những cách sau:
Bước 1: Bạn nhấn vào nút tra cứu kiếm ở góc cạnh dưới cùng bên trái màn hình. Sau đó bạn tra cứu và lựa chọn Command Prompt bằng cách nhập cmd vào size search.

Bước 2: Sau khi hành lang cửa số Command Prompt hiển thị, chúng ta nhập lệnh ipconfig /release cùng nhấn Enter để xóa IP hiện tại.

Bước 3: Tiếp theo, bạn gõ lệnh ipconfig /renew để thừa nhận IP mới.

Lúc này, bạn thử khởi đụng lại máy tính và kiểm soát xem đã liên kết được với Wi-Fi thành công xuất sắc hay chưa.
Quét vi khuẩn khi máy vi tính không kết nối được Wi-Fi
Một phương án khác nhằm khắc phục lỗi không kết nối được Wi-Fi là quét virus cho laptop. Bạn có thể kiểm tra laptop có bị lây lan virus giỏi chưa bằng phương pháp này:
Bước 1: Bạn click chuột biểu tượng tìm kiếm ở góc dưới cùng phía bên trái màn hình. Kế tiếp bạn tìm Window Defender và bấm lựa chọn để mở tính năng này.

Bước 2: Để trả tất, các bạn nhấn lựa chọn Scan Now để quét virus.

Khi máy tính xách tay đã được phát hiện tại nhiễm virus, thì điều này hoàn toàn có thể khiến laptop của công ty không vào được Wi-Fi. Lúc này, chúng ta nên diệt virus càng cấp tốc càng tốt để sút thiểu rủi ro khủng hoảng có thể gặp phải mang đến máy tính.
Một vài ứng dụng diệt virus cho laptop xuất sắc hiện nay bạn có thể tham khảo như: Kaspersky Anti-Virus, ESET NOD32 Antivirus, Bitdefender Antivirus Plus,...
Cài để lại driver cho máy tính xách tay không liên kết được Wi-Fi
Cài đặt lại driver cho máy tính xách tay cũng rất có thể khắc phục được lỗi không liên kết được Wi-Fi. Để download lại driver, bạn tiến hành như bên dưới đây:
Bước 1: Bạn bấm vào phải vào This PC. kế tiếp bạn chọn Manager.

Bước 2: Tiếp theo, chúng ta chọn Device Manager và triển khai kiểm tra trong mục Network adapter.

Nếu trang bị tính chưa có driver Wi-Fi hoặc phiên bản đã cũ không hề tương ham mê với laptop, chúng ta nên thực hiện cài lại. Bạn tiến hành theo công việc như sau:
Bước 1: Bạn nhập tìm kiếm device manager vào thanh tìm kiếm kiếm rồi truy vấn cập.

Bước 2: Trong hành lang cửa số Device Manager, bạn bấm vào vào mục Network Adapters. Tại đây, chúng ta tìm tìm mục có tên Wireless. Thời gian này, bạn để ý ghi nhớ tên cùng mã số của driver Wi-Fi này.

Bước 3: Tiếp đó, bạn click chuột phải vào thương hiệu Driver, lựa chọn Properties rồi chọn mục Driver. Trên đây bạn sẽ thấy được số phiên bạn dạng của Driver.
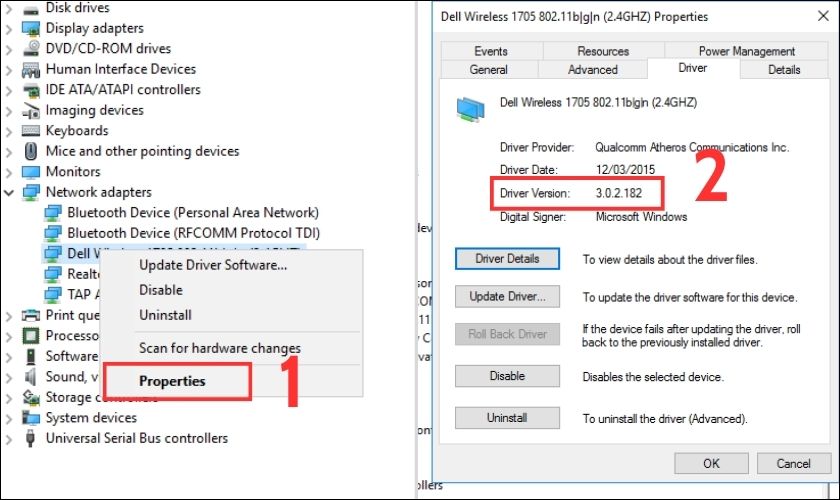
Bước 4: bạn tìm kiếm và truy cập vào trang chủ của phòng sản xuất máy vi tính (Dell, ASUS, HP,...). Hoặc trang chủ trong phòng cung cấp cho Driver (như trên hình là Intel). Tiếp theo, các bạn dựa theo tên, mã số với số phiên bản của driver để mua về đúng driver mới phù hợp với máy tính xách tay của bạn.
Bước 5: sau khoản thời gian đã download về kết thúc driver mới, bạn quay trở lại cửa sổ Device Manager. Trên đây, bạn bấm chuột phải vào mục Wireless Adapter rồi chọn Uninstall device.

Bước 6: Khi hộp thoại xác thực hiển thị, chúng ta click OK để xác thực gỡ driver Wi-Fi cũ.

Bước 7: Sau đó, bạn tiến hành khởi cồn lại đồ vật tính.
Bước 8: Khi laptop đã khởi hễ xong, bạn click vào tệp tin driver bắt đầu mà các bạn đã mua trước đó trong mục Download. Để bước đầu cài đặt driver Wi-Fi mới, bạn chọn Install rồi làm tiếp sau các khuyên bảo hiện ra sau đó.
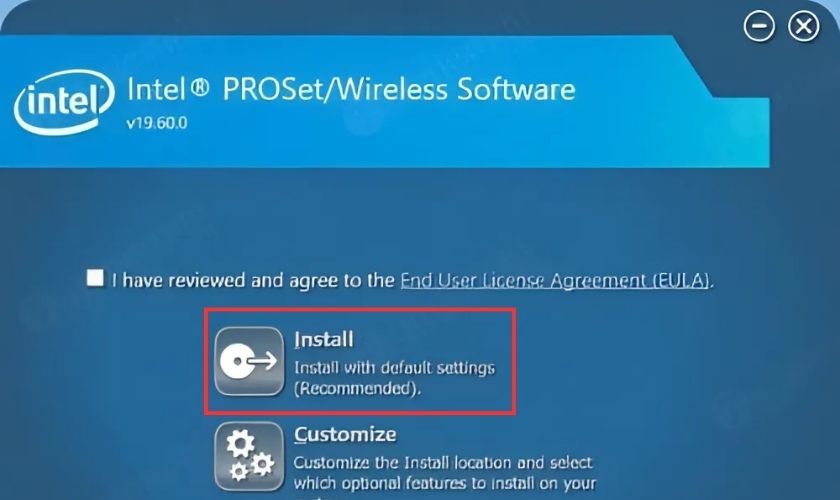
Sau khi hoàn tất, bạn có thể phải khởi hễ lại máy tính xách tay một đợt tiếp nhữa để xong quá trình cài đặt đặt.
Tắt chế độ tiết kiệm sạc pin khi laptop không liên kết được Wi-Fi
Đôi khi việc bạn vô tình bật chính sách tiết kiệm pin rất có thể khiến laptop không kết nối được Wi-Fi. Quá trình để khắc chế như sau:
Bước 1: Đầu tiên, các bạn nhấn tổng hợp Windows + R để mở hộp thoại Run.
Bước 2: Sau đó, các bạn nhập câu lệnh ncpa.cpl và nhấp chuột chọn OK.
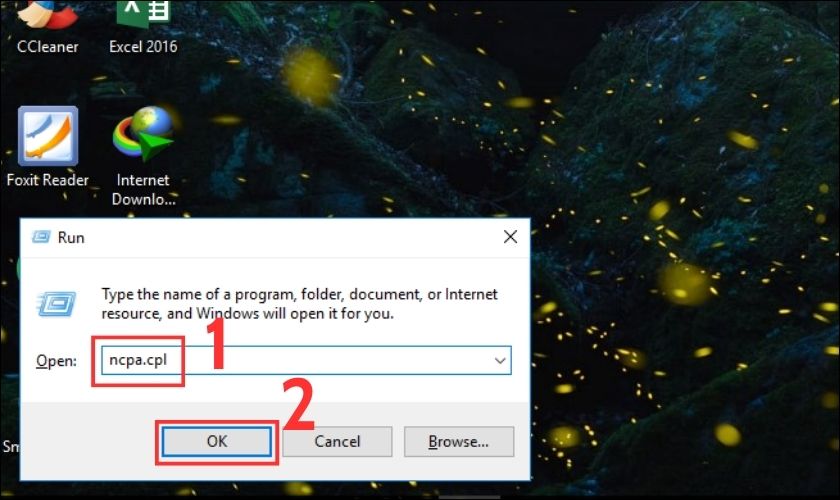
Bước 3: Tiếp theo, bạn bấm vào phải vào mạng Wi-Fi và chọn Properties.

Bước 4: Ở bước này, bạn nhấn vào dòng xoáy Client for Microsoft Networks và chọn Configure.

Bước 5: Trong mục Power Management, bạn bấm chuột để vứt chọn Allow the computer lớn turn off this device to lớn save power. Sau đó chúng ta nhấn OK.

Khi này, chúng ta thử thực hiện Wi-Fi để truy vấn mạng xem vẫn được liên kết hay không nhé.
Reset router Wi-Fi laptop không liên kết được mạng
Khi đèn của router Wi-Fi nhấp nháy màu xanh thì đồ vật vẫn đang hoạt động bình thường. Tuy nhiên, vào trường vừa lòng đèn báo cáo chuyển sang màu đỏ thì có nghĩa là router đã biết thành lỗi. Để hạn chế lỗi liên kết Wi-Fi vày lỗi router, bạn nên thử tắt mối cung cấp router trong khoảng 30 giây. Sau đó, các bạn hãy khởi động lại cà khám nghiệm Wi-Fi.
Điều chỉnh vị trí để Wi-Fi
Điều chỉnh vị trí để Wi-Fi là 1 trong những phương án đơn giản để cung cấp cho vấn đề ổn định mặt đường truyền mạng. Router nên đặt tại những vị trí bên trên cao, địa điểm thông nhoáng và không biến thành các đồ vật trong đơn vị cản trở.
Đồng thời, chúng ta không nên được sắp xếp router Wi-Fi ở ngay sát gương, những thiết bị băng tần 2.4GHz hoặc những loại điện thoại thông minh không dây. Điều này rất có thể giúp tránh gây nhiễu bộc lộ Wi-Fi.
Tham khảo thêm quạt laptop không chạy tại sao do đâu và cách khắc phục nhanh.
Kiểm tra xem cơ chế máy bay có bật không?
Nếu lỗi không đến từ bộ phát sóng Wi-Fi, thì bạn thử thường xuyên kiểm tra xem máy tính đã tất cả đang ở chính sách máy bay hay không. Chúng ta có thể kiểm tra nhanh theo phong cách này:
Bước 1: Bạn nhấn vào biểu tượng kết nối Wi-Fi làm việc thanh Taskbar.
Bước 2: Tại đây, chúng ta cũng có thể kiểm tra xem máy gồm đang ở cơ chế máy cất cánh hay không. Trường hợp có, bạn chỉ cần bấm gạt để tắt cơ chế máy bay trên laptop.
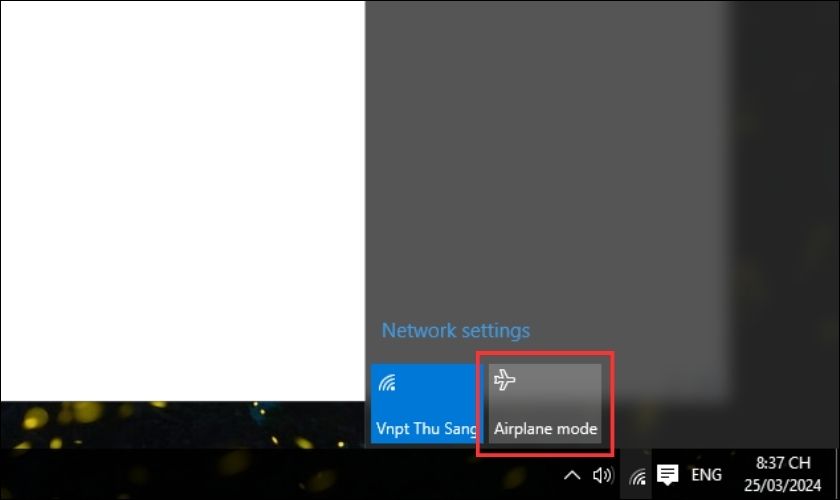
Khi máy vi tính đang ở cơ chế máy bay, thì bạn nên tắt nó trước khi muốn truy cập vào Wi-Fi.
Cài lại Windows cho laptop
Một giữa những cách khắc phục và hạn chế lỗi laptop không liên kết được Wi-Fi khác là sở hữu lại Window. Quá trình này sẽ tùy chỉnh lại toàn bộ các setup của hệ thống và giúp cho bạn xử lý đều lỗi liên quan đến phần mềm.

Lưu ý: Để bảo đảm không làm mất dữ liệu trên sản phẩm công nghệ tính, bạn nên xào luộc lại những thư mục dữ liệu. Tiếp đến bạn dịch chuyển chúng sang ổ cứng rời trước lúc cài lại Window. Tuy nhiên, giỏi hơn hết bạn nên mang máy mang đến các siêu thị để bảo đảm an toàn.
Đem máy tính xách tay không bắt được Wi-Fi đến những trung trung khu sửa chữa
Nếu đã thử hết những phương pháp khắc phục nghỉ ngơi trên nhưng máy tính xách tay vẫn không liên kết được Wi-Fi. Điều này rất hoàn toàn có thể phần thẻ Wi-Fi vào máy đã trở nên lỗi hoặc bị hỏng.
Lúc này, bạn nên hối hả đem sản phẩm đi khám nghiệm tại những trung trung tâm sửa chữa. Bài toán này, giúp đỡ bạn tìm được một biện pháp khắc phục bình an cho vật dụng của bạn.
Một số lưu ý để máy tính xách tay kết nối mạng Wi-Fi ổn định và nhanh hơn
Laptop không liên kết được Wi-Fi có thể làm cách biệt quá trình làm việc, học tập và gây ra những phiền toái không đáng có. Dưới đó là một số gợi ý để giúp đỡ bạn nâng cao kết nối mạng Wi-Fi trên máy vi tính của bạn:
Chỉnh sửa vị trí để router: Khi lắp đặt router hãy bảo đảm router của người tiêu dùng được đặt ở vị trí trung trọng tâm và nằm tại độ cao giỏi nhất. Tránh để gần đồ cản như tường, cửa sổ có kính bí quyết nhiệt, hoặc những thiết bị năng lượng điện tử khác.Đi lại ngay sát với điểm vạc sóng mạng Wi-Fi: Khi thực hiện laptop, bạn hãy cố gắng đến ngay sát router hoặc điểm truy cập Wi-Fi để có tín hiệu táo tợn hơn. Khoảng cách xa cùng vật cản giữa laptop và router hoàn toàn có thể làm giảm quality kết nối.Ưu tiên quanh vùng ít tín đồ khi áp dụng mạng Wi-Fi: Tránh kết nối Wi-Fi ở đa số nơi có tương đối nhiều người sử dụng mạng và một lúc. Điều này rất có thể làm bớt độ bất biến và tốc độ của kết nối mạng.Nâng cấp cho firmware của router: Đảm bảo router của công ty luôn được cập nhật firmware tiên tiến nhất từ bên sản xuất. Các phiên bản cập nhật này thường bao gồm các sửa lỗi và nâng cấp hiệu suất. Điều này giúp cải thiện kết nối mạng Wi-Fi.Sử dụng những thiết bị kích sóng Wi-Fi: Đối với các căn đơn vị lớn, việc sử dụng những thiết bị kích sóng Wi-Fi là vấn đề cần thiết. Việc này có thể giúp mở rộng vùng phủ sóng và nâng cao tín hiệu Wi-Fi.
Thực hiện nay các gợi ý trên rất có thể giúp các bạn có được kết nối mạng Wi-Fi bình ổn và nhanh hơn trên máy tính xách tay của mình.
Một số thắc mắc liên quan
Tình trạng máy vi tính không kết nối được Wi-Fi gây ra nhiều sự bất tiện trong quy trình sử dụng. Dưới đấy là một vài thắc mắc thường nhìn thấy của người dùng:
Máy tính không kết nối được Wi-Fi từ điện thoại cảm ứng thì phải làm sao?
Máy tính ko bắt được Wi-Fi từ điện thoại thông minh là một vụ việc mà người tiêu dùng thường gặp. Cách để khắc phục tình trạng này, bạn triển khai như sau:
Bước 1: Đầu tiên, các bạn thử khởi hễ lại máy tính xách tay và kết nối lại với Wi-Fi từ năng lượng điện thoại.
Bước 2: Tiếp theo, bạn triển khai xóa thương hiệu mạng Wi-Fi từ điện thoại cảm ứng thông minh trên máy vi tính đi bằng phương pháp chọn Forget. Tiếp đến bạn thực hiện kết nối lại cùng với mạng Wi-Fi đó.

Bước 3: Bạn nhấn tổng hợp phím Window + R để mở vỏ hộp thoại Command Prompt
Bước 4: Kế tiếp, bạn nhập lệnh netsh int ip reset. tiếp nối nhấn vào ô trống rồi nhấn Enter để thực hiện và tiến hành khởi động lại laptop.

Bước 5: Ở bước này, bạn cũng mở cmd như chỉ dẫn tại bước 3. Sau đó, để reset lại TCP/IP Autotuning, chúng ta sử dụng những lệnh theo trang bị tự dưới đây:
netsh int tcp set heuristics disabled.netsh int tcp phối global autotuninglevel=disabled.netsh int tcp set global rss=enabled.netsh int tcp show global.
Lúc này, sau các lần nhập những lệnh ở trên, bạn nhấn nút OK nhằm thực hiện. Cuối cùng, bạn tiến hành khởi động lại máy nhằm hoàn tất.
Xem thêm: Tại sao laptop bắt wifi kém hơn điện thoại và cách khắc phục?
Laptop không hỗ trợ Wi-Fi băng tần 5Ghz thì có thay thế sửa chữa được không?
Thông thường, nếu như laptop của công ty không cung cấp băng tần 5GHz. Các bạn sẽ không thể tra cứu thấy những kết nối này trong danh sách Wi-Fi khả dụng.
Để kiểm soát laptop của người sử dụng có cung ứng hay không. Thì các bạn thử khẳng định dựa trên thông số kỹ thuật Wi-Fi sau: 802.11g 802.11n cùng 802.11n 802.11g 802.11b. Những thông số kỹ thuật này chỉ hỗ trợ tối đa 2,4GHz và không hỗ trợ 5GHz.
Còn chỉ số 802.11a 802.11g 802.11n sẽ cung ứng sử dụng trên cả 2.4GHz với 5GHz.

Tuy nhiên, khi máy tính không cung ứng Wi-Fi băng tần 5Ghz thì vẫn rất có thể thay ráng được. Khi này, chúng ta có thể sử dụng bộ thu biểu lộ như USB tốt adapter Wi-Fi nhằm bắt sóng 5GHz.
Kết luận
Ở nội dung bài viết trên, Điện Thoại Vui đã giải thích cho bạn đọc hầu hết nguyên nhân khiến cho laptop không liên kết được Wi-Fi. Đồng thời, truyền tai nhau bạn một trong những cách tương khắc phục triệu chứng này một cách công dụng và nhanh chóng. Hy vọng các bạn cũng có thể tìm được nguyên nhân gây ra lỗi cùng khắc phục thành công nhé! Đừng quên theo dõi và quan sát Điện Thoại Vui để update tin technology mới nhất.
Laptop không liên kết được Wi
Fi gây nên nhiều phiền toái cho người tiêu dùng trong quá trình học tập, có tác dụng việc. Vậy làm cố nào để khắc phục triệu chứng này? Hãy thuộc tham khảo bài viết dưới đây của nhà hàng ăn uống Điện thứ Chợ Lớn để có được lời giải đáp nhé!
Laptop không liên kết Wi
Fi rất có thể do một số vì sao sau đây:
- Hệ điều hành của sản phẩm tính phát sinh lỗi.
- mối cung cấp phát Wi
Fi sai trái định, không có tín hiệu hoặc bị lỗi.
- vật dụng tính gặp lỗi phần cứng, hoàn toàn có thể do cáp hoặc card Wi
Fi bị hư.
- Một số thiết lập hoặc thiết lập làm laptop không nhận liên kết Wi
Fi.
- người dùng vô tình tắt hoặc không bật kĩ năng bắt Wi
Fi trên laptop.
- máy tính chưa được setup Driver mạng Wi
Fi hoặc Driver sẽ cũ, mở ra lỗi bởi xung đột phần mềm hoặc bị virut tấn công.
- Trùng IP với những thiết bị khác trong mạng LAN.
- người tiêu dùng sử dụng ứng dụng fake IP hoặc VPN nhằm đổi IP sản phẩm tính.

Laptop mất liên kết với Wi
Fi rất có thể do nhiều vì sao như: lỗi hệ điều hành, nguồn phát Wi
Fi bất ổn định,...
2. Biện pháp khắc phục tình trạng máy vi tính không liên kết được Wi
Fi
Để khắc phục tình trạng máy tính không nhận liên kết với Wi
Fi, chúng ta cũng có thể áp dụng những cách sau đây:
2.1. Kiểm soát modem Wi
Fi
Modem wifi sau đó 1 khoảng thời hạn dài áp dụng sẽ xẩy ra hiện tượng quá mua hay vô số người dùng truy cập vào một thời gian cũng khiến khả năng phát sóng yếu ớt đi. Vày đó, bạn cần tắt Modem đi rồi sau đó mở lại cùng kèm theo thao tác làm việc đổi mật khẩu để giúp đỡ cho Wifi vận động hiệu quả và quyến rũ hơn.
Ngoài ra, người dùng cũng đề xuất kiểm tra xem modem phạt Wi
Fi có vận động không. Theo đó, bạn truy cập vào Wi
Fi bằng một thiết bị điện tử không giống như điện thoại di động, sản phẩm công nghệ tính, hoặc máy vi tính bảng để soát sổ xem liên kết mạng có ổn định không.
2.2. đánh giá lại anh tài Wi
Fi tất cả bật tuyệt không
Bạn đề nghị kiểm tra coi tính năng kết nối Wi
Fi trên máy tính xách tay đã được nhảy hay chưa, nếu chưa tồn tại thể triển khai theo các bước sau đây:
• bước 1: bấm vào biểu tượng Wi
Fi ở góc phải screen để kích hoạt cùng chọn showroom Wi
Fi mà bạn phải kết nối.
• bước 2: nếu như không thấy hình tượng Wifi chúng ta có thể mở phần thiết đặt (Setting) nhằm bật.

Bạn vào phần Setting (Cài đặt) để nhảy tính năng kết nối Wi
Fi của laptop.
Đối cùng với mỗi thương hiệu máy sẽ sở hữu những tổng hợp phím bật tắt nhanh khác nhau
- Dell: Fn - F2 hoặc Prt
Scr
- HP: Fn - F12
- Toshiba: Fn - F12
- Asus: Fn - F2
- Acer: Fn - F5 hoặc Fn - F2
- Lenovo: Fn - F5 hoặc Fn - F7
Đối với gần như mẫu máy vi tính đời new hiện nay, công tắc nguồn Wi
Fi đồ lý được tích thích hợp ở cạnh bên phím mối cung cấp với thiết kế dưới dạng nút bấm. Khi click chuột nút này, đèn tín hiệu sẽ gửi sang greed color báo hiệu khả năng Wi
Fi được kích hoạt. Trường phù hợp đèn báo red color hoặc cam thì có nghĩa là kết nối Wi
Fi không được kích hoạt.
2.3. Khởi cồn lại laptop
Trong quy trình sử dụng hoàn toàn có thể một số chương trình, phần mềm bạn download thêm hoạt động không ổn định khiến cho các tính năng của máy bị xung hốt nhiên với nhau. Từ đó làm cho một số ảnh hưởng nhất định như máy tính không bắt được Wi
Fi. Vì chưng đó, việc khởi cồn lại toàn máy bộ có thể xem như là một phương án hữu hiệu để giải quyết tình trạng này.

Bấm lựa chọn khởi cồn lại (Restart) laptop là một trong những cách hạn chế và khắc phục tình trạng kết nối Wi
Fi chập chờn, không kết nối được cùng với laptop.
2.4. Quên mạng Wi
Fi và thực hiện kết nối lại
Nếu biểu tượng kết nối Wi
Fi của công ty xuất hiện dấu chấm than hoặc limited, bạn có thể thực hiện thao tác làm việc quên mạng Wi
Fi và kết nối lại theo hướng dẫn sau:
• cách 1: nhấn vào biểu tượng Wi
Fi trên góc phải screen laptop.
• bước 2: nhấp chuột phải vào mạng Wi
Fi sẽ kết nối, lựa chọn xóa mạng.
• bước 3: sau khi đã ngắt liên kết Wi
Fi, chúng ta bấm kết nối lại.
2.5. Quét virut trên thiết bị tính
Bị virus tấn công là trong những nguyên nhân khiến cho laptop không bắt được Wi
Fi. Chúng ta có thể khắc phục chứng trạng này bằng cách sử dụng công tác diệt virut uy tín, an toàn và đáng tin cậy để kiểm tra toàn cục hệ thống.
Ngoài ra, người tiêu dùng cũng có thể sử dụng tính năng Virus & Threat protection trên máy tính xách tay để quét vi khuẩn theo công việc sau đây:
• cách 1: Nhấp vào hình tượng Tìm kiếm trên sản phẩm tính, bấm chọn Virus & Threat protection rồi bấm Enter.
• cách 2: Chọn Quick scan để quét cấp tốc virus cho máy tính.

Bạn bấm vào Quick Scan là đã tất cả thể bắt đầu quá trình auto quét virus mang đến máy tính.
2.6. Tắt chính sách tiết kiệm pin
Chế độ tiết kiệm ngân sách pin vận động trên laptop có thể gây ra lỗi kết nối Wi
Fi. Vì vậy, chúng ta nên thử tắt cơ chế này theo phong cách sau:
• Bước 1: Bấm tổ hợp phím Windows - R để mở cửa sổ lệnh Run.
• Bước 2: tại ô tìm kiếm kiếm, bạn nhập lệnh ncpa.cpl, rồi bấm OK.
• Bước 3: Khi cửa sổ Network Connection xuất hiện, bấm chọn mạng Wi
Fi vẫn sử dụng, tiếp đến chọn Properties.
• Bước 4: nhấp chuột dòng Client Microsoft Networks, tiếp đến chọn Configure. Tiếp theo, đi đến tab tùy chọn Power Management, quăng quật mục Allow the computer khổng lồ turn off this device to save power.
• Bước 5: Bấm chọn OK và ngừng hoạt động sổ Wi
Fi Properties.
2.7. Vắt đổi địa chỉ IP
Một trong số những lý do khiến cho laptop ko bắt được Wi
Fi có thể là vày Modem Wifi cung cấp trùng một dải IP đến hai thiết bị không giống nhau dẫn tới triệu chứng xung đột, vậy nên chúng ta chỉ cần thay đổi lại địa chỉ cửa hàng IP của máy là được.
• Bước 1: Bấm tổng hợp phím Ctrl - R nhằm mở hộp thoại Run với gõ cmd.
• Bước 2: Nhập đoạn lệnh ipconfig /release rồi nhấn Enter, máy đã trả lại địa IP hiện nay tại.
• Bước 3: Nhập đoạn lệnh ipconfig /renew rồi dấn Enter, DHCP hệ thống sẽ cách xử lý yêu cầu và gán một add IP new vào máy tính xách tay của bạn.

Sau lúc nhập đoạn lệnh ipconfig /renew rồi nhấn Enter, bạn đã có thể chuyển đổi địa IP cho máy tính.
2.8. Hạn chế và khắc phục lỗi Driver chạm mặt vấn đề
Việc thiếu hụt Driver Wi
Fi hoặc Driver mà bạn đang sử dụng gồm vấn đề không phải là chuyện quá xa lạ nữa. Để khắc phục tình trạng này, người dùng cần cài đặt về một Driver bắt đầu và setup lại hoặc cập nhật Driver.
Các bước thiết đặt lại Driver tiến hành như sau:
• bước 1: truy vấn vào This PC trên màn hình hiển thị laptop, sau đó click chuột phải vào Manager.
• bước 2: Bấm lựa chọn Device Manager (trình cai quản thiết bị) và soát sổ trong mục Network adapter đã bao gồm ký hiệu Wireless của Driver Wi
Fi chưa.
• cách 3: trường hợp chưa xuất hiện Driver Wi
Fi, người tiêu dùng cần dùng thiết bị khác để cài Driver về. Nếu như không thể cài đặt Driver Wi
Fi hoặc không tìm thấy Driver, chúng ta sử dụng phần mềm Driver Booster hoặc Wandrive hỗ trợ tự động cài đặt Driver.
Fi
Có 2 cách cập nhật Driver Wi
Fi để khắc phục tình trạng laptop không dìm wifi. Rõ ràng như sau:
• Truy cập vào website của phòng sản xuất thẻ mạng ko dây bạn thực hiện (có thể là Broadcom, Realtek, Atheros,...). Sau đó, tra cứu trình điều khiển mới nhất và bao gồm độ tương thích với hệ quản lý của laptop.
• Sử dụng các ứng dụng như Driver Talent, Driver Easy,... để cập nhật Driver Wi
Fi.

Một trong những phần mềm update Driver chúng ta cũng có thể sử dụng là Driver Booster.
2.9. Kiểm tra thiết đặt mạng trong Control Panel
Các bước bình chọn mạng trong Control Panel bao gồm:
• Bước 1: Mở phần search kiếm vận dụng trên vật dụng tính, gõ Control Panel rồi lựa chọn Open.
• Bước 2: Bấm lựa chọn Network & Sharing Center.
• Bước 3: lựa chọn vào Change Adapter Settings.
• Bước 4: ngôi trường hợp biểu tượng Wi
Fi có màu xám, bạn click chuột phải vào và lựa chọn Enable.
2.10. Cài đặt lại Window trên sản phẩm công nghệ tính
Một trong số những cách hạn chế và khắc phục lỗi laptop không liên kết được Wi
Fi là cài lại Window. Quá trình này sẽ cấu hình thiết lập lại tất cả các thiết lập của hệ thống. Để bảo vệ không làm mất đi dữ liệu trên trang bị tính, bạn nên xào luộc lại các thư mục dữ liệu và chuyển chúng sang ổ cứng rời trước lúc cài lại Window.
2.11. Reset router Wi
Fi
Nếu đèn của router (modem) Wi
Fi nhấp nháy greed color thì đồ vật vẫn đang chuyển động bình thường. Trường thích hợp đèn báo cho biết chuyển sang red color thì tức là router Wi
Fi có lỗi xuất hiện. ở kề bên đó, người dùng có thể thử cắm dây mạng LAN (cáp Ethernet) vào router, nếu các thứ vẫn thông thường thì hoàn toàn có thể xác định router Wi
Fi có vấn đề.
Để hạn chế và khắc phục lỗi kết nối Wi
Fi vì chưng lỗi router, bạn nên thử tắt nguồn router trong khoảng 30 giây, kế tiếp khởi hễ lại.

Hãy demo tắt router trong khoảng 30 giây rồi nhảy lại để khắc phục tình trạng kết nối Wi
Fi không ổn định.
2.12. Điều chỉnh vị trí đặt Wi
Fi
Nhiều fan dùng chạm mặt trường hợp biểu đạt Wi
Fi vào phòng táo tợn nhưng nếu gửi sang khu vực vực phía bên ngoài thì sẽ ảnh hưởng mất tín hiệu. Có không ít nguyên nhân dẫn mang lại tình trạng này, rất có thể do smartphone không dây hoặc các thiết bị gồm băng tần 2.4GHZ tạo nhiễu sóng. Kế bên ra, trường hợp trong chống có các tấm gương kính cũng có thể có thể ảnh hưởng đến kết nối Wi
Fi. Vì chưng đó, người dùng nên kiểm tra lại ăng-ten phía bên ngoài router Wi
Fi, cập nhập firmware mang lại router, hoặc kiểm tra những đồ đồ vật xung quanh, kiểm soát và điều chỉnh vị trí đặt Wi
Fi.
2.13. Kiểm soát xem chế độ máy bay bao gồm bật không?
Trên Window 10, nếu bạn kích hoạt chính sách máy cất cánh thì sẽ tự động hóa ngắt liên kết Wi
Fi. Vị thế, hãy thử nhấn vào trung tâm thông báo và bình chọn xem chính sách máy bay bao gồm đang nhảy hay không.
2.14. Đem máy tính không bắt được Wi
Fi đến các trung trung khu sửa chữa
Nếu đã áp dụng các cách khắc phục trên tuy nhiên vẫn không liên kết được Wi
Fi, bạn nên mang máy tính xách tay đến những trung tâm bh hoặc địa chỉ cung cấp dịch vụ sửa chữa máy vi tính uy tín.

Các trung tâm bảo hành hoặc showroom cung cấp thương mại dịch vụ sửa chữa máy tính xách tay uy tín rất có thể giúp tra cứu ra vì sao không liên kết được cùng với Wi
Fi và được đặt theo hướng khắc phục phù hợp.
3. Một vài xem xét giúp laptop kết nối Wi
Fi ổn định hơn
Bạn hoàn toàn có thể tham khảo một số trong những “mẹo” giúp laptop nhận Wi
Fi thuận tiện hơn sau đây:
- tìm vị trí tương xứng để để Wi
Fi: Nơi tương xứng để đặt modem Wi
Fi là phần đông vị trí thoáng, gồm ít người và tránh giảm xa hầu như thiết bị năng lượng điện tử hoặc kim loại.
- thay đổi kênh biểu lộ Wi
Fi: nếu mạng Wi
Fi đang áp dụng có xung bỗng với mạng khác thì có thể dẫn mang lại tình trạng máy tính không nhấn Wi
Fi. Lúc này, chúng ta nên chuyển đổi kênh Wi
Fi trong phần thông số kỹ thuật Router. Theo đó, bạn nên chuyển sang trọng kênh không có mạng Wi
Fi nào đang áp dụng hoặc ít bao gồm xung đột.
- thêm thêm sản phẩm lặp biểu lộ - Repeater: Đây là 1 trong thiết bị được áp dụng như router (modem) thứ hai giúp mở rộng phạm vi vạc Wi
Fi. Nếu người tiêu dùng đã gồm sẵn cỗ định tuyến dự trữ thì bao gồm thể thiết lập repeater theo phong cách sau: cắn repeater vào cổng LAN của router chính, sau đó tùy chỉnh thiết lập tiện ích (như showroom netmask, gateway, SSIF của repeater) cùng tắt DHCP của repeater.
- nắm ăng-ten của modem: người dùng rất có thể thay ăng-ten HGA đẳng hướng có khả năng tập trung tích điện truyền thẳng mang lại vị trí cầm thể. Mặc dù vậy, chúng ta nên kiểm tra modem Wi
Fi đang áp dụng có cung ứng cổng gặm tháo tách được không.
- chọn lựa cách đặt ăng-ten phù hợp: chúng ta có thể thử chỉnh ăng-ten Wi
Fi hướng lên để dễ dàng bắt sóng theo hướng ngang. Hoặc chỉnh ăng-ten phía sang ngang cung ứng bắt sóng theo hướng dọc ổn định hơn.

Bạn rất có thể thử chỉnh lại phía Ăng-ten của cục phát Wi
Fi để tăng tài năng bắt sóng, giúp kết nối Wi
Fi dễ dàng và ổn định hơn.
Trên đấy là những cách giúp cho bạn khắc phục tình trạng máy tính không kết nối được Wi
Fi. Hy vọng bạn có thể áp dụng thành công xuất sắc và có trải nghiệm áp dụng Wi
Fi dễ dãi hơn nhé.









