Rất đa số người phàn nàn về sự việc Windows 11 khởi động chậm nhưng do dự làm ráng nào. Trong bài này FPTShop sẽ đưa ra các chiến thuật giúp các bạn giải quyết vụ việc này một phương pháp hiệu quả.
Bạn đang xem: Tại sao win 11 chạy chậm
Nguyên nhân Windows 11 thừa chậm
Windows 11 là sự việc kế vượt của hệ điều hành Microsoft Windows 10 đưa về nhiều anh tài và đổi mới cao cấp. So với những hệ điều hành cũ, Windows 11 cần đáp ứng nhu cầu các yêu cầu hệ thống cao hơn. Do vậy, yêu cầu kiểm tra xem trang bị tính của mình có đáp ứng nhu cầu các yêu thương cầu khối hệ thống Windows 11 cơ bản hay không, điều này rất quan trọng vì để bảo đảm an toàn rằng máy tính xách tay của bạn chuyển động trơn tru.
Trong trường phù hợp phần cứng hệ thống của máy tính bảo đảm an toàn yêu mong nhưng nhiều người dân vẫn chạm chán phải vấn đề khởi động chậm chạp Windows 11. Vậy tại sao gây ra vấn đề này thường bao hàm các vì sao chủ yếu ớt sau:
Sử dụng hết tài nguyên hệ thống: các yếu tố, bao gồm các vận dụng và lịch trình khởi động, cảm giác hình hình ảnh và thông báo có thể ngốn tài nguyên khối hệ thống như ổ cứng, CPU, GPU và RAM. Thiết bị lưu trữ cũ hoặc bị phân mảnh: khoác định Windows 11 đang không hỗ trợ một số đồ vật cũ. Ví dụ ổ cứng của bạn có thể bị hỏng hoặc bị phân mảnh sau khi sử dụng một thời hạn dài, điều này hoàn toàn có thể làm cho thời gian khởi động đủng đỉnh trên Windows 11. Trình tinh chỉnh Windows lỗi thời: Khi một số trong những trình tinh chỉnh Windows như trình tinh chỉnh và điều khiển card đồ gia dụng họa, trình điều khiển bộ điều vừa lòng mạng với trình điều khiển và tinh chỉnh CPU bị lỗi thời, khởi rượu cồn Windows 11 có thể chậm lại. Gói điện không phù hợp: Đôi lúc một gói năng lượng điện không cân xứng có thể ảnh hưởng đến hiệu năng máy tính của bạn. Virus và ứng dụng độc hại: Nếu gần đây bạn đã thiết đặt các vận dụng hoặc lịch trình từ các nguồn không xứng đáng tin cậy, máy tính của chúng ta cũng có thể bị lây lan virus cũng có thể làm chậm chạp Windows 11.Sau khi làm rõ được các tại sao chủ yếu khiến Windows 11 khởi rượu cồn chậm, dưới đây là những giải pháp để giải quyết vấn đề này.
Cách sửa lỗi Windows 11 vượt chậm
Tắt cảm giác ảo
Các cảm giác hình hình ảnh trên Windows quan trọng đặc biệt sử dụng rất nhiều tài nguyên hệ thống. Tắt thiết lập hiệu ứng hình ảnh có thể làm giảm việc áp dụng tài nguyên hệ thống, từ bỏ đó rất có thể khắc phục thời hạn khởi động lờ đờ trên Windows và tiếp sau đây là phương pháp để thực hiện.
Bước 1: Truy cập menu Start, nhập view advanced vào khung tìm kiếm ở phía bên trên và kích chọn View advanced system settings trong kết quả hiển thị kiếm tìm kiếm tương ứng.

Bước 2: Trong vỏ hộp thoại mới hiển thị, chuyển sang thẻ Advanced rồi bấm nút Settings bên dưới mục Performance.

Bước 3: Kích tùy chọn kề bên mục Adjust for best performance.
Bước 4: tiếp theo chọn những tùy lựa chọn Show thumbnails instead of icons cùng Smooth edges of screen fonts dưới danh sách của mục Custom.

Bước 5: Bấm nút Apply > OK để lưu các thay đổi.
Bây giờ, khởi rượu cồn lại đồ vật tính của người tiêu dùng và xem liệu Windows 11 gồm chạy đủng đỉnh hay không.
Tắt những ứng dụng và công tác khởi rượu cồn cùng hệ thống
Để giải hòa thêm khoáng sản hệ thống, bạn có thể tắt những ứng dụng và công tác khởi hễ cùng Windows. Nhiều người tiêu dùng đã xác thực rằng chiến thuật này có thể khắc phục sự nỗ lực Windows 11 khởi động chậm một phương pháp nhanh chóng.
Tắt áp dụng khởi độngBước 1: Nhấn tổ hợp phím Windows + I để mở áp dụng Settings > Apps.

Bước 2: Chọn mục Startup sinh sống khung mặt trái, tiếp đến kiểm tra form bên nên và tắt các ứng dụng cơ mà bạn không cần phải khởi động auto cùng Windows bằng phương pháp chuyển từ tùy chỉnh thiết lập On lịch sự Off.
Tắt chương trình khởi độngBước 1: Nhấn tổ hợp phím Ctrl + Shift + ESC để kích hoạt Task Manager, kích vào links More details ở góc cạnh dưới phía bên trái để mở rộng tùy chọn.
Bước 2: Trong hộp thoại bắt đầu hiển thị, chọn thẻ Processes sau kia kích chuột cần vào những chương trình không cần thiết và chọn End task.

Bước 3: Tiếp theo đưa sang thẻ Startup, kích chuột bắt buộc vào ngẫu nhiên chương trình làm sao bạn không thích tải lúc khởi cồn và chọn Disable.

Bật Storage Sense
Windows 11 có nhân kiệt Storage Sense hoàn toàn có thể được thực hiện để lau chùi các tệp và bộ nhớ cache tạm thời không ý muốn muốn. Bật hào kiệt này có thể giúp bạn tiết kiệm chi phí một số dung tích ổ đĩa cố định và hạn chế và khắc phục sự thay khởi động lờ lững của hệ thống.
Bước 1: Kích hoạt áp dụng Settings (Windows + I) > System.
Bước 2: Chọn Storage sinh hoạt khung bên trái, sau đó chuyển thiết lập bên trên mục Configure Storage Sense tự Off sang trọng On rồi kích vào links màu xanh.

Bước 3: Sang hộp thoại Configure Storage Sense hiển thị, kích tùy lựa chọn Keep Windows running smoothly by automatically…và bật thiết lập cấu hình dưới mục Automatic User nội dung cleanup.

Bây giờ, khởi đụng lại laptop và coi Windows 11 bao gồm khởi động nhanh hơn không.
Thay thay đổi Performance power Plan
Thiết lập Performance nguồn Plan cũng có tác động nhất định mang lại hiệu năng hệ thống và vận tốc của hệ điều hành. Nếu Windows 11 của bạn chạy chậm, có thể do thiết lập gói năng lượng không phù hợp. Tiến hành theo quá trình dưới đây để đổi khác thiết lập.
Bước 1: truy cập menu Start, nhập power nguồn plan vào khung tìm kiếm phía bên trên và kích chọn kết quả Choose a nguồn plan hiển thị tương ứng.
Bước 2: Chọn tùy chọn High performance và kích vào links Change plan settings.
Lưu ý: nếu như bạn không thể tìm thấy tùy chọn từ danh sách, hãy kích vào nhấp vào mục Show additional plans.

Bước 3: Sang vỏ hộp thoại mới, kích vào links Change advanced power settings, tiếp nối chuyển sang thẻ Processor power management và cài đặt trạng thái chip xử lý tối thiểu và buổi tối đa thành 100%. Bấm nút Apply > OK để lưu các thay đổi.

Tắt thông báo
Đôi khi quá nhiều thông báo cũng hoàn toàn có thể làm chậm thời hạn khởi rượu cồn trong Windows 11. Bây giờ chúng ta cũng có thể thực hiện tại theo quá trình dưới trên đây để tắt những thông báo không cần thiết đó.
Bước 1: Truy cập vận dụng Settings > System.
Bước 2: Chọn tùy chọn Notifications và actions nghỉ ngơi khung mặt trái, sau đó tắt các ứng dụng này nhưng bạn không thích có thông tin từ phía bên phải.

Giải phóng dung tích ổ cứng
Hết dung tích ổ đĩa, nhất là dung lượng ngơi nghỉ phân vùng khối hệ thống là trong những lý do thịnh hành nhất khiến Windows 11 khởi hễ chậm. Nếu xác định rằng dung tích ổ đĩa còn trống không nhiều trên Windows 11, thì chúng ta cần thực hiện ngay một vài giải pháp.
Xem thêm: Tại Sao Máy Tính Kết Nối Wifi Yếu, Chập Chờn Trên Windows 10
Để giải phóng dung lượng ổ đĩa, chúng ta cũng có thể tìm xóa những tệp tạm bợ thời, gỡ thiết lập các lịch trình không quan trọng hoặc áp dụng công cầm cố Disk Cleanup để triển khai việc dọn dẹp vệ sinh hệ thống.
Tối ưu hóa ổ cứng
Ổ cứng cũ hoặc bị phân mảnh cũng là nguyên nhân khiến cho Windows 11. Trong trường vừa lòng này, bạn cần tối ưu hóa ổ cứng bằng cách chống phân miếng hoặc nâng cấp ổ cứng lên SSD. Sau đây là cách để chống phân mảnh ổ cứng trên Windows 11.
Lưu ý: nếu như bạn đang sử dụng SSD thì không nên chạy vẻ ngoài này.
Bước 1: Kích hoạt ứng dụng Settings > System.
Bước 2: Chọn tùy chọn Storage nghỉ ngơi khung mặt trái, sau đó dịch rời xuống phía bên dưới kích chọn Advanced storage settings ở khung bên phải.

Bước 3: Chọn Drive optimization, tiếp đến chọn ổ đĩa mà bạn muốn dồn phân mảnh với bấm nút Optimize trong hành lang cửa số mới hiển thị. Để không ngừng mở rộng danh sách ổ đĩa, kích tùy chọn Advanced View.
Bước 4: nếu như muốn lập lịch buổi tối ưu hóa ổ cứng, chúng ta cũng có thể kích nút Change settings và lựa chọn lịch quét theo nhu cầu.
Bước 5: Đảm nói rằng tùy lựa chọn Increase task priority, if three consecutive scheduled runs are missed được chọn.

Bước 6: Bấm nút Choose và chọn ổ đĩa mà bạn có nhu cầu tối ưu hóa tiếp tục rồi bấm nút OK.
Nếu việc tối ưu hóa ổ cứng không thể giúp cho bạn khắc phục thời gian khởi động lờ đờ trên Windows 11, bạn có thể xem xét tăng cấp lên ổ SSD.
Quét Virus
Nếu gặp mặt phải sự cố khởi động lờ đờ ngay sau khi gần đây bạn đã setup một ứng dụng từ mối cung cấp không đáng tin cậy, thì rất có thể bạn đã cài xuống virus cùng với áp dụng đó. Vì chưng vậy nên chạy quét virut để đánh giá hệ thống.
Bước 1: Từ cửa sổ ứng dụng Settings truy cập Privacy & security > Virus & threat protection.

Bước 2: Bấm nút Quick Scan với đợi quá trình quét trả tất. Xung quanh ra, chúng ta cũng có thể chọn tùy lựa chọn Scan options để chọn Full scan (quét toàn bộ) hoặcCustom scan (quét tùy chỉnh) theo nhu cầu.
Đôi khi sự núm khởi hễ chậm rất có thể do lỗi hoặc trình tinh chỉnh và điều khiển thiết bị lỗi thời. Để giành được hiệu năng giỏi hơn bên trên Windows 11, chúng ta có thể thử update hệ thống lên phiên bản mới nhất.
Bước 1: Nhập Update vào form tìm kiếm cùng kích lựa chọn Check for updates trong kết quả tìm kiếm hiển thị.
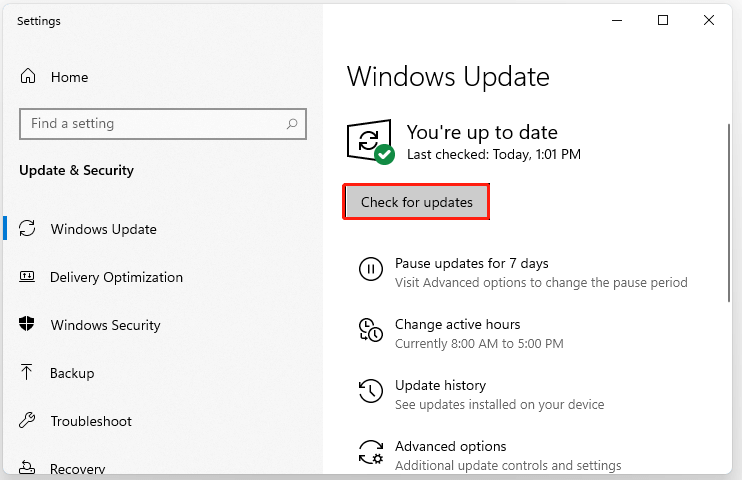
Bước 2: Bấm nút Check for updates sống khung bên phải. Sau đó, Windows 11 sẽ bước đầu kiểm tra, tải xuống và cài đặt các bạn dạng cập nhật tự động nếu có. Quá trình này đã mất một lúc nhằm hoàn thành, bởi vậy hãy kiên trì chờ đợi.Sau khi hoàn tất, hãy khởi rượu cồn lại máy tính và kiểm soát xem sự nỗ lực đã được giải quyết chưa.
Sau khi thiết đặt Windows 11, nhiều người gặp gỡ phải ngôi trường hợp sản phẩm công nghệ bị giật, lag gây khó chịu khi sử dụng, đặc trưng với trang bị có thông số kỹ thuật yếu. Nội dung bài viết này, MediaMart vẫn chỉ cho các bạn cách tăng tốc độ Win 11 để sử dụng máy mượt mà, tăng hiệu suất làm việc, học tập.
Xem nhanh 1. Tăng tốc độ Win 11 bằng việc xóa file rác cùng file trợ thời thời2. Kích hoạt bản lĩnh Storage Sense3. Điều chỉnh setup hiệu suất khối hệ thống Windows 114. Tăng speed Win 11 bằng cách tắt các ứng dụng khởi hễ cùng hệ thống5. Tắt những ứng dụng chạy nền6. Gỡ các phần mềm không đề xuất thiết
Cách tăng speed Windows 11 bằng việc dọn dẹp các file rác cùng file trong thời điểm tạm thời cũng đóng góp thêm phần giải phóng dung lượng bộ lưu trữ của lắp thêm tính. Quá trình làm đơn giản và dễ dàng như sau:Bước 1: Nhấn tổ hợp phím Windows + R => Nhập trường đoản cú khóa “%temp%” => OK
 Bước 2: Chọn tất cả các file bằng phương pháp nhấn Ctrl + A => nhận Shift + Delete để xóa vĩnh viễn.
Bước 2: Chọn tất cả các file bằng phương pháp nhấn Ctrl + A => nhận Shift + Delete để xóa vĩnh viễn.
Storage Sense là hào kiệt có bên trên Windows 11 giúp auto dọn dẹp file rác, giải phóng dung lượng. Tiếp sau đây là quá trình kích hoạt tính năng này:Bước 1: Vào mục Settings bằng cách nhấn Windows + I hoặc bởi nút Start bên trên thanh taskbar
 Bước 2: bối cảnh Settings hiển thị => chọn System.
Bước 2: bối cảnh Settings hiển thị => chọn System. Bước 3: trên phía bên yêu cầu màn hình, cuộn xuống và lựa chọn mục Storage Sense, kế tiếp gạt nút màu xanh sang tâm lý ON.
Bước 3: trên phía bên yêu cầu màn hình, cuộn xuống và lựa chọn mục Storage Sense, kế tiếp gạt nút màu xanh sang tâm lý ON.
Để máy tính đạt được hiệu suất làm việc tối đa, bạn hãy chuyển sang chính sách năng lượng hiệu suất cao.Bước 1: tại thanh tìm kiếm, nhập nguồn Plan => lựa chọn Choose power nguồn Plan.
 Bước 2: lựa chọn High Performance > Change plan settings.
Bước 2: lựa chọn High Performance > Change plan settings. Bước 3: chọn Processor nguồn Management và bảo đảm an toàn rằng On battery với Plugged in đầy đủ là 100% => dìm OK nhằm hoàn tất.
Bước 3: chọn Processor nguồn Management và bảo đảm an toàn rằng On battery với Plugged in đầy đủ là 100% => dìm OK nhằm hoàn tất.
Bước 1: Mở Settings.
 Bước 2: Tại hành lang cửa số Settings, click chọn Apps => cuộn xuống, lựa chọn Startup ở list bên phải.
Bước 2: Tại hành lang cửa số Settings, click chọn Apps => cuộn xuống, lựa chọn Startup ở list bên phải. Bước 3: với những áp dụng bạn thấy không cần thiết khởi rượu cồn cùng Windows thì chuyển những nút thanh lịch OFF.
Bước 3: với những áp dụng bạn thấy không cần thiết khởi rượu cồn cùng Windows thì chuyển những nút thanh lịch OFF.
Những ứng dụng chạy ở chế độ nền cũng là lý do làm đầy dung lượng ổ đĩa cùng CPU, khiến cho máy chuyển động chậm chạp. Bởi thế, bạn cần tắt đi những ứng dụng không cần thiết đó theo quá trình sau:Bước 1: Mở Settings (Cài đặt) bởi nút Start bên trên thanh taskbar hoặc dùng tổ hợp phím Windows + I => chọn Apps và Features.
 Bước 2: trên đây, lựa chọn ứng dụng cần tắt chế độ chạy nền => nhận vào hình tượng 3 chấm mặt phải ứng dụng => Advanced options.
Bước 2: trên đây, lựa chọn ứng dụng cần tắt chế độ chạy nền => nhận vào hình tượng 3 chấm mặt phải ứng dụng => Advanced options. Bước 3: tại mục Background apps permissions lựa chọn Never để ngăn vận dụng chạy nền.
Bước 3: tại mục Background apps permissions lựa chọn Never để ngăn vận dụng chạy nền. Lưu ý: sau thời điểm chọn Never mà vận dụng bị lỗi, không gửi thông báo, không update dữ liệu thì bạn nên chuyển lại thiết đặt sang power optimized hoặc Always.
Lưu ý: sau thời điểm chọn Never mà vận dụng bị lỗi, không gửi thông báo, không update dữ liệu thì bạn nên chuyển lại thiết đặt sang power optimized hoặc Always. Trong quy trình sử dụng lắp thêm tính, có khá nhiều phần mềm bạn không dùng đến. Vị thế, vấn đề gỡ quăng quật những ứng dụng, ứng dụng này cũng là cách để giảm tải dung tích ổ đĩa cho máy tính của bạn.Bước 1: Mở Settings (Cài đặt) bằng tổ hợp phím Windows + I => lựa chọn App và Features.
 Bước 2: Chọn áp dụng cần gỡ thiết lập => dìm vào hình tượng 3 chấm => Uninstall.
Bước 2: Chọn áp dụng cần gỡ thiết lập => dìm vào hình tượng 3 chấm => Uninstall. Trên đây là những giải pháp tăng tốc Win 11 mà chúng ta có thể tham khảo. Hy vọng bạn sẽ áp dụng thành công xuất sắc và sử dụng máy tính xách tay nhanh, mượt, năng suất hơn.Nếu ai đang cần tra cứu một chiếc máy vi tính được tích thích hợp sẵn Windows 11 bản quyền có mức ngân sách tốt, unique để học tập và thao tác làm việc thì hãy tham khảo tại đây hoặc liên hệ đến đường dây nóng 1900 6788 nhằm được tư vấn nhiệt tình.Tham khảo một số trong những mẫu laptop hút khách tại Media
Trên đây là những giải pháp tăng tốc Win 11 mà chúng ta có thể tham khảo. Hy vọng bạn sẽ áp dụng thành công xuất sắc và sử dụng máy tính xách tay nhanh, mượt, năng suất hơn.Nếu ai đang cần tra cứu một chiếc máy vi tính được tích thích hợp sẵn Windows 11 bản quyền có mức ngân sách tốt, unique để học tập và thao tác làm việc thì hãy tham khảo tại đây hoặc liên hệ đến đường dây nóng 1900 6788 nhằm được tư vấn nhiệt tình.Tham khảo một số trong những mẫu laptop hút khách tại MediaMart:

 -15%Lenovo V15-IGL 82C30080VNPentium256GB SSD4 GB10.990.000 ₫9.290.000 ₫
-15%Lenovo V15-IGL 82C30080VNPentium256GB SSD4 GB10.990.000 ₫9.290.000 ₫Mời bạn xem thêm thêmLaptop
Laptop LGLaptop Macbook
Laptop Dell
Laptop Asus
Laptop AVITALaptop Lenovo
Laptop HPLaptop Acer
Laptop MSILaptop HP Probook
Laptop Gigabyte
Laptop Microsoft
Laptop Masstel
Laptop Thinkpad
Laptop Xiaomi



THÔNG TIN meopc.com hệ thống 400 ẩm thực ăn uống (8:00-21:00) ra mắt công ty tuyển dụng liên hệ và góp ý Phương thức giao dịch thanh toán
cung ứng khách hàng hướng dẫn mua sắm chọn lựa Online mua sắm và chọn lựa trả góp phục vụ và lắp đặt Quy chế hoạt động In hóa đối chọi điện tử Tra cứu đơn hàng Tra cứu bh
Hỗ trợ khách hàng phân phối hàng: 1900 6788 khiếu nại, Bảo hành: 1900 6741 / 1900 6743 cơ chế 30 ngày thay đổi
theo dõi và quan sát Media
Mart bên trên Media
Mart Facebook fanpage facebook
 Media
MediaMart Youtube Channel
 Media
MediaMart Zalo OA
 Media
MediaMart Tiktok Channel










