Máy tính bị mất tiếng là một trong những lỗi, sự cố phổ cập sau khi bạn dùng tăng cấp lên Windows 11. Máy vi tính bị mất music gây phiền phức cho người sử dụng nếu đã trong quá trình học, họp online xuất xắc giải trí,…. Trong nội dung bài viết dưới đây, Ben Computer sẽ hướng dẫn các bạn 5 bí quyết khắc phục lỗi máy tính mất tiếng nhanh và đơn giản nhất.
Bạn đang xem: Tại sao loa máy tính không nghe được win 11

I. Vì sao gây lỗi laptop bị mất giờ trên Windows 11
Có nhiều lý do gây lỗi máy tính bị mất tiếng, vào đó tại sao chủ yếu hèn là do:
– Driver music bị lỗi, không tương thích hoặc đang quá cũ.
– Cấu hình thiết đặt âm thanh không bao gồm xác.
– Thiết bị âm thanh đầu ra không được liên kết đúng cách.
– chọn sai vật dụng đầu ra âm nhạc mặc định.
– Audio services bị loại bỏ hóa, bị tắt.
II. 5 biện pháp sửa lỗi laptop bị mất giờ đồng hồ trên Windows 11
1. Bình chọn xem chúng ta có vô tình tắt tiếng
Trong một số trong những trường hợp nguyên nhân gây lỗi máy vi tính mất tiếng rất có thể là do bạn vô tình tắt tiếng trên vật dụng tính của chính mình mà không nhớ. Thử nhận phím Fn + phím tắt tiếng (là phím có biểu tượng loa bị mute) trên keyboard để bật lại tiếng. Hoặc cách khác là trượt thanh âm thanh trong kích hoạt Center (trung trung khu thông báo) để kiểm soát và điều chỉnh và bình chọn xem lỗi máy tính xách tay mất music còn tốt không.

2. Kiểm tra đầu ra output âm thanh
Mặc định Windows 11 sử dụng âm thanh hệ thống làm máy đầu ra. Nếu có khá nhiều thiết bị music được liên kết với thứ tính, cần đảm bảo bạn đã chọn lựa đúng thứ đầu ra.
Để khắc phục lỗi máy tính bị mất tiếng bởi nguyên nhân do thiết bị cổng output âm thanh, bạn thực hiện theo quá trình dưới đây:
Bước 1: nhận Windows + I để mở cửa sổ Settings.
Bước 2: Trên hành lang cửa số hiển thị bên trên màn hình, tìm cùng click chọn System => Sound.
Bước 3: trong mục Output, chọn thiết bị âm nhạc đầu ra của bạn.

Ngoài ra chúng ta có thể thay đổi lắp thêm đầu ra music từ trung tâm thông báo (Action Center). Để có tác dụng được điều này:
Bước 1: Đầu tiên click chọn biểu tượng loa trên thanh Taskbar.
Bước 2: Trên hành lang cửa số trung trung khu thông báo, click chọn Manage Audio Devices, là biểu tượng mũi thương hiệu nằm quanh đó thanh trượt kiểm soát và điều chỉnh âm lượng nhằm hiển thị danh sách toàn bộ thiết bị âm thanh được liên kết với hệ thống.
Bước 3: lựa chọn thiết bị đầu ra music mà bạn có nhu cầu thiết lập làm cho mặc định và kiểm soát xem lỗi máy tính bị mất tiếng đã có khắc phục triệt nhằm hay chưa.

3. Chạy Windows Audio Troubleshooter
Trên Windows 11 được tích vừa lòng sẵn Audio Troubleshooter, có thể khắc phục những sự cố liên quan đến âm nhạc trên hệ thống. Để chạy Windows Audio Troubleshooter với sửa lỗi máy tính bị mất tiếng bên trên Windows 11.
Bước 1: dìm Windows + I để mở Settings, sau đó click lựa chọn System => Sound.

Bước 2: Cuộn xuống tìm cùng click chọn Advanced vào mục Audio.
Bước 3: trong mục Troubleshoot common sound problems, click lựa chọn Output device.
Bước 4: tiếp theo chọn thiết bị mà bạn muốn khắc phục sự cố, tiếp nối click lựa chọn Next.
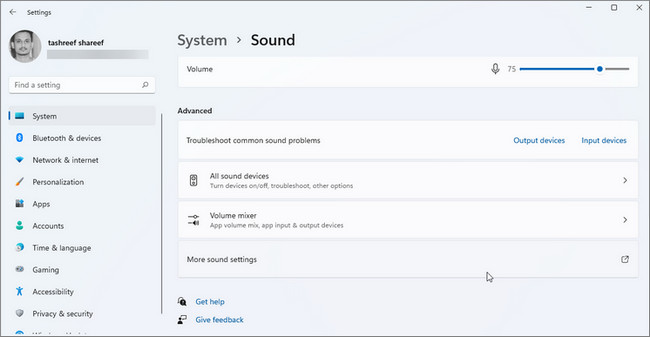
Windows Audio Troubleshooter sẽ auto quét và khắc phục những sự cố liên quan đến driver âm thanh và cấu hình thiết bị không chủ yếu xác. ở đầu cuối thử soát sổ xem lỗi còn giỏi không.
4. Vô hiệu hóa hóa Audio Enhancements
Tính năng Audio Enhancements khi được kích hoạt trên Windows 11 sẽ auto cải thiện quality âm thanh hệ thống. Mặc dù mặc định hào kiệt này bị vô hiệu hóa hóa để ngăn những lỗi, sự rứa âm thanh xảy ra trên những thiết bị không tương thích.
Nếu vẫn kích hoạt Audio Enhancements, bạn triển khai theo các bước dưới trên đây để tắt tài năng này đi nhằm sửa lỗi máy tính bị mất tiếng trên Windows 11:
Bước 1: mở cửa sổ Settings bằng cách nhấn Windows + I, tiếp nối click chọn System => Sound.
Bước 2: tiếp theo click lựa chọn thiết bị âm thanh từ danh sách.
Xem thêm: Tại Sao Mic Laptop Không Nói Được Win 7 Win 10 Và Cách Sửa, Cách Chỉnh Mic Win 7
Bước 3: Trên cửa sổ Properties, cuộn xuống tìm cùng tắt thanh trượt nằm xung quanh mục Enhance audio.

Bước 4: tiếp sau click lựa chọn link Advanced cùng đánh tích chọn ô nằm bên cạnh tùy chọn Disable all enhancements.
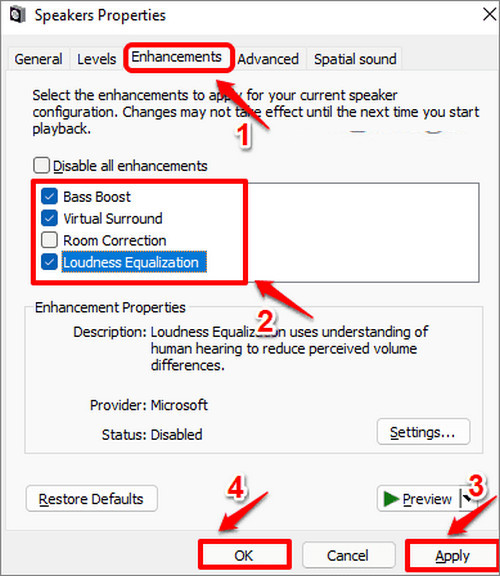
Bước 6: Click lựa chọn OK => Apply để lưu lại ráng đổi.
5. Gỡ cài đặt và cài đặt lại driver âm thanh
Như Ben Computer đang đề cập ở trên, driver âm nhạc bị lỗi hoặc quá cũ cũng hoàn toàn có thể là tại sao gây lỗi laptop mất tiếng, hoặc khiến ra các vấn đề liên quan đến âm nhạc trên Windows 11.
Trong trường thích hợp này test gỡ thiết đặt và thiết đặt lại driver âm nhạc xem tất cả giúp sửa lỗi máy tính bị mất tiếng. Để gỡ thiết lập driver âm thanh:
Bước 1: dìm Windows + X, trên menu hiển thị trên màn hình click chọn Device Manager.
Bước 2: Trên cửa sổ Device Manager, kiếm tìm và mở rộng mục Audio inputs & outputs.
Bước 3: Tìm và kích chuột bắt buộc vào sản phẩm âm thanh đang bị lỗi, sự cố, chọn Properties.

Bước 4: Trên hành lang cửa số Properties, click chọn tab Driver.
Bước 5: Click lựa chọn Uninstall Device rồi click chọn nút Uninstall đợt nữa để xác thực hành động.

Bước 6: Sau khi quy trình hoàn tất, triển khai khởi rượu cồn lại máy vi tính Windows 11 của bạn. Windows sẽ auto cài đặt lại driver sau khi khối hệ thống khởi động lại.
Bước 7: Sau khi máy tính khởi động xong, thử đánh giá lỗi máy tính mất tiếng có xẩy ra tiếp tốt không. Trường hợp không, mở lại hành lang cửa số Device Manager theo công việc ở trên, tiếp nối click lựa chọn Action => Scan for hardware changes.
Thao tác trên để Windows tra cứu kiếm những thiết bị được liên kết nhưng không được phát hiện tại và setup lại những driver cần thiết.
Hy vọng với 5 bí quyết sửa lỗi máy tính bị mất tiếng trên Windows 11 nhưng Ben Computer vừa trình làng trên đây để giúp đỡ bạn khắc phục và hạn chế được sự cố giận dữ này để tận hưởng Windows 11 tốt hơn. Bên cạnh đó nếu chưa chắc chắn cách upgrade Windows 11 bạn dạng chính thức không trở nên lỗi như thế nào, độc giả có thể tham khảo thêm một số bài viết đã gồm trên Ben để hiểu cách triển khai nhé.
Có rất nhiều nguyên nhân tạo ra lỗi music Win 11. Có thể là vì chưng Driver music hay Realtek audio no sound. Giả dụ như đang gặp lỗi này, hãy áp dụng những cách thức mà Vũ Hoàng Telecom tứ vấn cho bạn ngay sau đây.
Cách sửa lỗi mất âm thanh Win 11 nhanh nhất
Sự cố này hoàn toàn có thể xuất phát từ lỗi phần cứng cùng phần mềm. Cụ thể là do cấu hình hay thiết lập bị sai, sai cách. Hoặc bởi định dạng của file âm thanh. Dưới đấy là những biện pháp khắc phục triệu chứng này.

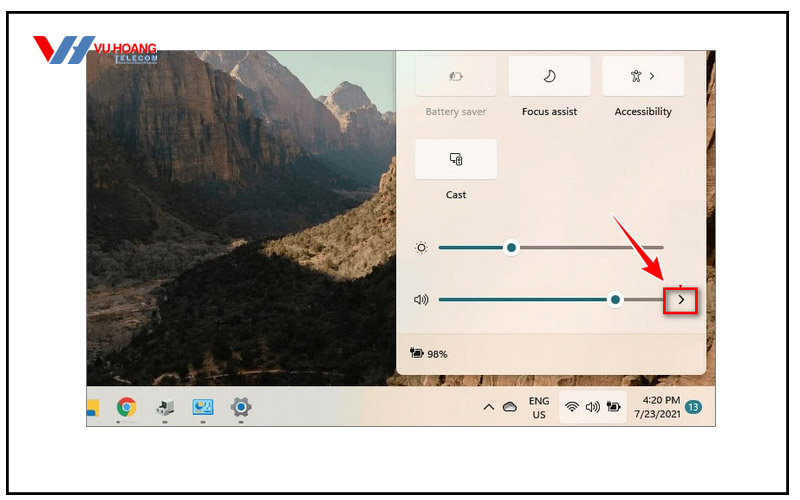
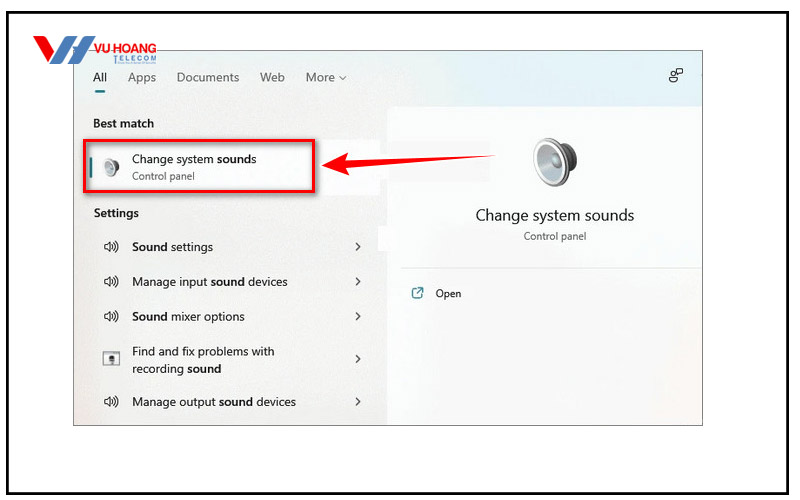


Bước 4: khám nghiệm xem loa/tai nghe sẽ được bật chưa
Bước 5: đánh giá loa/tai nghe có kết nối đúng cách dán với máy tính xách tay không
Bước 6: tùy chỉnh âm thanh mang đến thiết bị là Default
Bước 7: bình chọn lại để chắc chắn rằng rằng phần mềm đang cần sử dụng được thông số kỹ thuật cho bộ chuyển tiếp âm nhạc trên thiết bị vẫn dùng
Bước 8: Khởi hễ lại máy tính xách tay để áp dụng những cụ đổi
Cập nhật Driver âm thanh mới nhất để sửa lỗi Win 11 không tồn tại âm thanh
Driver âm nhạc quá cũ cũng hoàn toàn có thể là nguyên nhân làm cho âm thanh bị mất. Lỗi Driver âm thanh Win 11 khá thường xuyên gặp. Hãy thử update phiên bản mới nhất để sửa lỗi. Phải đảm bảo máy tính được kết nối mạng đầy đủ.
Tiến hành các bước sau:
Bước 1: nhấp chuột phải vào Start trên Windows, lựa chọn mục Device Manager
Bước 2: tra cứu và mở rộng mục Sound, đoạn phim and game Controllers
Bước 3: tìm và click chuột phải vào thiết bị âm thanh bị lỗi
Bước 4: Click lựa chọn Update Driver update phiên bản Driver new nhất
Hệ thống sẽ tự động tìm tìm và cài đặt phiên phiên bản Driver music mới nhất. Thực hiện các bước tương từ bỏ để update thêm những Driver music khác và đánh giá xem lỗi còn không. Trong trường thích hợp cuộc truyện trò không nghe được âm thanh thì hãy kiểm tra lại micro của fan kia. Coi micro gồm đang vận động không để chắc hẳn rằng lỗi không phải do micro.
Laptop bị mất giờ đồng hồ Win 11 thì nên cần khởi cồn lại Service Audio
Nếu như đã từng qua những phương pháp trên vẫn không hiệu quả thì hãy khởi đụng lại Service Audio
Bước 1: Nhập services vào size tìm kiếm trên Start Menu. Trên danh sách kết quả, click lựa chọn để mở cửa sổ
Bước 2: Trên hành lang cửa số tìm kiếm, nhấp chuột phải vào mục Windows Audio. Lựa chọn Restart khởi cồn lại service
Thao tác này để giúp khởi rượu cồn lại toàn bộ Service Audio bên trên hệ thống. Sau khi hoàn tất, thực hiện tương tự các bước trên với khởi hễ lại service Windows Audio Endpoint Builder và Remote Procedure Call.
Vô hiệu hóa Audio Enhancements để sửa lỗi mất âm nhạc Win 11
Theo như một số trong những người dùng share thì Audio Enhancements đó là nguyên nhân làm mất âm thanh trên Win 11. Phương án chính là tắt Audio Enhancements đi.
Trước hết, nhập Change system sounds vào size tìm kiếm trên Start Menu. Click lựa chọn trên danh sách kết quả để open sổ
Trên hành lang cửa số Sound, tra cứu và chọn tab Playback. Lựa chọn tiếp thiết bị/loa hiện nay đang bị lỗi. Lựa chọn tiếp Properties góc dưới cùng
Tại giao diện cửa sổ Properties, search và lựa chọn tab Enhancements. Tại đây, tìm và click vào tùy lựa chọn Disable all enhancements. Dấn OK và lưu lại đổi khác rồi đóng cửa sổ
Sau cùng, kiểm tra xem lỗi này còn trường tồn không
Thay thay đổi lại định hình file âm nhạc khác
Định dạng âm nhạc không tương xứng với setup phần cứng cũng là nguyên nhân gây đề xuất lỗi mất music Win 11. Giải pháp hôm nay là đổi định hình file music tương thích.
Để đổi format file âm thanh, open sổ Sound như trả lời trên, rồi truy vấn tab Playback. Tiếp đến tìm với click yêu cầu chuột vào thiết bị đầu ra âm nhạc đang gặp mặt sự cầm khi phân phát âm thanh. Lựa chọn Properties
Trong cửa sổ Speakers Properties, tra cứu và chọn tab Advanced. Rồi lựa chọn định dạng file music từ thực đơn rồi lựa chọn Test. Làm việc này góp tìm định hình file music tương ứng hoạt động tốt
Click OK nhằm lưu vắt đổi
Hy vọng những cách sửa lỗi âm thanh Win 11 trên đây sẽ giúp đỡ mọi bạn khắc phục mau lẹ lỗi khó tính này trên máy tính. Nếu không khắc phục được thì có thể reset Windows 11 về tinh thần ban đầu. Rồi lật lại xem có âm thanh chưa.
Tham khảo thêm những bài viết mới tốt nhất được update mỗi ngày tại địa chỉ cửa hàng meopc.com. Hotline 1900 9259 luôn sẵn sàng giải đáp phần nhiều thắc mắc.
2 bình luận
Bình luận bị đóng.
phản hồi của bạnTin mới nhất
giải pháp lấy lại mật khẩu đăng nhập ID Apple đối kháng giản, nhanh chóng!
Mẹo thực hiện Chrome ko phải ai ai cũng biết!
bí quyết lấy lại password Zalo trên năng lượng điện thoại, máy vi tính nhanh nhất!
phương pháp tắt máy tính bằng bàn phím nhanh chóng, tiện lợi nhất!
giải pháp thêm chữ vào ảnh trên Zalo nhanh nhất có thể không phải tải hình ảnh về
bí quyết giải phóng dung tích Gmail trên điện thoại cảm ứng đơn giản, cấp tốc chóng!
đoạn phim mới độc nhất vô nhị
Đánh giá chi tiết về hào kiệt camera Wifi quay quét 360 độ và đàm thoại 2 chiều của EZVIZ C8C 2K+/3K
Đánh giá camera Wifi IMOU Ranger 2 4MP mới upgrade loa to thêm
Hikvision giới thiệu dòng loa music IP new trên thị trường
hướng dẫn setup Smart Router Imou HR12F
Camera trông trẻ em Ezviz BM1 – giá bán rẻ, đo lường và thống kê trẻ đầy đủ lúc phần lớn nơi!
Mừng khai trương Vũ Hoàng Telecom Quận 10, tặng dịch vụ lắp ráp trọn bộ ưu đãi giảm giá Đến 60%
ĐĂNG KÝ NHẬN TIN KHUYẾN MÃI HOT MỖI NGÀY
Đừng bỏ dở hàng ngàn sản phẩm từ lịch trình siêu hấp dẫn
Leave this field empty if you"re human:
Chi Tiêu Hiệu Quả
Đa dạng sản phẩm và dịch vụ
Chất lượng cao với cái giá ưu đãi
An Tâm khi mua Sắm
Sản phẩm, sản phẩm & hàng hóa chính hãng thanh toán giao dịch tiện lợi
Dịch Vụ Chu Đáo
Giao hàng cấp tốc trong 24h
Hotline phục vụ cả T7 cùng CN
KẾT NỐI VỚI CHÚNG TÔI
HỖ TRỢ KHÁCH HÀNG
CHÍNH SÁCH VÀ QUY ĐỊNH
THÔNG TIN CÔNG TY
TỔNG ĐÀI HỖ TRỢ
KHU VỰC MIỀN NAMTp. Hồ Chí Minh
KHU VỰC MIỀN BẮCTp. Hà Nội
KHU VỰC MIỀN TRUNGTp. Đà Nẵng
………………Nhập tin tức
(*)Thông tin bắt buộc
Chọn khu vực (*)Miền Bắc
Miền Trung
Miền Nam
Vui lòng nhập tin tức để shop chúng tôi liên hệ với bạn. Dịch vụ cung cấp "Tư vấn miễn phí" trên website sẽ vận động từ 08h00 - 17h00 hằng ngày. Xin thực bụng cảm ơn!









