Việc áp dụng cùng dịp 2 màn hình máy tính có không ít lợi ích trong phục vụ công việc. Đặc biệt là cùng với những bạn muốn thiết kế đồ vật họa, hoặc các quá trình văn chống yêu mong mở nhiều áp dụng cùng lúc. Sau đây họ cùng tò mò cách kết nối 2 màn hình máy vi tính nhé!
Chuẩn bị khi dùng 2 screen trên hệ quản lý điều hành Windows 10
Trước lúc định áp dụng nhiều màn hình, hãy bảo vệ rằng tất tua cáp truyền biểu đạt được liên kết với screen và laptop của bạn. Điều này bao gồm kết nối mối cung cấp và tín hiệu video.
Bạn đang xem: Làm sao để kết nối 2 màn hình máy tính

Tìm gọi vị trí các cổng xuất hình
PC của người sử dụng có một khu vực vực thống trị tất cả các kết nối quan liêu trọng, là bảng I/O. Hãy coi và bình chọn chúng trước khi mua thêm một màn hình. Nếu tất cả GPU rời, thì cũng hoàn toàn có thể có một cổng riêng nhằm sử dụng. Chụp phần này để xem thêm nhanh bởi nhân viên cấp dưới tư vấn.
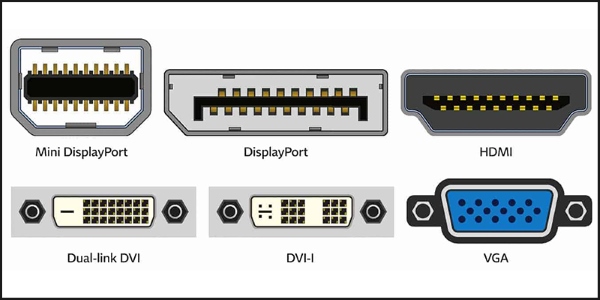
Kiểm tra loại kết nối màn hình. Đối với screen hiện đại, nhì tùy lựa chọn HDMI cùng Display
Port khá phổ biến, những mẫu hiện đại hơn cũng cung cấp thêm các tùy chọn USB-C với Thunderbolt 3. Chúng ta có thể có DVI-I để quản lý các liên kết kỹ thuật và một số trong những PC vẫn rất có thể có cổng VGA.
Đảm bảo rằng bạn có ít nhất hai cổng hiển thị này mang đến hai màn. Chúng ta cũng có thể sử dụng screen phụ với laptop xách tay, miễn là máy vi tính đó có những cổng hiển thị tương xứng với màn hình phụ.
Đảm bảo liên kết tương thích
Với các cổng liên kết đã cầm được, chúng ta đã chuẩn bị chọn cho khách hàng một screen mới đến nhu cầu màn hình hiển thị phụ của mình. Hãy cùng khuyến nghị danh sách các mô hình chi tiêu để tiết kiệm ngân sách tiền cho chi tiêu bỏ ra.

Kiểm tra screen có thực hiện đúng nhiều loại cổng cho liên kết PC của công ty không cùng mua một số loại cáp tương thích. Để tất cả trải nghiệm screen mượt mà, bạn hãy chọn màn hình cố kỉnh hệ tiên tiến nhất vì chúng tích vừa lòng nhiều công nghệ hiện đại hơn so với núm hệ cũ.
Khám phá: i
Phone 15 Pro Max 1TB giá bán bao nhiêu? chiêm ngưỡng và ngắm nhìn ngay những phiên bạn dạng dòng cao cấp trong series tiên tiến nhất 2023 của nhà Táo.
Cách áp dụng 2 màn hình hiển thị trên hệ điều hành và quản lý Win 10
Windows 10 được trang bị nhân kiệt và cài đặt để cung ứng một, hai, tía và thậm chí nhiều màn hình hiển thị phụ nhưng mà không yêu cầu sử dụng phần mềm của hãng sản phẩm ba hỗ trợ để có trải nghiệm sử dụng xuất sắc nhất.

Vị trí dây cáp liên kết 2 màn hình
Bạn rất có thể thực hiện nay kết nối màn hình với ngẫu nhiên cổng video nào máy sẵn bên trên card giao diện rời của bạn, tuy thế khi cấu hình thiết lập tiêu chuẩn chỉnh màn hình kép hoặc tía màn hình, bạn rất dễ dàng cắm bọn chúng không tương thích. Tuy nhiên chúng vẫn hoạt động thông thường nhưng bạn cũng có thể gặp đề nghị những phiền toái khi thực hiện thiết bị nước ngoài vi như loài chuột và những ứng dụng đang chạy không hiển thị đúng như mong muốn cho tới khi được bố trí lại bao gồm xác.

Thiết lập setup 2 màn hình Win 10
Nếu màn hình hiển thị phụ của bạn có thuộc thiết kế, bạn có thể bỏ qua phần này – khi bạn thực hiện nay cắm screen vào, Windows sẽ auto mở rộng màn hình hiển thị theo chiều ngang. Chỉ cần thứ trường đoản cú để chúng xếp cạnh nhau buổi tối ưu nhất.
Tuy nhiên, nếu thực hiện hai màn hình kiến tạo khác nhau, bạn có thể cần nên làm nhiều vấn đề hơn để triển khai cho chúng tương thích với nhau. Ví dụ: ai đang cắm laptop vào màn hình hiển thị ngoài và bao gồm một screen 4K ở kề bên màn hình độ phân giải 1080p.
Nhấp chuột cần vào giao diện màn hình hiển thị vào “Display Settings”. Trong mục “Rearrange your displays”, hãy nhấp với kéo những hình chữ nhật bao bọc để khớp với phía của màn hình của bạn. Bằng phương pháp đó, dịch rời con trỏ sang trái, nó sẽ mở ra ở cùng một vị trí phía bên trái thay vì chưng nhảy lên hoặc xuống. Bạn cũng có thể phải thử và sai nhằm xếp đúng cách.
Kéo xuống phần “”Scale & layout” để điều chỉnh độ phân giải và tỷ lệ của nó. Vày vậy, nếu một màn hình hiển thị là 4K và màn hình hiển thị 1080p, bạn có thể đặt từng screen tăng xác suất trên màn hình có độ phân giải cao hơn.
Bạn rất có thể sử dụng thiết đặt tích đúng theo để kiểm soát và điều chỉnh độ sáng và màu sắc sao cho phải chăng nhất tất cả thể. Khi hoàn tất vấn đề tinh chỉnh, màn hình của bạn sẽ khớp với nhau góp việc dịch chuyển các cửa sổ giữa thuận lợi hơn.
Kích hoạt chế độ 2 màn hình Win 10
Cách áp dụng 2 màn hình hiển thị trên hệ quản lý điều hành Windows 10, bạn thực hiện nhấn tổng hợp phím Windows + p. Khi đó, một menu Project sẽ hiện lên ngơi nghỉ giao diện screen máy tính. Trên đây, sử dụng chuột hoặc các phím mũi tên cùng nút Enter để lựa chọn một trong các chế độ cân xứng với nhu yếu sử dụng dưới đây.
Duplicate
Chế độ này có thể chấp nhận được hiển thị nội dung ở màn hình hiển thị chính lên màn hình phụ, cùng những thao tác thực hiện trên màn hình hiển thị chính cũng trở thành thực hiện tương tự như trên màn hình hiển thị phụ.
Xem thêm: Tại sao loa máy tính không nghe được, loa máy tính không nghe được
Khi bạn bước đầu thuyết trình thì hãy chọn chế độ Duplicate, để vừa hoàn toàn có thể thao tác với theo dõi bài bác trình chiếu trên máy tính xách tay trong khi sử dụng máy chiếu. Về cơ bản, đây là cách cho phép sử dụng 2 màn hình trên 1 thiết bị máy tính xách tay phổ biến nhất.
Extend
Chế độ có thể chấp nhận được mở rộng desktop thanh lịch những màn hình hiển thị phụ khác kết nối vào PC. Nó đang nối toàn bộ các screen thành một screen lớn, và chúng ta cũng có thể di chuyển những cửa sổ áp dụng với bất cứ màn hình nào.
Cách thực hiện 2 screen trên hệ điều hành Windows 10 này rất được quan tâm bởi các nhà sáng chế nội dung. Với câu hỏi lắp nhiều screen phụ với sử dụng chính sách Extend, bạn sẽ có thể thấy được rất nhiều thông tin và một lúc.
Second screen only
Chế độ second screen only vẫn chỉ có công dụng hiển thị trên màn hình thứ 2, vào khi màn hình hiển thị chính sẽ ảnh hưởng tắt không thể sử dụng.
Cách áp dụng 2 screen này tương xứng để chúng ta xem phim, khi bạn bật một bộ phim và muốn xem nó trên màn hình TV lớn. Sau khoản thời gian kết nối chuyển sang chế độ Second screen only thì màn hình của dòng sản phẩm tính vẫn tắt để các bạn theo dõi phim trên màn hình hiển thị TV.
PC Screen only
Chế độ này vẫn chỉ hiển thị nội dung thao tác làm việc trên màn hình chính và sẽ không còn hiển thị tin tức gì trên màn hình phụ, bao gồm cả có sử dụng liên kết với máy chiếu hoặc một màn hình phụ.
Khi các bạn kết nối laptop với sản phẩm công nghệ chiếu, bạn cũng có thể chọn chế độ này trong thời hạn nghỉ ngơi để người khác không tìm tòi nội dung những thư mục của bạn. Chỉ khi bạn đã bật Power Point hoặc bài bác trình chiếu, chúng ta có thể chọn chính sách Duplicate nhằm thuyết trình.
Như vậy là họ đã biết chi tiết cách kết nối 2 màn hình laptop trên phiên bản Win 10. Hi vọng những kỹ năng và kiến thức trên cung cấp cho chính mình đọc khả năng dễ ợt thao tác xuất hình lên các screen trình chiếu phụ, áp dụng đúng với yêu cầu của mình.
Ngoài ra, nếu khách hàng đang thân yêu hay ước muốn đặt tải i
Phone 15 Viettel Store, đừng ngần ngại liên hệ với Viettel Store nhằm được đáp án và cung ứng kịp thời các bạn nhé!




Windows sẽ auto phát hiện nay và tùy chỉnh cấu hình cấu hình để bạn cũng có thể sử dụng 2 screen cùng lúc.Phần cứng yêu cầu:
1. Hệ điều hành và quản lý Windows 7 trở lên.2. Card screen phải hơn 2 cổng kết nối.3. Bao gồm hai screen trở lên.
Kết nối màn hình trước tiên với sản phẩm tính. Screen này vẫn được xem như là màn hình chính và được lưu lại là màn hình 1. Sau đó, kết nối màn hình hiển thị thứ nhị với đồ vật tính. Đảm nói rằng các mối cung cấp của màn hình hiển thị trùng khớp với liên kết vật lý của thiết bị. Windows sẽ tự động hóa tải trình điều khiển và hiển thị hình hình ảnh trên tất cả các màn hình hiển thị khi nó kết thúc.
Cách tải đặt thủ công bằng tay cho màn hình hiển thị được kết nối rất có thể được triển khai bằng các bước bên dưới:
1. Bấm vào phải vào một trong những vùng trống trên màn hình của bạn, rồi bấm độ sắc nét Screen Resolution.
2. Lựa chọn vào Multiple Displays, và kế tiếp chọn Extend These Display hoặc Duplicate These Displays.
Nếu các bạn không thể thấy (các) màn hình bổ sung cập nhật được liệt kê, bấm Detect. Nếu laptop vẫn ko nhận, thử khởi hễ lại sản phẩm tính của công ty và lặp lại bước 1 và 2.
Tùy chọn cho cài đặt
1. Duplicate these displays: cài đặt này vẫn nhân đôi hình ảnh màn hình laptop xách tay của chúng ta trên cả hai screen dựa trên màn hình hiển thị với độ phân giải thấp hơn.
2. Extend these displays: thiết lập này chất nhận được bạn dịch rời một hành lang cửa số từ màn hình này sang screen khác bằng phương pháp nhấp vào thanh tiêu đề của cửa sổ và kéo hành lang cửa số đến một địa điểm mới.
3. Show desktop only on 1: thiết đặt này hay được lựa chọn khi máy tính xách tay của chúng ta được thực hiện làm máy tính để bàn để chúng ta có thể tận hưởng độ phân giải cao hơn của màn hình hiển thị ngoài lớn.
Nhấp vào Identify Monitors để xem màn hình hiển thị nào là số 1 và số 2; sau đó kéo các hình tượng màn hình để bố trí lại địa điểm của bọn chúng để tương xứng với thiết lập cấu hình vật lý mà các bạn đã chọn.
4. Bấm chọn Resolution sinh sống menu thả xuống, cùng chọn độ sắc nét sau đó bấm OK.
5. Nếu thiết đặt mới tương thích, màn hình máy vi tính của các bạn sẽ xuất hiện tại lại với setup mới. Để chuyển đổi cài đặt độ sắc nét màn hình trở lại cài đặt trước đó, nhấn và giữ phím Logo Windows với nhấn phím P nhằm chỉ biến đổi chế độ sang thứ tính. Bấm Yes nếu bạn có nhu cầu sử dụng.









