Nếu các bạn đang gặp gỡ sự cố âm nhạc hoặc âm thanh, các khuyến cáo sau đây hoàn toàn có thể hữu ích. Những mẹo được liệt kê theo sản phẩm tự, vày vậy hãy bắt đầu với mẹo đầu tiên, coi mẹo đó bao gồm khắc phục được sự núm hay không, nếu như mẹo đó không hạn chế và khắc phục được sự chũm thì hãy tiếp tục tới mẹo tiếp theo.
Trước khi chúng ta bắt đầu
Bắt đầu bằng cách chạy cỗ hướng dẫn giải quyết trục trẹo âm thanh tự động trong áp dụng Nhận Trợ giúp. Dấn Trợ giúp tự động chạy chẩn đoán và thực hiện quá trình chính xác nhằm khắc phục phần đông các sự cầm âm thanh.
Bạn đang xem: Tại sao máy tính phát ra âm thanh lạ
Mở thừa nhận Trợ giúp
Nếu vận dụng Nhận hỗ trợ không thể xử lý sự cố âm thanh hoặc âm thanh của bạn, hãy thử các giải pháp khả thi được liệt kê:
Windows 11Windows 10
1. Kiểm tra cổng đầu ra loa của bạn
Nếu có khá nhiều thiết bị đầu ra âm nhạc khả dụng, hãy bình chọn xem chúng ta đã lựa chọn một thiết bị cân xứng chưa. Cách triển khai như sau:
Chọn biểu tượng Loa bên trên thanh tác vụ.
Tiếp theo, lựa chọn mũi tên ở bên đề xuất thanh trượt âm thanh loa để mở danh sách những thiết bị music được liên kết với máy vi tính của bạn. Mẹo lao lý sẽ hiển thị là làm chủ thiết bị music khi di con chuột qua mũi tên.
Kiểm tra xem âm thanh của người tiêu dùng có đã phát cùng với thiết bị âm thanh mà các bạn muốn, ví dụ như loa hoặc tai nghe.
Nếu điều này không hỗ trợ ích, hãy liên tục đến cùng với mẹo tiếp theo.
2. Chạy bộ hướng dẫn giải quyết trục trệu âm thanh
Bộ hướng dẫn giải quyết và xử lý trục trặc music có thể tự động khắc phục những sự cố gắng âm thanh.
Để chạy cỗ hướng dẫn xử lý trục trặc:
Đi tới tìm kiếm kiếm vào thanh tác vụ, nhập cỗ hướng dẫn xử lý trục trặc âm thanh, rồi lựa chọn Tìm với khắc phục sự cố kỉnh phát âm nhạc từ tác dụng để khởi chạy cỗ hướng dẫn giải quyết và xử lý trục trặc.
Chọn Tiếp theo, sau đó chọn thiết bị bạn muốn khắc phục sự cầm và sau đó tiếp tục thông qua bộ hướng dẫn giải quyết trục trặc. 
Bạn cũng rất có thể khởi chạy trình khắc chế sự núm từ thiết lập âm thanh:
Chọn bắt đầu Cài > thiết > Hệ thống >Âm thanh > Khắc phục các sự cố music thường gặp và chọn Thiết bị đầu ra hoặc Thiết bị nhập liệu.
Nếu việc chạy trình khắc phục sự cố không giúp ích, hãy thường xuyên đến mẹo tiếp theo.
3. Xác minh rằng tất cả windows update cài đặt
Để kiểm tra bạn dạng cập nhật:
Thực hiện nay một trong những cách sau:
Nếu trạng thái tất cả nội dung là "Bạn sẽ cập nhật", hãy gửi sang mẹo tiếp theo.
Nếu trạng thái có nội dung là "Cập nhật sẵn dùng", hãy chọn thiết lập ngay.
Chọn những bạn dạng cập nhật mà bạn muốn cài đặt, tiếp nối chọn Cài đặt.
Khởi động lại PC và chất vấn xem âm nhạc có hoạt động thông thường không.
Nếu cách đó không giải quyết được sự cố, hãy liên tiếp đến mẹo tiếp theo.
4. Kiểm tra kết nối cáp, phích cắm, jack cắm, âm lượng, loa cùng tai nghe
Thử công việc sau:
Kiểm tra liên kết loa và tai nghe để thấy cáp hoặc dây bao gồm bị lỏng không. Đảm bảo tất cả các dây với cáp mọi được cắm.
Nếu bạn có rất nhiều giắc gặm 5mm để cắm, đặc biệt là trên khối hệ thống âm thanh vòm thì hãy bảo đảm tất cả các dây và cáp số đông được gặm vào đúng giắc cắm.
Nếu ko rõ giắc nào đi cùng với dây nào, hãy tư vấn nhà cung ứng phần cứng của người tiêu dùng hoặc thử lần lượt từng đầu ra output một theo màu cùng xem chúng có chuyển động không.

Lưu ý: Một số hệ thống sử dụng giắc cắm blue color lá cây cho đầu ra output và giắc cắm màu hồng cho đầu vào micrô và một số khác sẽ được gắn nhãn "tai nghe" hoặc "micrô".
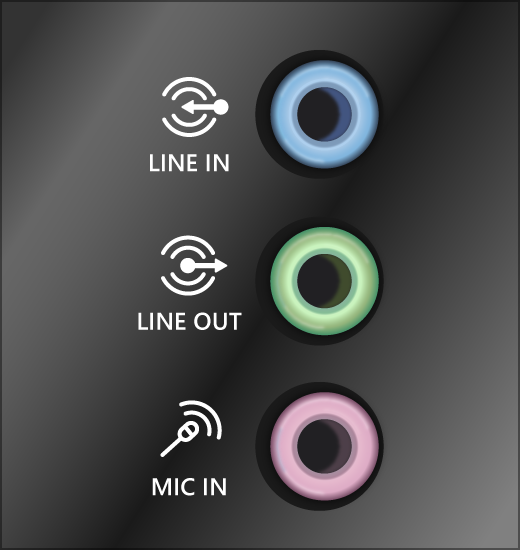

Đảm bảo đã bật nguồn.
Đảm nói rằng cài đặt tắt tiếng không được bật và test bật tất cả các điều khiển âm lượng.
Lưu ý: Một số loa và áp dụng có các tùy chọn tinh chỉnh và điều khiển âm lượng riêng. Hãy lưu giữ kiểm tra toàn bộ tùy chọn tải đặt.
Thử liên kết loa cùng tai nghe cùng với một cổng tiếp nối usb khác.
Có thể là loa không vận động khi cắm tai nghe. Rút phích cắn tai nghe và xem điều này có giúp được gì không.
Nếu bạn vẫn gặp gỡ sự cố gắng âm thanh, hãy xem các phần tiếp theo sau để biết thêm cách khắc phục sự cố.
5. Kiểm tra thiết lập âm thanh
Kiểm tra để bảo vệ các sản phẩm âm thanh của khách hàng không bị tắt giờ đồng hồ và không trở nên tắt.
Chọn với giữ (hoặc bấm chuột phải vào) hình tượng Loa bên trên thanh tác vụ, kế tiếp chọn Mở bộ trộn âm lượng.
Lưu ý: Nếu các bạn không thấy Loa hiển thị , thì có thể loa đã ở vào vùng tràn. Lựa chọn Hiển thị hình tượng ẩn nhằm khám nghiệm ở đó.
Bạn đang thấy một bộ điều khiển và tinh chỉnh âm lượng mang đến thiết bị. Hãy chắc chắn rằng không tồn tại tùy chọn tinh chỉnh nào bị tắt tiếng. Trường hợp có bất kỳ tùy chọn tinh chỉnh và điều khiển nào bị tắt tiếng, các bạn sẽ thấy "x" bên cạnh điều khiển âm thanh . Để nhảy tiếng, hãy thực hiện một trong những thao tác sau:
Chọn điều khiển âm lượng và điều chỉnh theo mức âm thanh mong muốn.
Chọn biểu tượng nhảy loa .

Kiểm tra nằm trong tính của sản phẩm để bảo vệ rằng thiết bị không xẩy ra tắt nhầm. Chọn Bắt đầu > Cài đặt > Hệ > Âm thanh .
Trong Nâng cao, lựa chọn Cài đặt âm thanh khác và lựa chọn tab Phát lại (đầu ra) hoặc Ghi (đầu vào).

Chọn thiết bị của người tiêu dùng rồi lựa chọn Thuộc tính.
Bên cạnh Sử dụng thiết bị, hãy kiểm tra để bảo đảm chọn sử dụng thiết bị này (bật) từ danh sách cho các thiết bị áp sạc ra và đầu vào.
Nếu cách đó không giải quyết được sự cố, hãy liên tục đến mẹo tiếp theo.
6. Hạn chế sự cầm cố trình tinh chỉnh âm thanh
Sự nạm phần cứng có thể là bởi trình tinh chỉnh lỗi thời hoặc bị trục trặc. Đảm bảo trình tinh chỉnh âm thanh đã được update và cập nhật trình điều khiển âm thanh ví như cần. Nếu từ thời điểm cách đây không hiệu quả, thử gỡ setup trình tinh chỉnh âm thanh (trình điều khiển và tinh chỉnh âm thanh sẽ tự động cài để lại). Nếu cách đây không hiệu quả, hãy thử sử dụng trình điều khiển âm thanh chung bao gồm sẵn trên Windows. Nếu như khách hàng đang gặp mặt sự ráng âm thanh sau khoản thời gian cài đặt phiên bản cập nhật, hãy thử quay lui trình điều khiển và tinh chỉnh âm thanh.
Để tự động hóa cập nhật trình điều khiển và tinh chỉnh âm thanh:
Trong hộp tìm tìm trên thanh tác vụ, nhập trình cai quản thiết bị, rồi lựa chọn trình thống trị thiết bị tự kết quả.
Chọn mũi tên kề bên Bộ tinh chỉnh âm thanh, clip và trò nghịch để mở rộng.
Chọn với giữ (hoặc click chuột phải vào) list cạc âm thanh hoặc thiết bị music của bạn, chẳng hạn như tai nghe hoặc loa, chọn cập nhật trình điều khiển, sau kia chọn tự động tìm kiếm trình điều khiển. Làm theo hướng dẫn nhằm hoàn tất quy trình cập nhật.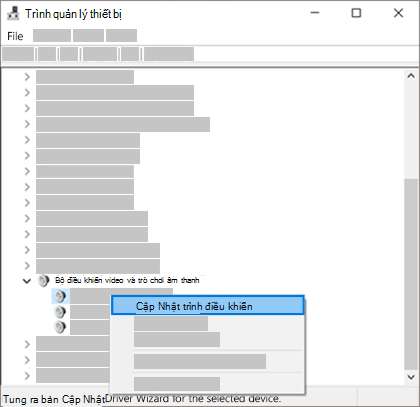

Nếu Windows không tìm ra trình điều khiển và tinh chỉnh mới, hãy search trên trang web ở trong phòng sản xuất vật dụng và làm theo các hướng dẫn đó. Nếu cách đó không hiệu quả, thử gỡ thiết lập trình tinh chỉnh âm thanh của bạn.
Để gỡ cài đặt trình tinh chỉnh và điều khiển âm thanh:
Trong vỏ hộp tìm tìm trên thanh tác vụ, nhập trình cai quản thiết bị, rồi lựa chọn trình làm chủ thiết bị từ bỏ kết quả.
Chọn mũi tên ở bên cạnh Bộ tinh chỉnh và điều khiển âm thanh, video clip và trò đùa để mở rộng.
Chọn với giữ (hoặc bấm chuột phải vào) list cạc âm thanh hoặc thiết bị âm thanh của bạn, chọn Gỡ thiết lập thiết bị, chọn hộp kiểm gắng xóa trình điều khiển cho sản phẩm này, tiếp đến chọn Gỡ download đặt. 
Khởi rượu cồn lại PC.
Lưu ý: Hãy nhớ giữ tài liệu của bạn và bất kỳ công việc bây giờ nào khác trước khi khởi rượu cồn lại.
Việc khởi động lại này sẽ tự động hóa nhắc PC thiết đặt lại trình tinh chỉnh và điều khiển âm thanh.
Để khởi đụng lại, hãy chọn Bắt > Nguồn > lại .
Nếu gần như tùy chọn đó không hiệu quả, hãy thử dùng trình tinh chỉnh âm thanh chung gồm sẵn bên trên Windows.
Để thực hiện trình điều khiển âm thanh chung đi kèm theo với Windows:
Trong hộp tìm kiếm trên thanh tác vụ, nhập trình cai quản thiết bị, rồi chọn trình quản lý thiết bị từ bỏ kết quả.
Xem thêm: Thủ thuật làm máy tính chạy nhanh hơn hiệu quả, những cách này sẽ giúp máy tính chạy nhanh hơn
Chọn mũi tên bên cạnh Bộ điều khiển và tinh chỉnh âm thanh, video clip và trò đùa để mở rộng.
Chọn cùng giữ (hoặc bấm chuột phải vào) list cạc music hoặc thiết bị âm nhạc của bạn, tiếp nối chọn update trình điều khiển> săn sóc máy tính xách tay của tôi nhằm tìm trình điều khiển> Để tôi lựa chọn từ danh sách trình điều khiển và tinh chỉnh khả dụng trên trang bị tính.
Chọn thiết bị music có trình điều khiển bạn muốn cập nhật, chọn Tiếp theo, cùng rồi tuân theo hướng dẫn để tải đặt.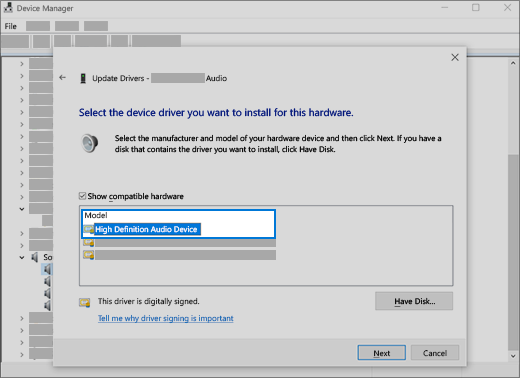
Nếu các bước này không giải quyết được sự cố music của bạn, hãy truy vấn trang web của nhà sản xuất trang bị và setup trình tinh chỉnh và điều khiển âm thanh mới nhất cho lắp thêm của bạn. Sau đó là ví dụ về trang tải xuống trình tinh chỉnh và điều khiển cho nhà cung cấp thiết bị âm thanh.

Nếu bạn gặp sự núm âm thanh sau khi cài đặt bản cập nhật
Nếu music có chuyển động trước khi chúng ta chạy Windows Update với hiện ko hoạt động, hãy thử quay lui trình tinh chỉnh và điều khiển âm thanh.
Để quay lui trình tinh chỉnh âm thanh của bạn:
Trong vỏ hộp tìm tìm trên thanh tác vụ, nhập trình làm chủ thiết bị, rồi lựa chọn trình thống trị thiết bị từ bỏ kết quả.
Chọn mũi tên bên cạnh Bộ tinh chỉnh âm thanh, video và trò chơi để mở rộng.
Chọn và giữ (hoặc nhấp chuột phải vào) list cạc âm nhạc hoặc thiết bị âm nhạc của bạn, sau đó chọn ở trong tính.
Chọn tab Trình điều khiển, rồi chọn Quay Lui Trình điều khiển.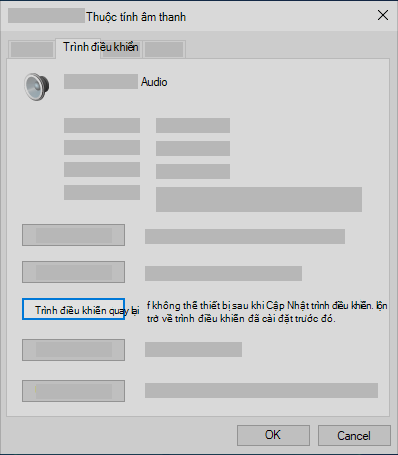
Đọc và làm theo hướng dẫn rồi chọn bao gồm nếu bạn có nhu cầu quay lui trình tinh chỉnh và điều khiển âm thanh.
Nếu việc quay lui trình điều khiển và tinh chỉnh âm thanh không khắc chế được sự cụ hoặc ko phải là một trong những tùy chọn, chúng ta có thể thử phục hồi PC từ 1 điểm khôi phục hệ thống.
Khôi phục PC tự điểm khôi phục hệ thống:
Khi Microsoft tải đặt bản cập nhật trên hệ thống của bạn, chúng tôi sẽ tạo nên một điểm khôi phục khối hệ thống phòng khi gây ra sự cố. Hãy thử khôi phục từ đặc điểm này và xem liệu cách đây có khắc chế sự nỗ lực âm thanh của người tiêu dùng hay không. Để biết thêm thông tin, hãy xem "Khôi phục từ một điểm khôi phục hệ thống" vào Tùy chọn khôi phục trong Windows.
Nếu đang liên kết với máy âm thanh—như tai nghe hoặc loa—bằng cách sử dụng USB hoặc HDMI, bạn có thể phải đặt thiết bị đó làm cho thiết bị âm thanh mặc định. Nếu như khách hàng đang sử dụng màn hình bên phía ngoài không bao gồm loa tích đúng theo sẵn, hãy bảo đảm an toàn chưa chọn màn hình làm thiết bị áp ra output mặc định của bạn. Trường hợp có, các bạn sẽ không có bất kỳ âm thanh nào. Bạn cũng có thể kiểm tra điều đó khi bạn tùy chỉnh cấu hình thiết bị đầu ra âm thanh mặc định của bạn. Dưới đấy là cách thực hiện:
Chọn bắt đầu > Cài để > Hệ > Âm thanh .
Trong phần Đầu ra, lựa chọn thiết bị bạn có nhu cầu sử dụng để phát lại làm cho thiết bị đầu ra. Khi lựa chọn thiết bị này, các bạn cũng vẫn đặt làm cho mặc định.
Nếu việc cài đặt thiết bị âm nhạc làm máy mặc định không giúp ích, hãy tiếp tục đến mẹo tiếp theo để biết thêm bí quyết khắc phục sự cố.
Đôi khi, câu hỏi bật những tùy chọn tăng tốc âm thanh có thể dẫn đến các sự nuốm âm thanh. Tắt các tùy lựa chọn này rất có thể giải quyết được sự cố.
Trong vỏ hộp tìm tìm trên thanh tác vụ, nhập panel điều khiển, sau đó chọn Panel Điều khiển từ list kết quả.
Chọn Phần cứng cùng Âm thanh từ Panel Điều khiển, rồi chọn Âm thanh.
Trên tab Phát lại, lựa chọn và duy trì (hoặc bấm chuột phải vào) Thiết bị mang định, rồi chọn Thuộc tính.
Chọn tab Nâng cao và bỏ chọn vỏ hộp kiểm Bật tăng tốc âm thanh hoặc bật hiệu ứng âm nhạc (tùy trực thuộc vào tùy chọn các bạn nhìn thấy), lựa chọn Áp dụng, rồi thử phạt thiết bị music của bạn.
Nếu cách đây không hiệu quả, trên tab phạt lại, chọn và duy trì (hoặc bấm vào phải vào) một lắp thêm mặc định không giống (nếu có), rồi lựa chọn Thuộc tính. Vứt chọn vỏ hộp kiểm Bật tăng cường âm nhạc hoặc nhảy hiệu ứng music (tùy ở trong vào tùy chọn các bạn nhìn thấy), lựa chọn Áp dụng, rồi thử tái phát âm thanh. Thực hiện việc này cho từng máy mặc định. 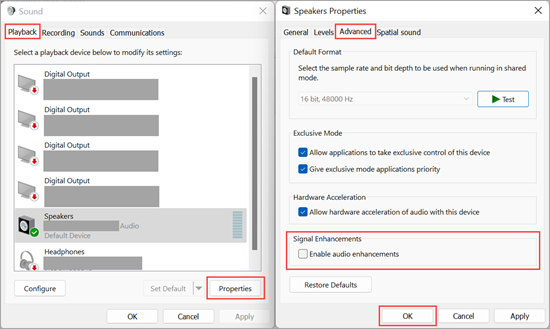
Nếu việc tắt những tùy chọn tăng cường âm thanh ko hiệu quả, hãy xem các phần tiếp theo để tìm hiểu thêm cách khắc phục sự cố.
Trong hộp tìm tìm trên thanh tác vụ, nhập dịch vụ, sau đó chọn thương mại & dịch vụ từ kết quả.
Chọn từng thương mại dịch vụ sau, lựa chọn và giữ lại (hoặc bấm vào phải ), chọn Khởi rượu cồn lại, sau đó chọn Có:
Âm thanh trong Windows
Trình tạo Điểm cuối Âm thanh trong Windows
Thủ tục call Từ xa (RPC)
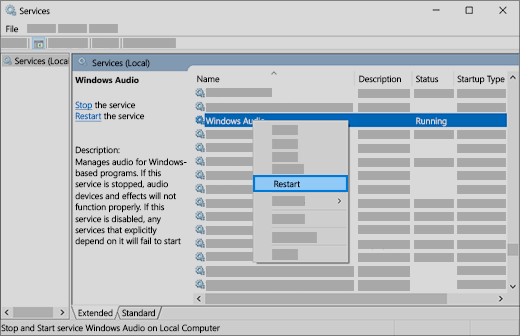
Nếu vấn đề khởi hễ lại những dịch vụ này không giải quyết và xử lý được sự cố, hãy xem các phần tiếp theo để biết thêm biện pháp khắc phục sự cố.
Trong hộp tìm tìm trên thanh tác vụ, nhập panel điều khiển, rồi lựa chọn Panel Điều khiển từ bỏ kết quả.
Chọn Phần cứng với Âm thanh từ Panel Điều khiển, rồi chọn Âm thanh.
Trên tab Phát lại, lựa chọn và giữ lại (hoặc nhấn vào phải vào) Thiết bị mặc định, rồi lựa chọn Thuộc tính.
Trên tab Nâng cao , vào Định dạng khoác định, thay đổi cài đặt, chọn OK, rồi khám nghiệm thiết bị music của bạn. Nếu từ thời điểm cách đó không hạn chế được sự cố, hãy thử thay đổi cài để lần nữa.
Nếu việc thử các định dạng âm nhạc khác ko hiệu quả, hãy xem những phần tiếp theo để hiểu thêm giải pháp khắc phục sự cố.
Nhiều bản cập nhật yêu thương cầu chúng ta phải khởi đụng lại thiết bị.
Để kiểm soát và xem chúng ta có bản cập nhật đã thiết đặt nào đã chờ xử lý và yêu cầu khởi hễ lại hay không:
Lưu các bước và đóng tất cả các ứng dụng đang mở.
Chọn ban đầu > Nguồn . Trường hợp có bản cập nhật đã setup đang hóng xử lý, bạn sẽ thấy các tùy chọn update và khởi cồn lại và cập nhật và tắt máy.
Chọn một trong các tùy lựa chọn khởi cồn lại kia để vận dụng các bản cập nhật.
Bạn buộc phải trợ giúp về Windows Update? Xem hạn chế sự núm khi cập nhật Windows.
Nếu việc khởi hễ lại không hiệu quả, hãy coi phần tiếp theo để biết thêm bí quyết khắc phục sự cố.
Để đánh giá và xem bạn có trình tinh chỉnh và điều khiển không cùng để update trình tinh chỉnh và điều khiển theo bí quyết thủ công:
Trong hộp tìm kiếm trên thanh tác vụ, nhập trình cai quản thiết bị, rồi lựa chọn trình thống trị thiết bị từ kết quả.
Chọn mũi tên bên cạnh Bộ điều khiển âm thanh, đoạn clip và trò chơi để mở rộng.
Tìm CODEC Âm thanh Độ phân giải Cao IDT. Nếu tất cả trong danh sách, hãy lựa chọn và duy trì (hoặc bấm vào phải vào) trình tinh chỉnh đó và chọn update trình điều khiển,sau đó lựa chọn Duyệt tra cứu trình tinh chỉnh trên máy tính của tôi> Để tôi chọn từ list trình điều khiển và tinh chỉnh khả dụng trên vật dụng tính.
Bạn đang thấy một danh sách các trình tinh chỉnh được thiết lập sẵn. Chọn máy Âm thanh Độ phân giải Cao, rồi lựa chọn Tiếp theo.
Nếu máy tính phát ra âm thanh lạ, các bạn hãy tra cứu giúp ngay trong danh sách này, bao gồm cả tại sao và cách khắc phục vụ việc này.
1. Lỗi máy vi tính phát ra âm nhạc lạ: ổ CD cùng DVD

Laptop phần đông được sản phẩm công nghệ ổ đĩa ngoài (CD hoặc DVD). Với tốc độ quay rất nhanh, ổ đĩa này rất có thể làm cho máy tính xách tay phát ra music lạ. Không ít người mang đến rằng đấy là dấu hiệu cho thấy thiết bị chuẩn bị hỏng. Nhưng lại thực tế đấy là một hiện tại tượng hết sức bình thường. Mỗi khi bạn cho đĩa vào khay đọc, hoặc thực hiện mở/cài để file trên ổ đĩa DVD, máy tính sẽ kêu to. Đây là hiện tại tượng thông thường không tất cả gì cần lo lắng.
2. Lỗi loa laptop phát ra âm thanh nổ lốp bốp

Để khắc phục lỗi này, hãy khởi rượu cồn lại máy vi tính của bạn. Thường âm thanh lạ này sẽ thay đổi mất. Nhưng lại nếu chứng trạng này vẫn liên tiếp tái diễn, rất hoàn toàn có thể laptop của bạn đang bao gồm vấn đề. Hãy bình chọn lại những dây nối loa hoặc headphone, chùi đầu gặm nếu gồm thể. Vì chưng những bụi bặm bám nghỉ ngơi đầu dây nối rất có thể gây nhiễu âm thanh, dẫn mang đến việc máy tính phát ra music lạ.
Nếu vẫn ko được, bạn có thể mang ra các trung tâm bảo hành hoặc tiệm sửa máy vi tính để nhờ những kỹ thuật viên lưu ý trường phù hợp của bạn.
3. Âm thanh tự quạt tản nhiệt độ của laptop

Nếu laptop của chúng ta phát ra music lạ, như giờ quạt quay, tài năng cao là dòng quạt tản nhiệt của người sử dụng đang bao gồm vấn đề. Đây là một phần tử rất quan liêu trọng. Vì nó góp các linh kiện điện tử khác, đặc biệt là CPU với ổ cứng sinh hoạt nhiệt độ không thật cao, tránh triệu chứng bị “cháy”.
Do đó, nếu laptop phát ra âm thanh lạ với bạn xác minh đó là giờ đồng hồ quạt tản nhiệt, hãy tra dầu vào hoặc nhờ những kỹ thuật viên thao tác làm việc này. Trường hợp lỗi nặng nề quá có thể thay luôn luôn quạt mới. Bộ phận này tuy đặc trưng như có mức giá cũng không quá cao. Các bạn hãy khắc phục bằng phương pháp này nhé.
4. Âm thanh kỳ lạ phát ra từ bỏ ổ đĩa cứng của laptop

Nếu laptop của chúng ta dùng ổ SSD, chắc hẳn rằng không tất cả trường vừa lòng này xảy ra. Nhưng nếu như khách hàng vẫn dùng ổ HDD, khi laptop phát ra âm nhạc lạ, rất tất cả thể bộ phận này đang xuất hiện vấn đề. Mỗi khi chúng ta thực thi phần nhiều tập tin có dung lượng lớn, hoặc thực hiện làm việc copy-paste mọi file lớn, ổ đĩa sẽ chuyển động hết công suất. Vì thế âm thanh kỳ lạ phát ra từ bỏ laptop không tồn tại vấn đề gì.
Nhưng nếu như bạn không làm cái gi mà ổ cứng vẫn kêu to thì chắc hẳn đã có vụ việc rồi đấy. Chúng ta hãy nhanh lẹ đem ra những trung tâm máy vi tính để nhờ vào kỹ thuật viên chất vấn nhé. Bởi vì lỗi ổ cứng cơ mà không sửa chữa triệt để, sẽ gây ra những hậu quả nghiêm trọng cho dữ liệu của bạn.
Hi vọng bài viết này đã giúp bạn hiểu được đông đảo lỗi thông thường khi máy tính phát ra âm thanh lạ.









