Point mang lại Microsoft 365 Access đến Microsoft 365 quảng cáo trên internet cho Microsoft 365 Excel đến Microsoft 365 d&#x
E0;nh cho m&#x
E1;y Mac Access đến Microsoft 365 d&#x
E0;nh đến m&#x
E1;y Mac Outlook đến Microsoft 365 d&#x
E0;nh cho m&#x
E1;y Mac Power
Point đến Microsoft 365 d&#x
E0;nh đến m&#x
E1;y Mac Excel 2021 Word 2021 Power
Point 2021 Access 2021 advertiser 2021 Excel 2021 đến Mac Word 2021 for Mac Outlook 2021 for Mac Power
Point 2021 for Mac Excel 2019 Word 2019 Power
Point 2019 Access 2019 publisher 2019 Excel 2019 mang đến Mac Word 2019 for Mac Outlook 2019 for Mac Power
Point 2019 for Mac Excel 2016 Word 2016 Power
Point 2016 Access năm nhâm thìn Publisher 2016 Excel 2013 Word 2013 Power
Point 2013 Access 2013 quảng cáo online 2013 xem th&#x
EA;m...Ẩn bớt
Windowsmac
OS
Bảng tạm bợ Office cho phép bạn xào luộc tối nhiều 24 mục từ tư liệu Office hoặc những chương trình khác, rồi dán những mục đó vào một tài liệu Office khác. Ví dụ: chúng ta có thể sao chép văn phiên bản từ thư email, dữ liệu từ sổ làm việc hoặc biểu tài liệu và hình ảnh từ phiên bản trình bày, rồi dán cục bộ vào một tài liệu. Bằng cách sử dụng Bảng trợ thì Office, bạn cũng có thể sắp xếp các mục đã coppy theo cách bạn có nhu cầu trong tài liệu.
Bạn đang xem: Cách sao chép và dán trên máy tính
Bạn không bị giới hạn vào việc chỉ dán mục cuối cùng bạn đã sao chép hoặc cắt lúc dùng chống tác vụ Bảng tạm. Chống tác vụ Bảng tạm chứa nhiều hình ảnh và văn bản cuối cùng mà bạn đã sao chép hoặc dán.
Lưu ý: Bạn vẫn có thể thực hiện làm việc cắt, sao chép và dán đơn giản như trước đây hoặc sử dụng nút bên trên dải băng hay sử dụng phím tắt CTRL+X (Cắt), CTRL+C (Sao chép) hoặc CTRL+V (Dán).
Mở phòng tác vụ Bảng tạm Office
Để mở chống tác vụ Bảng tạm, nhấp chuột Trang đầu, rồi nhấn vào công rứa khởi hễ hộp thoại Bảng trợ thời (được đánh sáng bởi màu hồng trong hình ảnh chụp màn hình hiển thị bên dưới):

Bấm đúp vào hình hình ảnh hoặc văn bản bạn có nhu cầu dán.
Lưu ý: Trong Outlook, để mở phòng tác vụ Bảng tạm: Mở thư, bấm vào tab Thư, rồi nhấn vào công rứa khởi đụng hộp thoại Bảng tạm bợ (được tô sáng bằng màu hồng trong ảnh chụp screen ở trên) trong nhóm Bảng tạm.
Sao chép cùng dán các mục bằng Bảng trợ thời Office
Mở tệp mà bạn có nhu cầu sao chép mục.
Chọn mục đầu tiên bạn có nhu cầu sao chép, rồi dìm CTRL+C.
Tiếp tục coppy các mục tự tệp đó hoặc các tệp khác cho tới khi chúng ta đã thu thập tất cả mục bản thân muốn. Bảng tạm Office hoàn toàn có thể giữ buổi tối đa 24 mục. Nếu như bạn sao chép mục vật dụng hai mươi lăm thì mục trước tiên trên Bảng tạm thời Office có khả năng sẽ bị xóa.
Khi thêm mục vào Bảng nhất thời Office, một mục nhập sẽ tiến hành hiển thị trong chống tác vụ Bảng tạm. Mục nhập mới nhất luôn được thêm vào bên trên cùng. Mỗi mục nhập bao gồm một biểu tượng diễn đạt chương trình Office nguồn và một trong những phần văn bạn dạng đã sao chép hoặc hình thu nhỏ của đồ họa đã sao chép.
Bấm vào vị trí bạn có nhu cầu dán những mục. Bạn cũng có thể dán những mục đã thu thập vào bất kể chương trình Office nào.
Thực hiện trong những thao tác sau đây:
Để dán từng mục một, trong chống tác vụ Bảng tạm, bấm lưu ban vào từng mục bạn muốn dán.
Để dán toàn bộ các mục các bạn đã sao chép, trong ngăn tác vụ Bảng tạm, click chuột Dán tất cả.

Xóa những mục khỏi Bảng trợ thời Office
Bạn có thể xóa từng mục hoặc xóa thuộc lúc toàn bộ các mục khỏi Bảng tạm Office.
Trong chống tác vụ Bảng tạm, tiến hành một trong các làm việc sau:
Để xóa một mục, nhấn vào mũi tên ở kề bên mục bạn có nhu cầu xóa, rồi bấm vào Xóa.

Để xóa tất cả các mục, bấm Xóa tất cả.
Kiểm kiểm tra hiển thị của bảng tạm thời Office
Để điều hành và kiểm soát cách hiển thị Bảng tạm thời Office, nhấn vào Tùy chọn sinh hoạt cuối chống tác vụ.
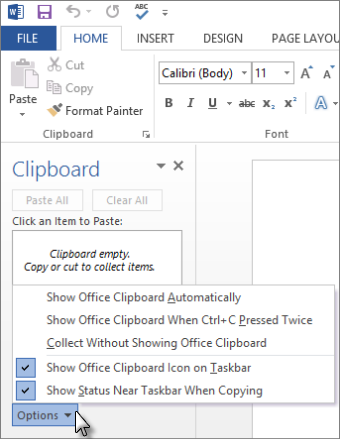
| Tự hễ hiện Bảng tạm của Office | Tự rượu cồn hiển thị Bảng nhất thời Office khi sao chép các mục. |
| Hiển thị Bảng tạm Office Khi dấn CTRL+C hai lần | Tự hễ hiển thị Bảng trợ thì Office khi bạn nhấn CTRL+C nhị lần. |
| Thu thập nhưng mà Không Hiển thị Bảng trợ thì Office | Tự động coppy các mục vào Bảng trợ thời Office mà lại không hiển thị phòng tác vụ Bảng tạm. |
| Hiển thị biểu tượng Bảng tạm bợ Office trên Thanh tác vụ | Hiển thị biểu tượng Bảng tạm bợ Office trong khu vực trạng thái của thanh tác vụ khối hệ thống khi Bảng tạm thời Office hoạt động. Tùy lựa chọn này được bật theo mặc định. |
| Hiển thị Trạng thái sát Thanh tác vụ khi Sao chép | Hiển thị thông báo mục đã tích lũy khi xào nấu mục vào Bảng tạm bợ Office. Tùy chọn này được bật theo mặc định. |
Bảng trợ thì là địa điểm giữ trên laptop của bạn, nơi chúng ta có thể tạm thời tàng trữ dữ liệu (văn bản, ảnh, v.v.). Khi bạn xào nấu nội dung như thế nào đó, vùng lựa chọn của bạn sẽ được duy trì trên Bảng tạm, nơi nó vẫn giữ cho đến khi bạn coppy nội dung không giống hoặc tắt sản phẩm công nghệ tính. Điều này có nghĩa là chúng ta cũng có thể dán cùng một tài liệu nhiều lần và trong số ứng dụng không giống nhau. Bảng trợ thì chỉ giữ lại lựa chọn sau cuối mà các bạn đã sao chép.
Trên vật dụng Mac, chúng ta không thể coi hoặc xóa Bảng tạm.
Chọn dữ liệu bạn muốn sao chép.
Trên thanh công cụ Chuẩn, bấm vào Sao 
Bấm vào vị trí bạn muốn dán dữ liệu.
Trên thanh công cụ Chuẩn, bấm vào Dán .
Nút Tùy lựa chọn Dán là xuất hiện thêm trong tài liệu của người tiêu dùng là tạm thời. Các bạn có thể bấm vào đó để chuyển đổi định dạng của mục đã dán. Để một số loại bỏ, hãy nhấp chuột vị trí ngẫu nhiên trong tài liệu, nhấn ESC hoặc bắt đầu nhập.
Mẹo:
Phím tắt cho xào luộc là + C và so với Dán, phím tắt vẫn + V .
Để lưu với tái áp dụng văn bản và thứ họa, tức thì cả khi chúng ta tắt thứ tính, bạn có thể sử dụng Sổ tay.
Trong bài viết này, Sforum sẽ chỉ dẫn cho bạn phương pháp để sao chép văn phiên bản hình hình ảnh và dán trên máy tính bằng phím tắt, chuột phải, bởi phần mềm, cũng giống như cách xem lại cùng xóa lịch sử sao chép. Hãy cùng Sforum tìm hiểu ngay sau đây.
Clipboard trên Windows là gì?
Clipboard là một bộ nhớ lưu trữ trong thời điểm tạm thời trên laptop Windows. Nó bảo quản dữ liệu khi bạn thực hiện làm việc Copy (sao chép) hoặc Cut (di chuyển) văn bản, hình ảnh, tập tin, hay file từ 1 nơi và sau đó dán chúng tại 1 nơi khác. Clipboard có thể hiểu như 1 phần của bộ lưu trữ tạm thời RAM.
Lợi ích khi thực hiện Clipboard:
lưu trữ dữ liệu: Clipboard giúp cho bạn lưu trữ và xem lại dữ liệu đã sao chép trước đó để thực hiện nhiều lần. thuận lợi chia sẻ: Sao lưu tài liệu trong Clipboard để dễ dàng dàng chia sẻ và áp dụng trên nhiều máy tính khác nhau. tiết kiệm ngân sách thời gian: Đặc biệt hữu dụng khi làm việc với những trình soạn thảo văn bản. tinh giảm lỗi sai: Giảm khả năng nhầm lẫn khi triển khai các làm việc Copy - Paste liên tục.Clipboard là phương pháp để sao chép văn bạn dạng hình hình ảnh và dán trên máy tính. Tuy nhiên, Clipboard chỉ tàng trữ được 25 thao tác coppy (di chuyển) gần nhất. Sau thời điểm tắt thiết bị tính, tài liệu trong Clipboard sẽ auto bị xóa.
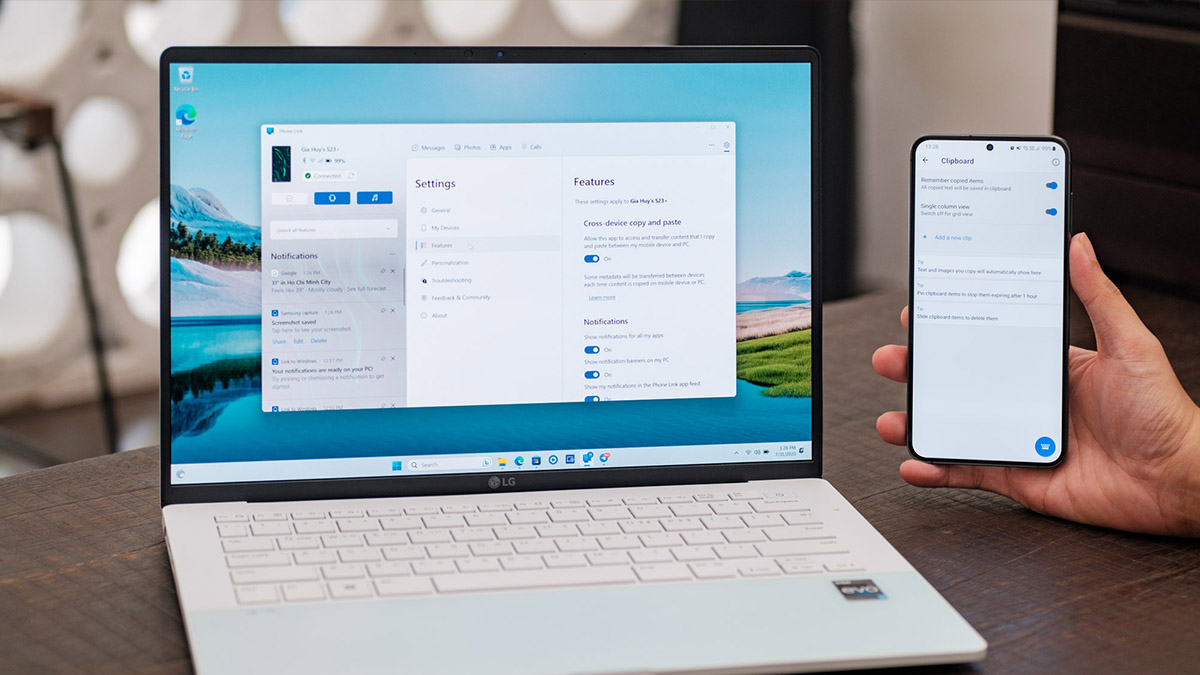
Phân biệt giữa coppy và cắt
Sao chép và giảm là nhị khái niệm thân quen mà dân công sở nào thao tác bằng máy vi tính cũng đều đề nghị biết. Hãy cùng mày mò sự khác hoàn toàn giữa chúng:
Sao chép (Copy): Đây là cách xào nấu văn bạn dạng trên laptop thường được thực hiện nhiều nhất. Khi chúng ta sao chép một trong những phần nào kia (văn bản, hình ảnh, liên kết), Windows sinh sản một phiên bản sao của thông tin đó và lưu vào Clipboard (khay nhớ tạm). Tin tức gốc vẫn được không thay đổi ở vị trí ban đầu. Cắt (Cut): Khi bạn cắt một trong những phần nào đó, Windows cũng coppy thông tin vào Clipboard, tuy nhiên đồng thời xóa tin tức đó khỏi địa điểm ban đầu. Điều này có thể chấp nhận được bạn dịch rời thông tin từ vị trí này sang địa chỉ khác.Nhớ rằng Clipboard là nơi tạm thời lưu trữ tin tức bạn đã xào nấu hoặc cắt. Chúng ta có thể gọi lại những mục đã sao chép bằng phím tắt Windows + V. Trong Windows, các bạn còn rất có thể đồng bộ hóa Clipboard giữa các thiết bị thực hiện đám mây (nếu các bạn bật tác dụng này trong cài đặt hệ thống).
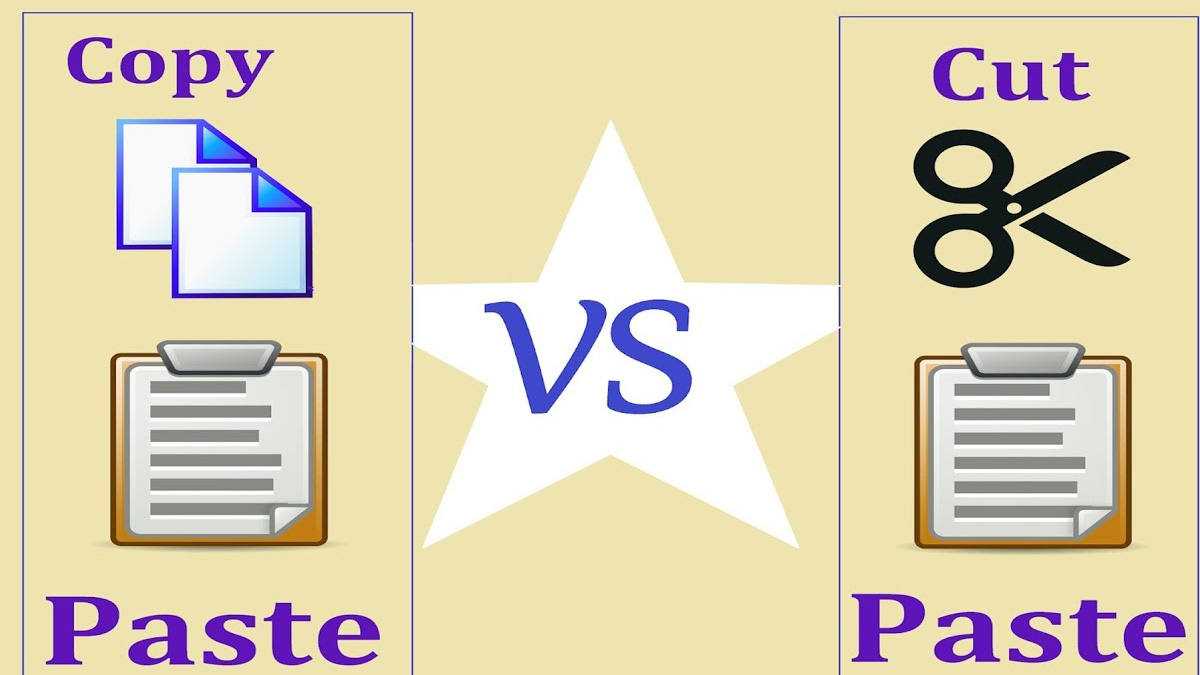
Cách xào nấu văn bạn dạng trên laptop bằng bàn phím
Việc sử dụng phím tắt trên keyboard để sao chép dữ liệu và dán ở nơi khác khiến cho bạn tiết kiệm thời gian, và sẽ rất hữu ích nếu khách hàng biết cách khai thác các kỹ năng của thiết bị. Dưới đây là cách xào luộc văn bản trên máy tính bằng bàn bàn phím theo từng hệ điều hành.
Xem thêm: Mẹo laptop hp - cách cài đặt laptop hp mới mua chuẩn nhất
Cách sao chép trên máy tính xách tay Windows bởi bàn phím
Dưới đây là hướng dẫn cách sao chép và dán văn bản, hình hình ảnh trên máy vi tính Windows bằng keyboard một biện pháp chi tiết:
Chọn dữ liệu cần sao chép: thực hiện chuột nhằm tô sáng những từ, đoạn văn phiên bản hoặc hình ảnh. Bạn cũng có thể đặt nhỏ trỏ trên một loại chữ với ấn phím Shift, tiếp đến sử dụng phím mũi tên để lựa chọn từng chữ. Sao chép dữ liệu: Ấn tổng hợp phím Ctrl + C bên trên bàn phím. Tài liệu sẽ được coppy vào bộ nhớ lưu trữ tạm. Tìm đến nơi hy vọng dán dữ liệu: Mở công tác Word, Excel, Google Doc hoặc trang web. Đặt nhỏ trỏ trên vị trí ước ao dán dữ liệu. Dán dữ liệu: Ấn tổ hợp phím Ctrl + V bên trên bàn phím. Tài liệu đã coppy sẽ hiển thị ngay lập tức tại vị trí bạn đặt bé trỏ.
Cách xào nấu trên máy vi tính Mac
Book bởi bàn phím
Để xào nấu và dán nội dung trên Mac
Book một giải pháp nhanh chóng, bạn cũng có thể sử dụng những phím tắt sau:

Cách coppy trên máy vi tính bằng chuột
Có hai phương pháp để sao chép văn bản, hình ảnh và dán trên thiết bị tính: bằng bàn phím hoặc bằng chuột. Tuy nhiên, sao chép bằng loài chuột có điểm mạnh tốt hơn cần sử dụng bàn phím, bởi bạn không cần phải nhớ các phím tắt, tuyệt có một số chương trình sẽ không cung ứng phím tắt,... Bởi vậy, xào nấu bằng chuột là một trong những cách tiện lợi và hiệu quả.
Cách xào luộc trên máy tính xách tay Windows bởi chuột
Để sao chép hình ảnh hoặc văn phiên bản trên Windows, các bạn thực hiện các bước sau:
Bôi black hình ảnh hoặc văn phiên bản bằng phương pháp nhấn chuột trái cùng kéo loài chuột qua nội dung cần sao chép. nhận chuột cần và lựa chọn “Copy” hoặc “Cut” (để cắt). di chuyển đến vị trí bạn có nhu cầu dán với nhấn loài chuột phải, kế tiếp chọn “Paste”.
Cách xào luộc trên laptop Mac
Book bằng chuột
Để xào nấu hình hình ảnh trên Mac
Book, bạn hãy làm theo các bước sau:
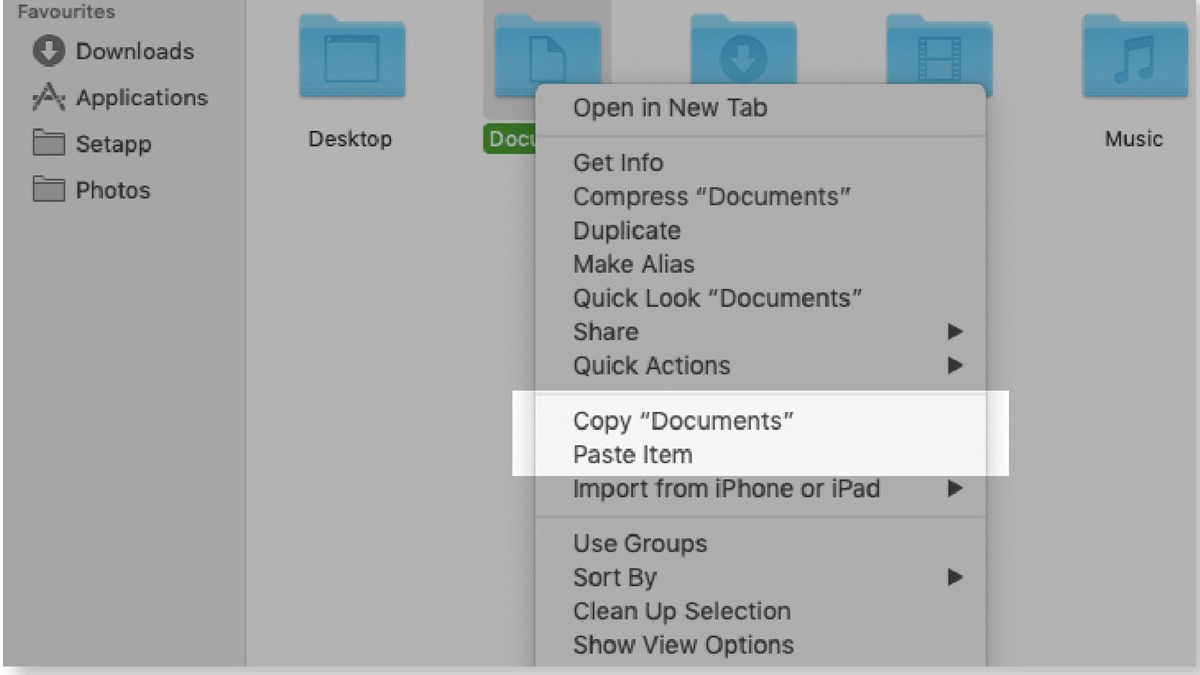
Book bằng chuột
Cách xào nấu và dán trên máy tính xách tay bằng phần mềm
Sao chép trên laptop là một công việc thường xuyên với quan trọng, nhưng cũng có thể gặp mặt nhiều vấn đề như tốc độ chậm, lỗi truyền, hoặc ko có chức năng tạm dừng với tiếp tục. Để xung khắc phục, chúng ta cũng có thể dùng cách sao chép văn phiên bản trên máy tính xách tay bằng những phần mềm chuyên dụng như Tera
Copy tốt Robocopy, thay vị dùng chuột hoặc bàn phím.
Cách xào luộc trên máy vi tính bằng Tera
Copy
Tera
Copy là một trong những công cụ có ích giúp tăng tốc thừa trình coppy và dịch chuyển dữ liệu trên lắp thêm tính. Dưới đây là hướng dẫn cách áp dụng Tera
Copy một cách đối kháng giản:
Tải và cài đặt Tera
Copy:
Copy trên máy vi tính của mình. Sau khi setup thành công, mở thư mục chứa những file bạn có nhu cầu sao chép.
Sao chép file bằng Tera
Copy:
Copy. Chọn thao tác làm việc muốn tiến hành (Copy hoặc Move to) và địa điểm đích đến file. thừa trình xào luộc sẽ ra mắt nhanh rộng so với bản lĩnh copy mang định của Windows.
Sử dụng menu loài chuột phải:
Mở thư mục cất file cần sao chép. click chuột phải vào file và chọn TeraCopy. triển khai thao tác coppy với những tùy lựa chọn khác nhau.

Cách sao chép trên máy vi tính bằng Robocopy
Sử dụng Robocopy để xào nấu file:
lúc đã thông số kỹ thuật chia sẻ tệp trên sản phẩm nguồn, sử dụng Robocopy trên sản phẩm công nghệ đích để thực hiện sao chép. Mở Command Prompt cùng với quyền cai quản trị. Gõ lệnh sau để sao chép tệp từ nguồn mang lại đích: robocopy C:sourcefolderpath D:destinationfolderpath /S /E /Z /ZB /R:5 /W:5 /TBD /NP /V /MT:32 thay thế C:sourcefolderpath bằng đường truyền của thư mục nguồn. sửa chữa thay thế D:destinationfolderpath bằng đường dẫn của thư mục đích.
Xem lịch sử xào nấu trên lắp thêm tính
Lịch sử coppy là số đông nội dung mà các bạn đã thực hiện cách xào nấu văn bạn dạng trên máy vi tính như vẫn được khuyên bảo ở trên. Để xem lịch sử dân tộc sao chép, bạn phải bật tài năng Clipboard trên Windows 10. Clipboard là một bộ lưu trữ tạm thời, hoàn toàn có thể lưu trữ tối đa 25 nội dung xào luộc gần nhất, bao hàm văn bản và hình ảnh
Đối cùng với Windows
Để bật thiên tài Clipboard, các bạn làm theo công việc sau:
sau khi kích hoạt Clipboard, nếu bạn muốn xem lại hoặc thực hiện những văn bản đã sao chép từ bất kỳ nơi nào, chỉ việc bấm tổng hợp phím Windows + V. Một pop-up bé dại chứa 25 nội dung bạn đã sao chép vừa mới đây sẽ hiển thị. với mỗi câu chữ trong danh sách, bạn có thể chọn trực tiếp để dán (paste) vào ô nhập khi cần thiết hoặc sử dụng những tùy lựa chọn khác như: Delete( Xóa vĩnh viễn). Pin: Ghi nội dung coppy này lên đầu danh sách. Clear all (Xóa vĩnh viễn toàn bộ nội dung xào nấu đang lưu lại trữ).
Đối cùng với mac
OS
Đến với các thiết bị sử dụng mac
OS như Mac
Book, Mac Mini, bạn cũng có thể xem lịch sử xào luộc ở Clipboard bằng phương pháp sử dụng Finder. Hãy có tác dụng theo các bước sau:
Tuy nhiên, tính năng Clipboard mang định của mac
OS hạn chế chế: chỉ ghi ghi nhớ một mục và không tồn tại thanh thực đơn hoặc shortcut bên trên thanh Dock để truy vấn khi cần. Nó cũng ko ghi nhớ nguồn (không ghi rõ đã coppy văn bạn dạng từ áp dụng nào).

OS
Cách xóa xào nấu trên thứ tính
Với cách xào nấu trên máy tính cho phép bạn như phần trên để giúp đỡ bạn giữ lại nội dung của tệp tin, văn bản, hình ảnh, hoặc một đối tượng người sử dụng nào đó để dán vào một vị trí khác. Mặc dù nhiên, song khi bạn cũng có thể muốn xóa coppy để giải phóng bộ nhớ, bảo mật thông tin dữ liệu, hoặc tránh nhầm lẫn khi dán.
Đối cùng với Windows
Nhớ rằng Clipboard chỉ lưu tối đa 25 mục coppy gần nhất cùng dữ liệu sẽ ảnh hưởng xóa khi chúng ta tắt vật dụng tính. Dưới đó là cách bạn có thể xóa định kỳ sử sao chép trên laptop Windows:
Cách 1: Mở Clipboard bằng phương pháp nhấn vào biểu tượng 3 chấm ở góc phải của mục bạn muốn xóa, sau đó chọn Delete. Cách 2: truy vấn vào Settings > System > Clipboard. Ở mục Clear Clipboard data, chọn Clear nhằm xóa toàn thể lịch sử sao chép.
Đối cùng với mac
OS
Đối với các thiết bị áp dụng mac
OS như Macbook, Mac Mini, chúng ta có thể xem định kỳ sử sao chép ở Clipboard bằng cách sử dụng Finder:

OS
Qua bài viết này, bọn họ đã biết phương pháp để sao chép văn bạn dạng hình hình ảnh và dán trên thứ tính, tương tự như cách xem và xóa lịch sử vẻ vang của bản lĩnh Clipboard . Hy vọng bài viết này sẽ giúp bạn làm việc, học tập và giải trí với máy tính một cách nhanh chóng và thuận lợi hơn.









