Trong trong năm qua, nói tới hệ quản lý thì Window được biết đến và sử dụng một cách rất phổ biến, dường như một số hệ điều hành cũng được biết đến nhiều là hệ điều hành và quản lý Linux nói tầm thường và Ubuntu nói riêng. Lúc mà bọn họ muốn làm việc với hai hệ quản lý điều hành này nhưng không nhất thiết phải sử dụng tới hai máy tinh khác biệt thì việc setup song song Windows 10 và Ubuntu có không hề ít lợi ích. Bạn có thể vừa máu kiệm thời gian và khoáng sản bằng câu hỏi chỉ cần biến đổi sử dụng hai hệ quản lý điều hành này thay vì chưng cần áp dụng tới hai máy tính xách tay khác nhau. Và sau đây mình sẽ hướng dẫn cho chúng ta cách để thiết đặt hệ điều hành Ubuntu song song với Windows 10 bởi USB.
Bạn đang xem: Cách cài ubuntu song song win 10
1. Chuẩn bị
- Trước tiền chúng ta cần chuẩn bị 1 USB về tối thiểu 4GB
- phần mềm Rufus nhằm chũng ta boot vào USB (các chúng ta cũng có thể tải ở links này: https://rufus.ie/)
- phiên bản cài Ubuntu. Ở đây mình vẫn hướng dẫn chúng ta cài bản Ubuntu 20.04, chúng ta sẽ tải fie .ISO cài đặt Ubuntu theo links này (Ubuntu 20.04)
2. Cài đặt Ubuntu tuy nhiên song Windows 10
- bước 1: sau thời điểm tải xuống Rufus, chúng ta mở lên và bắt đầu boot Ubuntu vào USB của mình. Lựa chọn USB nghỉ ngơi mục Device và đường truyền file ISO ở Boot selection như hình hình ảnh sau:

- cách 2 : Click start với đợi mang đến lúc file ISO được boot vào USB sẽ có thông báo hiển thị Successfuly như hình:
Bước 3: tiếp theo để cài song song Ubuntu cùng với Windows 10 thì họ cần thực hiện phân vùng mang đến Ubuntu trên trang bị tính. Click chuột phải vào My Computer hoặc This PC rồi chọn Manage.
Chuyển sang giao diện mới click vào mục Disk Management để hiển thị danh sách những ổ đĩa cũng giống như những thông tin của ổ đĩa.
Click chuột phải vào ổ đĩa lựa chọn rồi nhấn Shrink Volume… để tạo ra phân vùng trống dùng làm cài Ubuntu.
Tại phần Enter the amount of space lớn Shrink in MB, nhập dung tích phân vùng thiết lập Ubuntu. Dung lượng sẽ tùy vào yêu cầu phục vụ của bạn và dung tích máy tính của bạn.
Kết trái phân vùng ổ đĩa sẽ tiến hành phân vùng trống với dung lượng đã nhập.
OK, vậy là đang phân vùng đến Ubuntu trên vật dụng tính của người sử dụng thành công.
- cách 4: Tiếp theo chúng ta sẽ gặm USB vào và khởi rượu cồn lại máy tính để vào Boot Usb nhé, tùy vào dòng máy chúng ta sẽ vào Boot của nó. Ví dụ như trên asus sẽ là phím F2, F12 hoặc ESC... Các bạn có thể xem sinh hoạt đây.
Trong giao diện Boot bọn họ chọn vào USB mà mình đã tạo trước kia để bắt đầu vào thiết đặt Ubuntu
- bước 5: Giao diện thiết lập Ubuntu 20.04 sẽ như vậy này

Sau vài ba giây hoặc một phút, trình cài đặt Ubuntu sẽ khởi cồn và hiển thị nhị tùy chọn để tiếp tục.
Chế độ “Try Ubuntu” là chế độ USB Live, bạn sẽ vào thẳng màn hình Ubuntu cơ mà không phải cài đặt. Nhưng bài viết này vẫn nói về thiết đặt song tuy vậy Windows 10 cùng Ubuntu, cho nên hãy chọn “Install Ubuntu”.

Chọn giao diện keyboard – Layboard Keyout. Cực tốt là nhằm mặc định English (US).

Kết nối với Wifi hoặc bạn cũng có thể bỏ qua và cài đặt sau

Cửa sổ tiếp theo cung cấp các tùy lựa chọn để lựa chọn phương thức cài đặt phần mềm. Nếu như bạn ổ cứng chúng ta ít dung lượng thì buộc phải chọn “minimal installation” để cài những phần mềm quan trọng trước.

Tiếp theo họ sẽ sản xuất phân vùng mang đến Ubuntu,. Ở Ubuntu sẽ không tồn tại ổ đĩa C, D, E... Như ngơi nghỉ Windows mà nuốm vào này sẽ là /dev/sda,… vì đó họ cần tùy chỉnh cấu hình phân vùng Ubuntu thủ công.
Chúng ta sẽ tạo ba phân vùng cho Ubuntu: /root, /home cùng /exchange. Chúng ta có thể tạo các phân vùng khác ví như /mnt. Nhưng tía phân vùng trên quan trọng đặc biệt nhất cần có để thiết lập Ubuntu. Giữ ý đừng lựa chọn vào bất kỳ dòng nó tất cả chữ NTFS nào cho đến khi bạn biết cách phân vùng chuyển động vì NTFS là nơi đựng hệ điều hành quản lý Windows 10 của bọn chúng ta.
Chọn tùy chọn free space và nhấp vào dấu + để thêm phân vùng mới. Sau đó, điền vào trường nhập với những giá trị như được hiển thị trong hình dưới đây.

Tiếp tục chọn free space và nhận dấu + để tạo ra phân vùng swap, đây là phân vùng tạo nên RAM ảo. Mình đã cho 30GB dung tích cho vùng swap dựa vào tổng dung lượng 100GB của Ubuntu. Dung lượng tối thiểu bạn cũng có thể phân ngã cho swap không được nhỏ tuổi hơn kích cỡ RAM hệ thống.

Cuối cùng, tạo thành một phân vùng home sẽ là thư mục cá thể của chúng ta để lưu lại trữ các tệp và thư mục với các giá trị như sau:
Size: 32417MBPartition Type: LogicalLocation: BeginningUse as: Ext4 journaling file systemMount Point: /homeSau khi dứt thì bảng phân vùng hoàn chỉnh sẽ như sau:

Chọn Install Now để cài đặt đặt. Nếu như có thông báo thì lựa chọn vào Continue.

Chúng ta đã đi vào bước ở đầu cuối là cấu hình thiết lập cấu hình cơ bạn dạng cho hệ quản lý và điều hành Ubuntu. Chúng ta thiết lập vị trí, tên người tiêu dùng và mật khẩu mang lại hệ thống.
Bấm vào Continue cùng quá trình setup bắt đầu. Hoàn toàn có thể mất khoảng tầm vài phút cho đến khi bạn cũng có thể xem qua trình chiếu hiển thị tất cả các lao lý và ứng dụng phần mềm.

3. Hoàn tất cài đặt đặt
Sau khi xong việc cài đặt đặt, họ sẽ khởi hễ lại máy vi tính để thực hiện hệ quản lý và điều hành Ubuntu bọn họ vừa cài đặt. Màn hình hiển thị hiển thị một menu bootloader với khá nhiều tùy lựa chọn để khởi đụng với hệ quản lý điều hành bạn đang cài. Có thể nhìn thấy 2 tùy lựa chọn khởi động Ubuntu 20.04 và Windows 10. Chọn Ubuntu và đăng nhập hệ thống để đòi hỏi nhé.
Vậy là họ hoàn thành câu hỏi cài song song windows 10 cùng Ubuntu. Chúng ta cũng có thể sử dụng 2 hệ điều hành quản lý trên một đồ vật tính, chỉ cần khởi rượu cồn lại và chọn lại hệ điều không giống là được. Ở nội dung bài viết sau chúng ta sẽ mày mò về một vài mẹo bên trên Ubuntu với cách thiết đặt một số phần mềm quan trọng trên Ubuntu nhé. Chúc chúng ta thành công!
1. Tạo phân vùng trống để thiết lập Ubuntu2. Chuẩn bị trước khi thiết đặt Ubuntu3. Các bước để setup UbuntuUbuntu là 1 hệ điều hành laptop dựa bên trên Debian GNU/Linux, một bạn dạng phân phối Linux phổ biến. Phương châm của Ubuntu là cung cấp một hệ quản lý điều hành ổn định, dễ sử dụng cho tất cả những người dùng thông thường, và tập trung vào tính thuận tiện và dễ dãi cài đặt. Ubuntu cũng là phần mềm mã mối cung cấp mở trường đoản cú do, chất nhận được người dùng tự do chạy, sao chép, phân phối, nghiên cứu, biến hóa và cải tiến phần mềm. Điều này phân tích và lý giải tại sao nhiều chuyên gia IT cùng nhà phân phát triển phần mềm ưa thích hợp hệ quản lý này. Nếu như khách hàng cảm thấy stress với Windows hoặc hy vọng trải nghiệm một hệ quản lý và điều hành mới, bạn trọn vẹn có thể thiết lập Ubuntu tuy vậy song cùng với Windows. Trong bài viết này, chúng tôi sẽ phía dẫn công việc cơ bản để setup Ubuntu tuy nhiên song với Windows 10.

1. Tạo thành phân vùng trống để setup Ubuntu
Để setup Ubuntu tuy nhiên song với Windows 10, bạn phải tạo một phân vùng ổ cứng bắt đầu để đựng hệ điều hành Ubuntu. Dưới đó là cách thực hiện:
Bước 1: bấm chuột phải vào hình tượng This
PC và lựa chọn Quản lý

Bước 2: Trong cửa sổ mới, lựa chọn mục Quản lý ổ đĩa và các bạn sẽ thấy các ổ cứng của bản thân mình hiển thị dưới dạng Disk 0, Disk 1 như hình dưới, nếu đồ vật tính của người tiêu dùng chỉ có một ổ cứng thì chỉ hiển thị Disk 0.

Bước 3: Để sinh sản phân vùng trống mới, nhấn vào phải lên ổ cứng và chọn Rút gọn gàng ổ…

Bước 4: Một hành lang cửa số mới đang hiện ra, nhập dung tích phân vùng muốn tách ra, số lượng hiển thị là dung lượng tối nhiều mà chúng ta cũng có thể tách, kế tiếp nhấn Rút gọn

Chờ một ít và windows sẽ khởi tạo ra một phân vùng new được gọi là không khí Trống và bọn họ sẽ bước đầu cài đặt Ubuntu bên trên phân vùng này.

2. Sẵn sàng trước khi cài đặt Ubuntu
Tương từ như việc thiết đặt windows, để thiết lập Ubuntu chúng ta cần tất cả tệp ISO của bộ cài Ubuntu và một dòng USB dung lượng từ 4GB trở lên.
- links tải ISO Ubuntu: https://www.ubuntu.com/download
- ứng dụng Rufus để sinh sản USB boot: https://rufus.akeo.ie
Cách chế tác USB boot để cài đặt Ubuntu như sau:
Bước đầu tiên, gặm USB vào laptop và mở phần mềm Rufus, sau đó làm theo các bước sau đây:
1 - lựa chọn USB mà bạn muốn tạo Boot.
Xem thêm: Mẹo chơi pikachu đạt điểm cao, bạn đã nắm được bí kíp phá đảo chưa
2 - lựa chọn tập tin ISO của Ubuntu đã chuẩn bị.
3, 4 - Để mặc định như hình minh họa.
5 - Đặt tên mang đến USB của bạn.
6 - chọn lựa FAT32 làm thiết lập mặc định, ví như tệp ISO có dung lượng lớn rộng 4GB, nên chọn NTFS vậy thế.
7 - Chọn thiết đặt mặc định giống hệt như trong hình.
8 - thừa nhận nút Start để bắt đầu tạo USB boot.

Sau khi nhận Start, giả dụ có thông tin xuất hiện, các bạn nhấn Yes cùng OK.
3. Quá trình để thiết lập Ubuntu
Bước 1: gặm USB boot đã tạo vào máy vi tính và khởi cồn lại. Trong quy trình khởi động, chọn vào BIOS và lựa chọn boot tự USB hoặc CD.
Danh sách phím truy cập BIOS theo mainboard:
Mainboard ASRock - nhận phím F2Mainboard ASUS - thừa nhận phím DEL, Print hoặc F10Mainboard GIGABYTE - dìm phím Del nhằm vào BIOS setup UtilityMainboard Intel - nhấn phím F2 để vào BIOS cài đặt UtilityMainboard MSI (Micro-Star) - nhấn phím DEL nhằm vào BIOS setup UtilityDanh sách phím truy vấn BIOS theo dòng máy:
Laptop SONY VAIO
Để vào BIOS lúc khởi rượu cồn lại thứ tính, nhấn phím Vaio AssistLaptop HP – COMPAQ
Với một số dòng vật dụng HP, bạn cần nhấn phím F10 nhằm vào BIOS.Để vào BOOT khi khởi cồn lại trang bị tính, giữ phím F9Laptop ACER
Để vào BOOT lúc khởi rượu cồn lại thứ tính, giữ lại phím F12Để vào BIOS khi khởi rượu cồn lại lắp thêm tính, duy trì phím F2Laptop ASUS
Để vào BIOS khi khởi động lại vật dụng tính, duy trì phím F2Để vào BOOT lúc khởi đụng lại đồ vật tính, giữ lại phím ESCLaptop LENOVO THINKPAD
Để vào BIOS khi khởi cồn lại sản phẩm công nghệ tính, giữ phím F2Để vào BOOT lúc khởi hễ lại máy tính, duy trì phím F12Laptop DELL
Để vào BIOS lúc khởi cồn lại sản phẩm công nghệ tính, giữ phím F2Để vào BOOT lúc khởi rượu cồn lại lắp thêm tính, giữ phím F12Bước 2: sau thời điểm boot vào USB, bạn sẽ thấy giao diện thiết đặt Ubuntu như trong hình dưới:
Tại đây, các bạn có 2 lựa chọn: demo Ubuntu và setup Ubuntu. Chúng ta sẽ chọn thiết lập Ubuntu.

Bước 3: Chọn ngôn từ bàn phím mang đến Ubuntu cùng nhấn Tiếp tục.

Bước 4: bạn cũng có thể chọn một trong những 2 tuyển lựa sau:
- Cài đặt thông thường: bao hàm đầy đủ các phần mềm như: trình lưu ý web, luôn thể ích, văn phòng, trò chơi và trình phát đa phương tiện.
- Cài đặt buổi tối thiểu: Chỉ bao hàm trình chú ý và những tiện ích cơ bản.
Nếu bạn có nhu cầu cài đặt nhanh chóng, nên chọn lựa Tối thiểu. Nếu muốn đầy đủ, hãy chọn Thông thường.
Ngoài ra, vào phần Lựa chọn khác, bạn cũng có thể bỏ chọn tải đặt bản cập nhật và ứng dụng từ bên thứ ba để tiết kiệm ngân sách và chi phí thời gian.

Bước 5: Trong giao diện Loại cài đặt đặt, chúng ta cần để ý đến 2 tùy lựa chọn sau:
- Xóa ổ đĩa và thiết lập Ubuntu: Chú ý tùy lựa chọn này, nó vẫn xóa cục bộ dữ liệu trong ổ đĩa khi download đặt. Chỉ chọn khi ổ đĩa không có dữ liệu quan lại trọng. Nếu như khách hàng đã thiết đặt Ubuntu, chúng ta cũng có thể chọn tùy lựa chọn này để thiết đặt mới Ubuntu.
- Khác: Nếu bạn có nhu cầu cài Ubuntu tuy vậy song với Windows, chúng ta cần đánh dấu tùy lựa chọn này để tạo thành phân vùng cài đặt Ubuntu.
Nhấn Tiếp tục để tiếp tục.

Bước 6: sau khi chọn Khác, màn hình tạo phân vùng setup Ubuntu đã hiện ra. Chúng ta cũng có thể tạo những loại phân vùng sau:
Phân vùng Swap: Đây là phân vùng tương đương với bộ lưu trữ RAM cho Ubuntu. đề nghị chọn dung tích phân vùng Swap gấp hai RAM của sản phẩm tính.
Phân vùng /: Phân vùng này sẽ cất hệ điều hành quản lý Ubuntu.
Cách chế tạo ra phân vùng như sau:
Để chế tạo phân vùng Swap, chọn phân vùng free Space và nhấn lốt cộng.
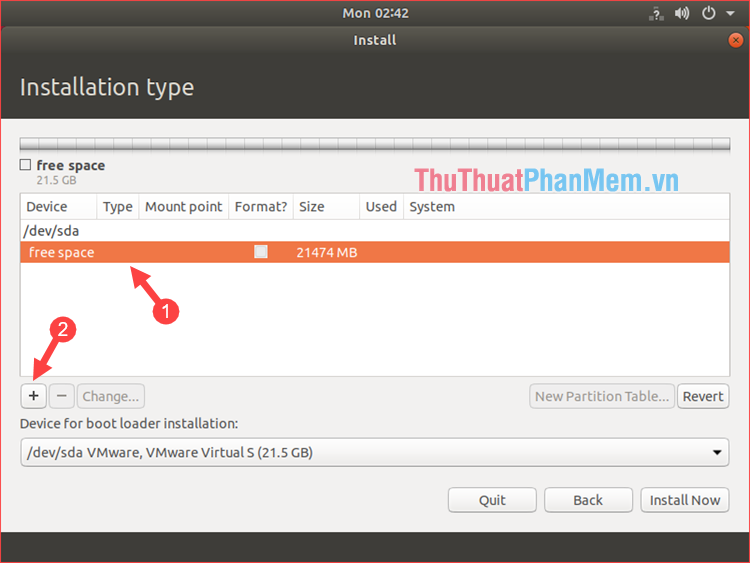
Trong cửa ngõ sổ bé dại xuất hiện, nhập dung tích RAM vào ô Size, chọn nhiều loại phân vùng là Logical, Localtion for the new partition chọn Beginning of this space cùng Use as chọn Swap area, tiếp đến nhấn OK.

Sau khi tạo nên phân vùng Swap xong, liên tiếp chọn không tính phí space với nhấn dấu cộng để tạo phân vùng /
Chọn theo hình dưới, Use as khoác định là Ext4 journaling file system, Mount point chọn /
Kết thúc bằng câu hỏi nhấn OK.

Bước 7: Sau khi xong xuôi việc tạo nên 2 phân vùng là Swap với phân vùng /, bạn chọn phân vùng / cùng nhấn Cài đặt ngay để ban đầu cài để Ubuntu. Ví như có thông báo hiện lên, nhận Tiếp tục.

Bước 8: lựa chọn múi giờ nước ta và nhấn Tiếp tục:

Bước 9: Nhập tên người dùng và mật khẩu, sau đó nhấn Tiếp tục

Bây giờ họ chỉ phải đợi quá trình cài đặt Ubuntu trả tất cùng khởi rượu cồn lại laptop là xong:
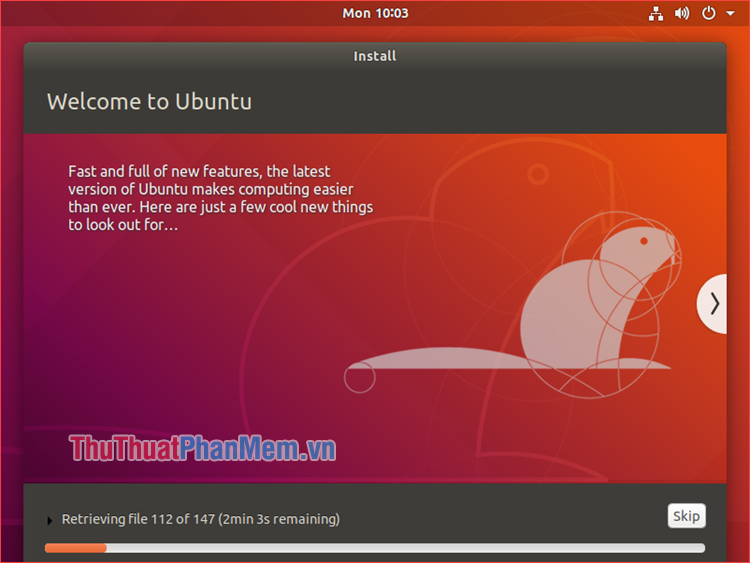
Khi khởi động, các bạn sẽ thấy thực đơn boot hiển thị 2 lựa chọn: Ubuntu và Windows. Chọn hệ điều hành và quản lý mà bạn có nhu cầu sử dụng. Dưới đây là giao diện Desktop của Ubuntu:

Trên đó là hướng dẫn setup Ubuntu song song cùng với Windows 10 một cách chi tiết. Hy vọng nội dung bài viết sẽ góp bạn thiết lập Ubuntu một biện pháp dễ dàng. Chúc chúng ta thành công!









